Jedna od najzanimljivijih i najvažnijih stvari o Linux sustavu je var / log. Sve aktivnosti pokretanja usluga na vašem sustavu zapisane su u datoteku unutar ovog direktorija. Te se datoteke nazivaju dnevnicima pomoću kojih možete ispitati kako vaš sustav radi. Korištenjem ovih dnevnika administratori mogu riješiti problem sa sustavom. Ako se ove datoteke dnevnika zauvijek čuvaju u vašem sustavu, konačno bi nastanile cijeli prostor u datotečnom sustavu. Da bismo spriječili ove probleme, potreban nam je alat za upravljanje svim datotekama dnevnika. Dakle, administratori mogu koristiti alat "logrotate" koji čisti datoteke dnevnika na određenoj periodičnoj osnovi.Logrotate je alat za naredbene retke zasnovan na Linuxu koji se koristi za upravljanje datotekama dnevnika izrađenim u sistemskim procesima. Automatski uklanja stare zapisnike i komprimira ih u prikladniji oblik dnevnika radi uštede resursa vašeg sustava. Pomoću ovog alata korisnici imaju potpunu kontrolu nad time kada i kako se obrađuje rotacija dnevnika.U ovom ćete članku pomoću alata Logrotate vidjeti kako možete upravljati datotekama dnevnika na svom Linux sustavu. Izvršili smo sve korake na terminalskoj aplikaciji na Ubuntu 20.04 ovdje. Trebali biste imati privilegije naredbe 'sudo'. Pokrenite aplikaciju naredbenog retka 'Terminal' pritiskom na tipke 'Ctrl + Alt + t' i započnite implementaciju.
Instalirajte Logrotate na Ubuntu 20.4
Na Ubuntu 20.04 Uslužni program Logrotate je unaprijed instaliran, ali ako nemate ovaj uslužni program na svom sustavu, ažurirajte spremište apt sustava i pomoću sljedeće naredbe možete instalirati uslužni program Logrotate:
$ sudo apt ažuriranje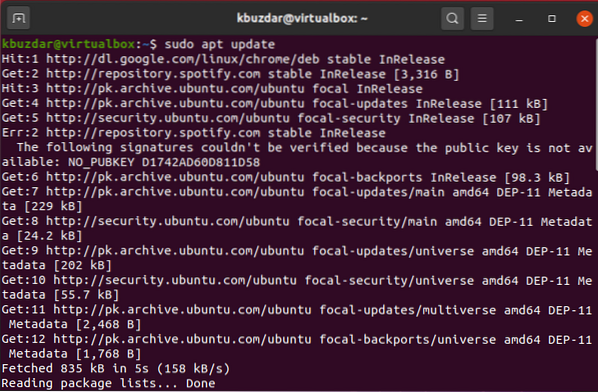
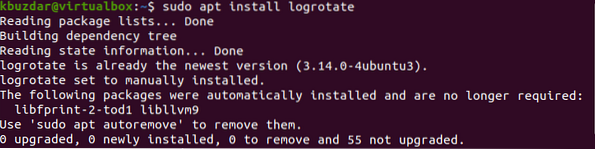
Korištenjem sljedeće naredbe možete na popisu svih datoteka dnevnika sustava:
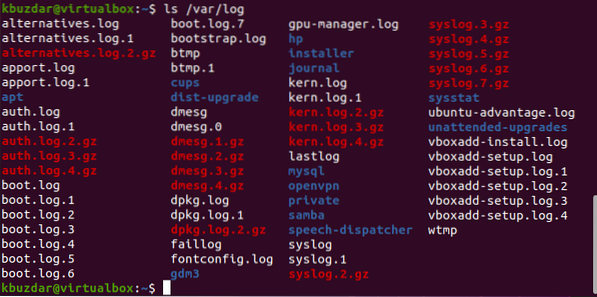
Razumijevanje konfiguracijske datoteke (logrotate.conf)
Sve konfiguracije uslužnog programa logrotate smještene su u logrotate.conf datoteku koju možete pronaći u / etc / logrotate.conf direktorij. Ako otvorite 'logrotate.conf 'u vašem omiljenom uređivaču, vidjet ćete sljedeći sadržaj konfiguracijske datoteke:
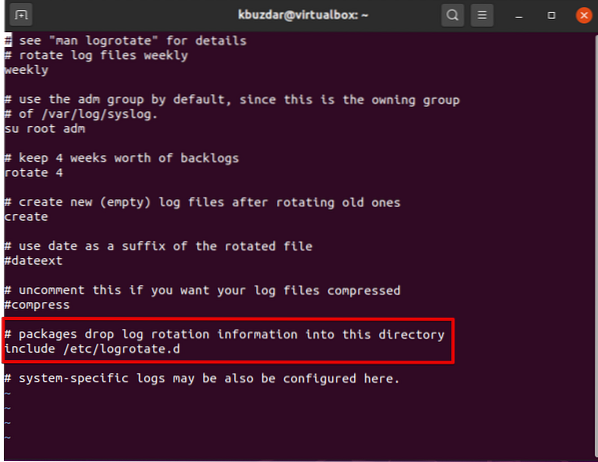
Sve postavke konfiguracije za datoteke Logrotate smještene su u / etc / logrotate.d imenik.
Logrotate opcije
Uslužni program Logrotate nudi nekoliko smjernica koje nam pomažu u konfiguriranju dnevnika, načinu njihovog rotiranja i što treba učiniti odmah nakon toga. Na primjer, otvorite datoteku syslog u uređivaču pomoću sljedeće naredbe:
$ vi / etc / logroate.d / syslog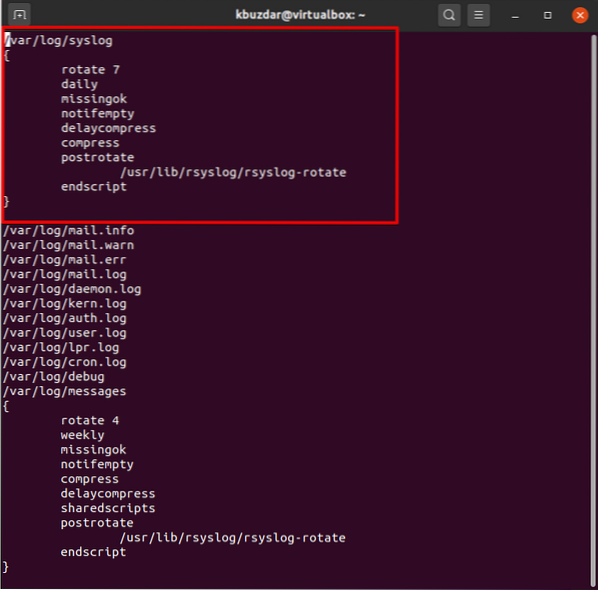
Jednom kada pristupite njenom sadržaju, vidjet ćete sljedeće mogućnosti na vrhu ove datoteke, što je istaknuto na sljedećem snimku:
- Rotirati predstavlja da ovaj alat treba čuvati na tome koliko datoteka dnevnika.
- Dnevno predstavlja da će alat svakodnevno rotirati zapisnike. Postoje i drugi mogući izrazi koje ovdje možete vidjeti, poput tjednih ili mjesečnih.
- Na gornjoj slici, missingok predstavlja logrotate za preskakanje rotiranja, a ako je datoteka dnevnika neutemeljena, neće dati pogrešku.
- The notifempty predstavlja da ako je datoteka dnevnika prazna, preskočite za rotiranje. Ako se pronađe prazna direktiva, ona će prisiliti rotirati sve prazne datoteke dnevnika.
- Oblog i delaycompress znači da bi se stari dnevnici trebali komprimirati gzipom, osim najnovije datoteke dnevnika.
Primjer # 01
Uzmimo primjer. Željeli bismo pokrenuti zapisnik pod nazivom 'syslog' uz pomoć uslužnog programa logrotate. Pročitat će rsyslog konfiguracijsku datoteku. U donjem primjeru radimo s dvije evidencije pomoću alata logrotate. Jedan je 'syslog' koji će se pokretati 7 rotacija nakon jednog dana, a drugi je 'mail.info 'koji će se rotirati tjedno za 4 rotacije. Korištenjem sljedeće naredbe pokrenite zapisnike i analizirajte izlaz na terminalu:
$ logrotate -d / etc / logrotate.d / syslog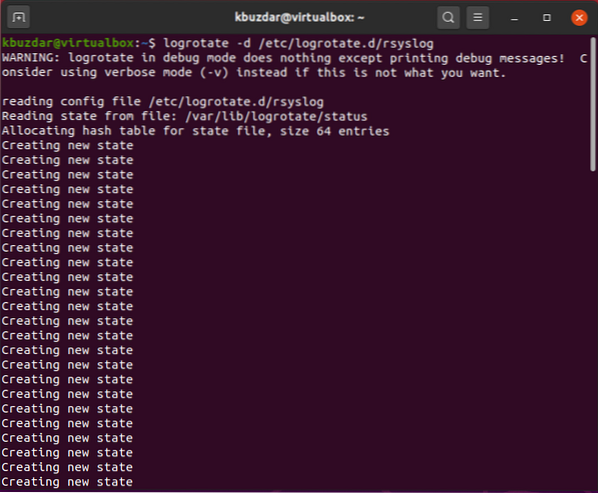
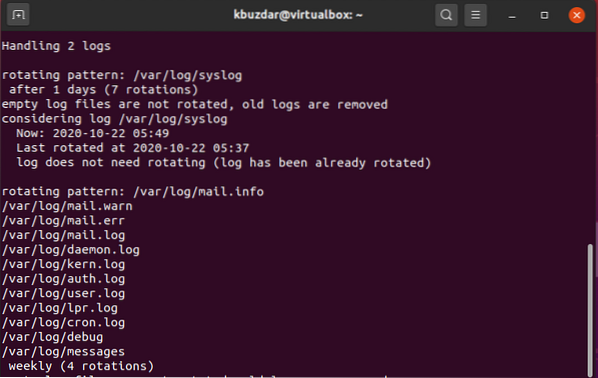
Primjer # 02
Slijedi još jedan primjer analize rotacije trupaca:
$ logrotate -d / etc / logrotate.d / samba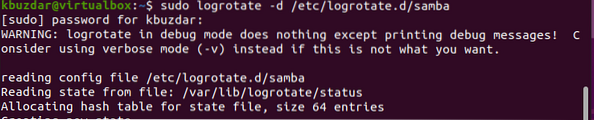
Na snimci zaslona u nastavku možete pročitati konfiguracijsku datoteku 'samba'. Ovdje možete analizirati izlaz logrotate alata koji obrađuje 3 različita dnevnika. Rotira se tjedno za 7 rotacija.
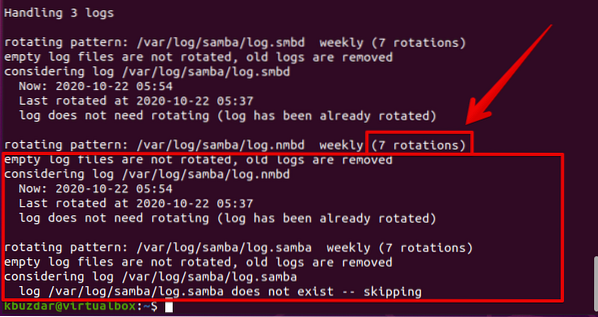
Zaključak
Ovo je opsežan članak o alatu za logiranje. Detaljno smo vidjeli kako koristiti ovaj uslužni program na Ubuntu 20.04 sustav. Štoviše, razradili smo kako čitati konfiguracijske datoteke uz pomoć logrotate. Iz gore spomenutih detalja nadam se da ćete dobiti jasniju ideju o opcijama alata za logiranje. Međutim, ako imate bilo kakvih problema, javite nam putem komentara.
 Phenquestions
Phenquestions


