Kad god je u pitanju brisanje, izrada sigurnosnih kopija ili obnavljanje Linux datoteka, imate malo alata. Iako postoji jedna alternativa koja i dalje radi, bez obzira na Linux distribuciju koju koristite, a to je naredba DD. Stvaranje slike particije ili kloniranje cjelovitog pogona tvrdog diska jednostavno su radnje kopiranja cijelog diska ili particije, a vrlo je jednostavno s naredbom dd. Naredba DD dobra je, između ostalog, za kloniranje diskova, sigurnosnih kopija i obnavljanje. U ovom ćemo priručniku vidjeti kako izraditi sliku diska pomoću DD naredbe. Obavezno instalirajte Ubuntu Linux sustav.
DD to zaobilazi izrađivanjem identične replike cijelog tvrdog diska ili particija. Dakle, ako oporavite ovu sigurnosnu kopiju, vaš će se stroj vratiti u prvobitno stanje. Vratit ćete pristup mapama, igrama, povijesti preglednika, a ponekad čak i postavkama uređaja. Željeti ćemo drugi pogon većeg kapaciteta od onog koji kloniramo kako bismo replicirali vaš pogon. U tu bi svrhu najvjerojatnije postojao veliki tvrdi disk.
Instalirajte uslužni program LSSCSI
Otvorite terminal naredbenog retka Ubuntu 20.04 Linux sustav. Obavezno instalirajte uslužni program "lsscsi" na vašem sustavu. Ako nije instaliran, pokušajte ga instalirati pomoću naredbe "apt" ispod koje slijedi ključna riječ "install" i "lsscsi". Instalacija će vam trebati ne više od 5 minuta, a vi ste spremni za to.
$ sudo apt instalirati lsscsi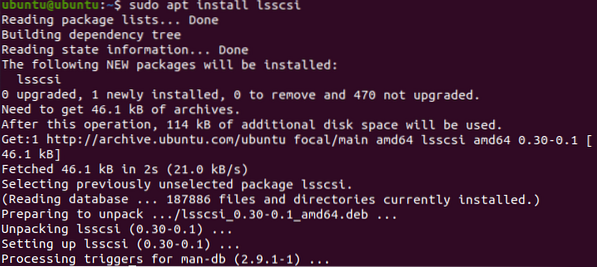
Nakon instalacije uslužnog programa “lsscsi”, sada je vrijeme da ga upotrijebite za navođenje svih uređaja za pohranu našeg Linux sustava. Za popis pogona za pohranu i DVD-ova izvršite donju naredbu. Možete vidjeti da u našem sustavu imamo jedan disk i jedan cd / DVD uređaj.
$ lsscsi
Provjerite podatke o disku
Prvo, moramo saznati neke informacije u vezi s diskovnim pogonom “/ dev / sda”. Iz tog razloga moramo koristiti naredbu "fdisk" u našoj naredbenoj ljusci sa sudo privilegijama kao u nastavku.
$ sudo fdisk / dev / sda
Otvorit će svoju zapovjednu temu. Upišite "p" da biste provjerili informacije o diskovima kao što je prikazano u nastavku. Možete vidjeti da prikazuje ukupnu memoriju pogona “/ dev / sda”, njegove sektore i bajtove. Prikazuje tip diska kao DOS. S druge strane, posljednja tri retka snimke prikazuju particije pogona / dev / sda i njihove daljnje informacije.
: P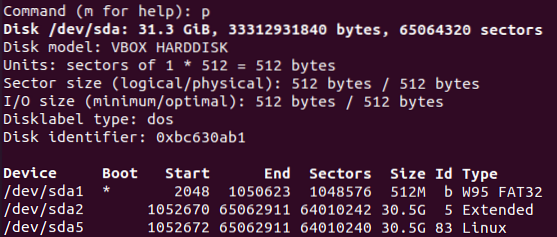
Stvorite sliku kloniranog diska
Sada imate gotovo sve podatke u vezi s pogonom "/ dev / sda". Pritisnite “q” za izlaz iz naredbene teme. Sada ste spremni za izradu slike diska pomoću naredbe DD. Dakle, razjasnite da DD naredba uvijek treba privilegije "sudo" za izvršavanje. Kao što već znamo iz gornje slike, “/ dev / sda” ima tri particije, a mi ćemo napraviti sliku jedne od njih. Dakle, odabiremo "sda1" za izradu njegovog klona. Morate izvršiti donju naredbu "DD" nakon koje slijede staza "ako" i "od". Put "if" je ulaznog pogona diska, koji je namijenjen kloniranju, a put "of" je za disk izlaznog uređaja, gdje bi se kopirao kao slika. Dakle, iz ovoga možete razumjeti onaj „sda1.img ”je klonirana datoteka za disk, a sda1 je stvarni pogon. Naveli smo bajtove u sekundi za kopiranje s jednog mjesta na drugo. Dodijelili smo mu vrijednost 1000. Naredba je sljedeća:
$ sudo dd ako = / dev / sda1 od = / tmp / sda.img bs = 1k conv = noerrorIzlaz prikazuje broj zapisa unesenih i iznesenih s dva mjesta, npr.g., izvor i odredište. Također prikazuje broj bajtova s vremenskim sekundama, kopiranim u odredište u MB-ima. To znači da je klon učinkovito izveden.

Provjerimo odredišnu slikovnu datoteku da vidimo jesu li svi podaci s izvornog pogona pravilno klonirani u nju ili ne. Upotrijebite donju naredbu popisa zajedno s putom do slikovne datoteke pogona kao:
$ ls -lh / tmp / sda1.imgIzlaz prikazuje prava dodijeljena ovoj slikovnoj datoteci, njezinu veličinu i mjesto. Možete reći da ima slična prava i veličinu kao izvorni diskovni pogon.

Da biste vidjeli neke dodatne informacije u vezi s datotekom slike diska, morate isprobati naredbu "fdisk" ispod koje slijedi zastava "-l" kao dolje.
$ fdisk -l / tmp / sda1.imgIzlaz prikazuje potpuno iste informacije u vezi s ovom slikovnom datotekom kao što smo vidjeli za izvorni disk prije stvaranja ove slikovne datoteke. Prikazuje veličinu pogona za slike, njegov ukupni broj bajtova i ukupni sektor.
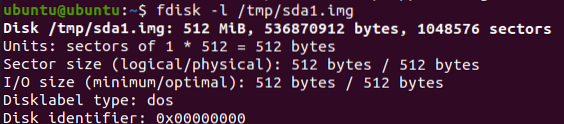
Vratite pogon iz klonirane slike
Ako želite vratiti izvorni pogon diska zajedno sa svim podacima koje on ima, za to morate ponovno upotrijebiti naredbu DD. Tijekom korištenja DD naredbe dolazi do male promjene u njoj. Ovaj put morate prelaziti ulaznim i izlaznim putovima. To znači da morate smjestiti put datoteke slikovnog diska u put „if“, a u izlaznom putu „of“ morate spomenuti mjesto na kojem želite vratiti podatke slikovne datoteke. Evo naredbe za vraćanje podataka pogona iz slikovne datoteke:
$ sudo dd ako = / tmp / sda1.img od = / dev / sda1 bs = 1k conv = noerrorIzlaz prikazuje prijenos sigurnosnih kopija datoteka u njihovo stvarno odredište. Možete vidjeti ulazni i izlazni broj ukupnih zapisa i neke daljnje informacije o broju prenesenih bajtova, ukupnoj veličini slike diska i vremenu potrebnom za prijenos.

Zaključak
Doista, metoda o kojoj smo ranije raspravljali najlakši je i najjednostavniji način kloniranja diska u slikovnu datoteku i vraćanje sigurnosne kopije kako bi se sve datoteke i mape vratile.
 Phenquestions
Phenquestions


