Ovaj vam članak pokazuje kako učiniti pozadinu slike prozirnom u GIMP-u.
Stvaranje prozirne slike u GIMP-u
Kako napraviti pozadinu slike prozirnom? To se može postići uklanjanjem pozadine slike i zadržavanjem samo potrebnih elemenata u prvom planu. U uređivanju slika uklanjanje pozadine slike jedna je od najčešćih radnji koje ćete izvršiti.
Kad je pozadina prozirna, uzima boju i detalje nove slike. Na primjer, stavljanje prozirne slike na žutu sliku imat će žutu pozadinu.
Uklanjanje jednobojne pozadine
Ako ciljana slika ima jednobojnu pozadinu, tada će uklanjanje pozadine biti lakše.
Za ovu demonstraciju stvorio sam sljedeću sliku. Slika je prilično pojednostavljena. Sadrži dva kruga, jedan u drugom, na vrhu ravne pozadine.
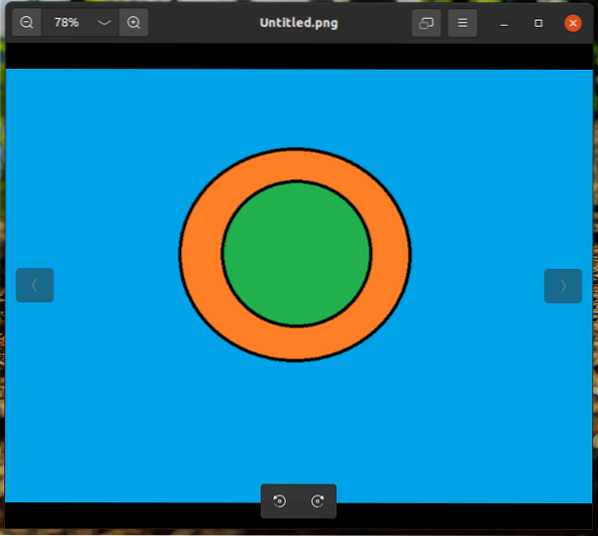
Učitajte sliku u GIMP.
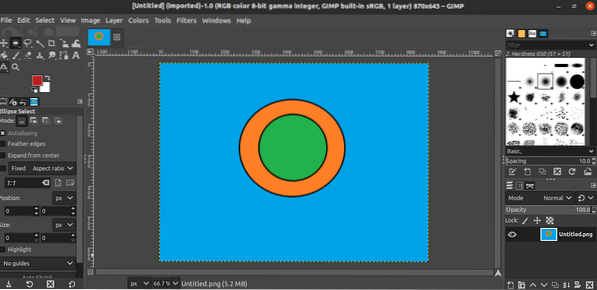
Zatim dodajte alfa kanal. Da biste dodali ovaj kanal, idite na Sloj >> Prozirnost >> Dodaj alfa kanal.
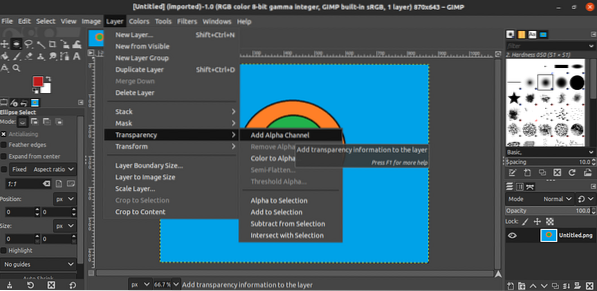
Promjena bi trebala biti vidljiva ispod Sloj tab.
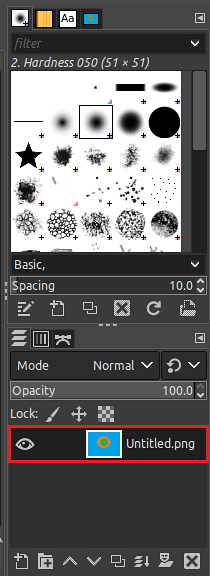
Sada je vrijeme da odaberete pozadinu. GIMP nudi dva alata za odabir pozadine: Boja alat i Nejasno Odaberi alat. U ovoj ćemo metodi odabrati Boja alat s lijeve bočne trake. Možete koristiti i Shift + O tipkovni prečac za otvaranje ovog alata.
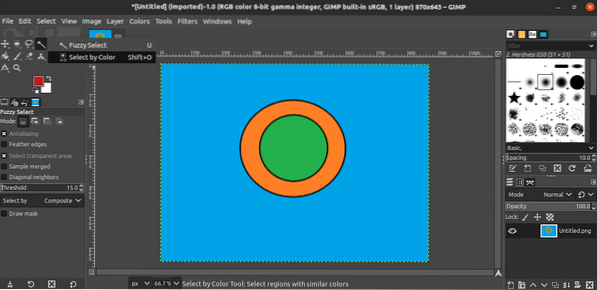
Sada kliknite na pozadinu. GIMP će označiti cijelu pozadinu koja odgovara odabranoj boji. Ovaj će izbor biti istaknut.
Nakon što je pozadina istaknuta, vrijeme je da je izbrišete. Da biste izbrisali odabrano područje, idite na Uredi >> Očisti. Ili upotrijebite tipkovnu prečac Izbrisati.
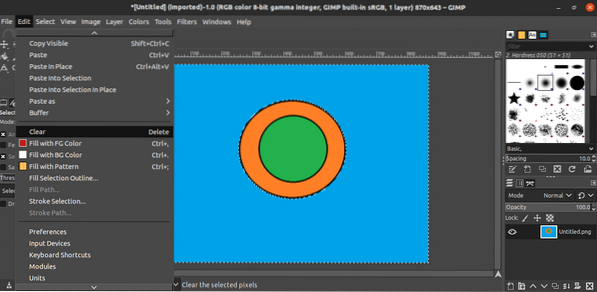
I, voilà! Pozadina je uspješno uklonjena! Završite postupak uklanjanjem oznaka na odabranom području. Ići Odaberite >> Ništa. Ili pritisnite tipku Ctrl + Shift + A tipkovni prečac.
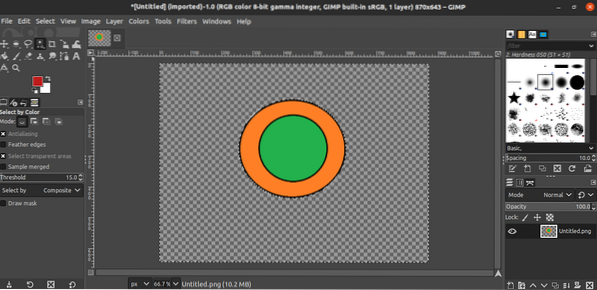
Uklanjanje višebojne pozadine
U prethodnom koraku ciljana slika bila je jednostavnog geometrijskog dizajna s ravnom pozadinom. Što ako je pozadina nešto složenije? Primjerice, kad snimate selfie, pozadina nije ravne boje. Uklanjanje pozadine s takve slike ne bi funkcioniralo s prethodnom metodom.
U principu, zadatak uklanjanja pozadine bit će isti. Identificirat ćete područje slike koje želite zadržati, odabrati područje koje želite ukloniti i ukloniti pozadinu uklanjanjem. Međutim, u ovom će se dijelu alati za odabir razlikovati.
Učitajte ciljanu sliku u GIMP. Kao i u prethodnom primjeru, upotrijebit ću isti onaj jednostavni koji sam stvorio za demonstraciju.
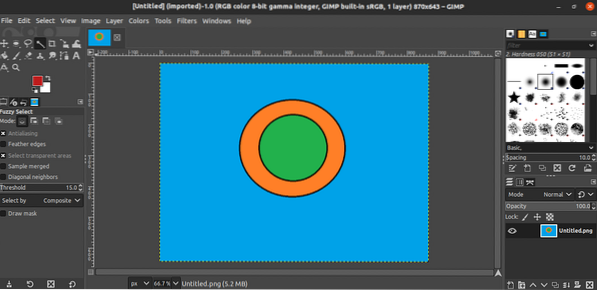
Slici dodajte alfa kanal.
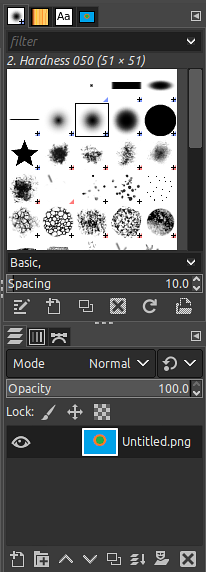
Koristit ćemo Staza alat za odabir područja za zadržavanje. Pomoću ovog alata možete ocrtati dio slike koji će ostati netaknut. Tijekom korištenja ovog alata kliknite sliku i povucite kursor da biste ocrtali sliku koju želite zadržati. Kliknuta točka označena je točkom, a sve generirane točke povezane su kako bi označile područje. Zbog toga označavanje može biti, ali ne mora biti glatko kako je predviđeno. Što se više vrhova upotrijebi, označavanje će biti glatko.
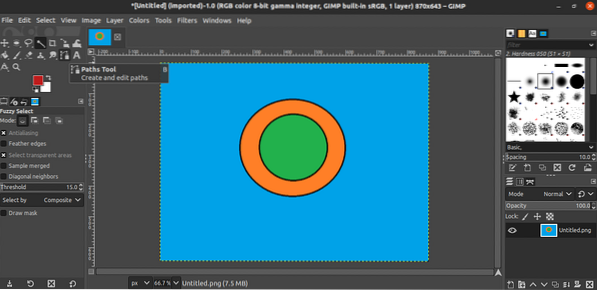
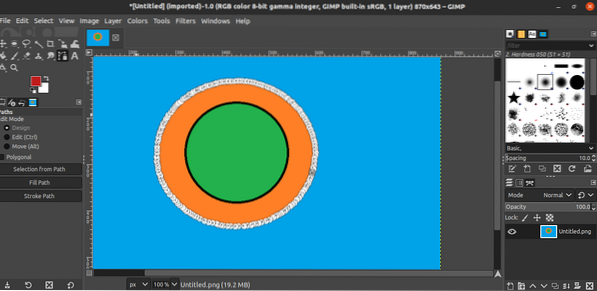
Kada završite s označavanjem slike, pritisnite Unesi da biste završili postupak označavanja i bit će odabran cijeli objekt.
Odabrali smo dio koji želimo zadržati, a sada moramo obrnuti odabir. Na taj će način GIMP odabrati sve preostale dijelove za brisanje. U tom će slučaju izbrisani dio biti pozadina. Da biste preokrenuli odabrani dio, idite na Odaberite >> Invert. Ili upotrijebite Ctrl + I tipkovni prečac.
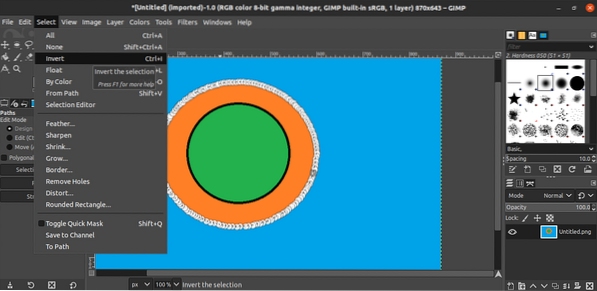
Sad ćemo jednostavno ukloniti sadržaj odabira. Ići Uredi >> Očisti. Ili upotrijebite Izbrisati tipkovni prečac.
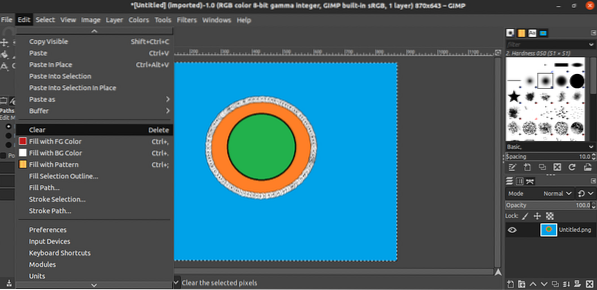
Voilà! Pozadina je sada uspješno uklonjena!
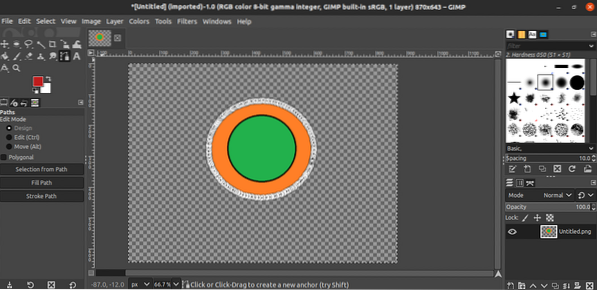
Spremanje slike
Nakon uklanjanja pozadine slike, vrijeme je za spremanje prozirne slike. Da biste izvezli prozirnu sliku kao drugu sliku, idite na Datoteka >> Izvoz kao. Ili upotrijebite Shift + Ctrl + E tipkovni prečac.
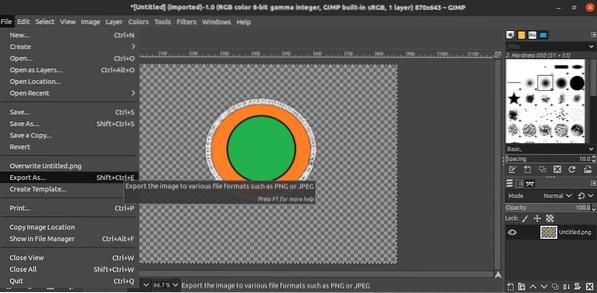
Što se tiče vrste datoteke, promijenite ekstenziju naziva datoteke (GIMP automatski pretvara i sprema u format).
Završne misli
Uklanjanje pozadine slike može biti jednostavan zadatak s GIMP-om. Učenje alata uključenih u ovaj proces ne traje puno vremena. Jedino je pitanje vrijeme potrebno za ocrtavanje vašeg odabira. Svako visokokvalitetno uklanjanje pozadine, posebno sa složenom pozadinom, zahtijevat će dosta vremena.
GIMP nije tvoj džem? Ne brini. Postoji još sjajnih alternativa Photoshopu koje možete pokrenuti na Linuxu. Ovdje pogledajte najbolje alternative Photoshopa na Linuxu.
Sretno računanje!
 Phenquestions
Phenquestions


