Korištenje GUI aplikacije Synaptic Package Manager
Upravitelj paketa Synaptic grafički je sučelje upravitelju apt paketa. Ima gotovo puni paritet značajki sa svojim kolegom iz naredbenog retka, dok je prilično jednostavan za upotrebu i izravan. Također nudi brojne filtre za čistu kategorizaciju paketa.
Pakete je moguće zamrznuti pomoću upravitelja paketa Synaptic. Da biste ga instalirali u Ubuntu, pokrenite naredbu u nastavku:
$ sudo apt install synapticMnogi korisnici Ubuntu-a radije prelaze na stariju verziju paketa prije zaključavanja. Dakle, pogledajmo prvo postupak smanjenja verzije. Paket se može vratiti na stariju verziju ako na Ubuntuovom poslužitelju postoji višestruka izrada istog. Neki paketi nikada ne dobivaju ažuriranja tijekom razdoblja podrške određene verzije Ubuntua, tako da se svi paketi ne mogu vratiti na nižu razinu.
Donja slika prikazuje kako vratiti Firefox na stariju verziju pomoću Synaptic manager paketa. Nakon pokretanja pokretača aplikacija Synaptic form, potražite željeni naziv paketa i kliknite ga da biste ga označili. Kliknite "Paket"> "Prisilna verzija ..." da biste započeli postupak nadogradnje. Kao što je ranije rečeno, ne podržavaju svi paketi snižavanje verzije, tako da je opcija "Prisilna inačica ..." u tim slučajevima možda siva.
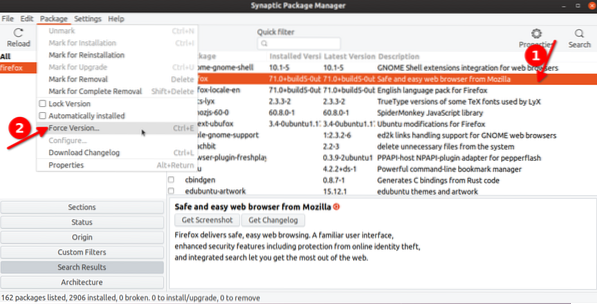
U sljedećem prozoru odaberite stariju verziju Firefoxa da biste je vratili na stariju verziju. Kliknite gumb "Primijeni" na alatnoj traci da započnete postupak smanjenja verzije. Vidjet ćete novi skočni prozor koji će tražiti vašu potvrdu, samo slijedite upute na zaslonu da biste dovršili postupak vraćanja na stariju verziju.
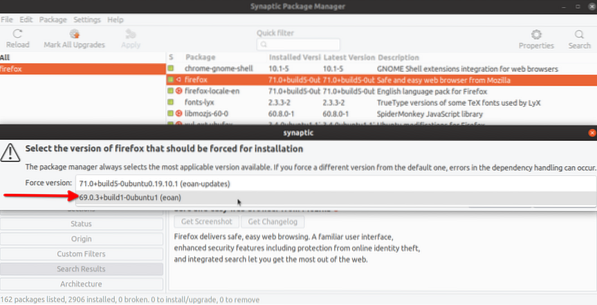
Da biste zapravo zaključali paket, morate slijediti sličan postupak kao gore. Kliknite željeni paket, a zatim idite na padajući izbornik "Paket". Kliknite "Zaključaj verziju" da biste je spriječili da se ažurira u budućnosti. Za razliku od poništavanja, bilo koji paket može se zaključati.
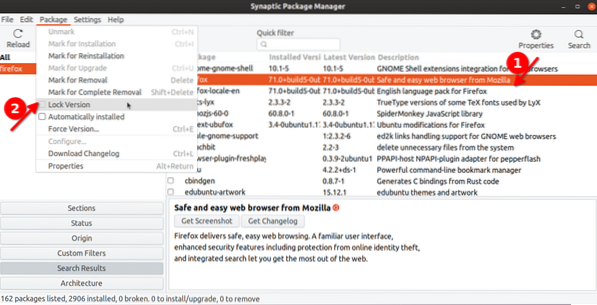
Zaključani paket ispred sebe će imati potvrdni okvir s malom ikonom brave koja označava da je zamrznut.
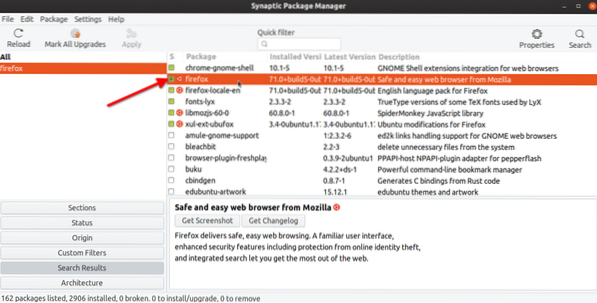
Da biste vidjeli sve zaključane pakete na vašem sustavu, kliknite "Status"> "Prikvačeno".
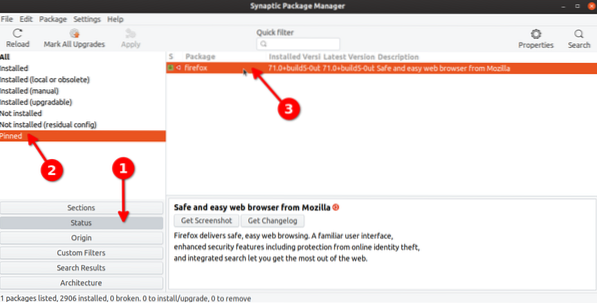
Isti se postupak može slijediti za otključavanje paketa. Jednostavno morate ponovno kliknuti na "Zaključaj verziju".
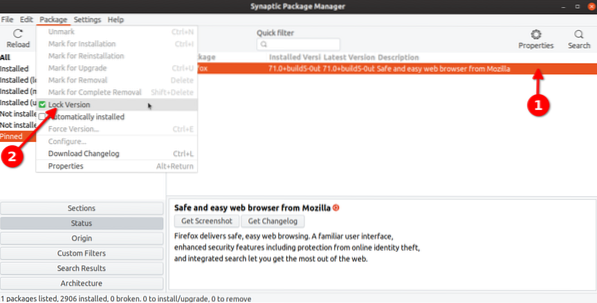
Korištenje Apt Package Managera
Apt manager paketa zadani je upravitelj paketa isporučen s Ubuntuom. Ako koristite Ubuntu, velika je vjerojatnost da ste ga možda već koristili za pokretanje nekih naredbi za upravljanje paketima.
Koristeći apt, možete pokrenuti dolje spomenutu naredbu da biste vidjeli sve pakete koji su zaključani ili se zadržavaju.
$ sudo apt-mark izložbeni prostorDa biste zaključali određeni paket, pokrenite naredbu u sljedećem formatu:
$ sudo apt-mark drži naziv paketaDakle, za zaključavanje firefox paketa naredba bi bila:
$ sudo apt-mark drži firefoxAko ponovo pokrenete gore spomenutu naredbu "showhold", firefox će biti naveden u terminalu kao zaključani paket.
Da biste poništili paket, pokrenite naredbu u sljedećem formatu:
$ sudo apt-mark unhold ime-paketaZa firefox paket zaključan pomoću gornje naredbe, odgovarajuća naredba za poništavanje bila bi:
$ sudo apt-mark unhold firefoxKorištenje Aptitude Package Manager
Aptitude manager paketa noviji je upravitelj paketa zasnovan na apt. Jednostavan je za upotrebu i pruža neke korisne dodatne mogućnosti u odnosu na apt, zajedno sa sučeljem temeljenim na terminalu za jednostavno upravljanje paketima.
Da biste instalirali Aptitude u Ubuntu, morate pokrenuti naredbu u nastavku:
$ sudo apt instaliraj sklonostUpravitelj paketa aptitude ima sličan uzorak naredbi kao apt. Naredba za držanje paketa je (zamijenite ime paketa):
$ sudo aptitude drži ime paketaNaredba za odjavu paketa je (zamijeni naziv paketa):
$ sudo aptitude odustani ime-paketaDa biste vidjeli sve zadržane pakete pomoću upravitelja paketa aptitude, pokrenite naredbu:
$ sudo aptitude search '~ i' | grep "ih"Koristeći Dpkg
Dpkg je jednostavan uslužni program za upravljanje instalacijom i deinstalacijom debian softverskih paketa. Baš kao i upravitelj paketnih paketa, može se koristiti za zaključavanje paketa pomoću nekih jednostavnih naredbi.
Da biste zaključali paket pomoću dpkg, pokrenite naredbu u sljedećem formatu (zamijenite ime paketa):
$ echo "ime paketa zadržano" | sudo dpkg --set-selectionsDa biste otključali paket, pokrenite naredbu (zamijenite ime paketa):
$ echo "ime-paketa instaliraj" | sudo dpkg --set-selectionsDa biste vidjeli sve pakete zaključane dpkg-om, pokrenite naredbu:
$ dpkg --get-selections | grep holdDa biste provjerili je li određeni paket zaključan ili ne, pokrenite naredbu (zamijenite ime paketa):
$ dpkg --get-selections | grep ime-paketaZaključak
Ovo je nekoliko metoda koje možete koristiti za zaključavanje paketa u Ubuntuu. Ako zaista ne želite određenu verziju paketa, treba izbjegavati zaključavanje i vraćanje na stariju verziju, posebno za pakete koji trebaju redovita sigurnosna ažuriranja poput web preglednika i Linux kernela.
 Phenquestions
Phenquestions


