Ovaj će članak objasniti kako stvoriti, izbrisati i upravljati korisnicima i grupama u Linuxu (testiran s Ubuntu 19.10)
Što je korisnik?
"Korisnik" je entitet koji ima pravo pristupa i izmjene Linux sustava u punom ili ograničenom kapacitetu. U tipičnom Linux sustavu može biti mnogo korisnika. Zapravo, tijekom instalacije OS-a temeljenog na Linuxu poput Ubuntu-a, automatski se kreiraju zadani korisnik s prijavom i lozinkom, kao i mnogi korisnici na razini sustava.
Što je grupa?
"Grupa" je široka kolekcija različitih korisnika u Linux sustavu. Grupe se obično stvaraju kako bi se definirao isti skup pravila i sigurnosnih politika za svakog korisnika koji spada pod njih. Te grupe omogućuju bolju organizaciju korisnika ograničavanjem privilegija i pristupa sustavu.
Razlika između korisnika sustava i normalnog korisnika
Uobičajeni korisnici i korisnici sustava u osnovi su isti. Neki ih koriste u organizacijske svrhe klasificirajući ih na temelju dodijeljenih korisničkih ID-ova (UID-ova), jer korisnici sustava i uobičajeni korisnici obično imaju različit raspon ID-a.
Grafička aplikacija za upravljanje korisnicima i grupama
Aplikacija "Korisnici i grupe" unaprijed je unaprijed instalirana na većini distribucija temeljenih na GNOME-u. Ako nije, instalirajte ga u Ubuntu pokretanjem naredbe u nastavku:
$ sudo apt install gnome-system-toolsJednostavno ga pokrenite iz pokretača aplikacija i kliknite vidljive gumbe za upravljanje korisnicima i grupama.
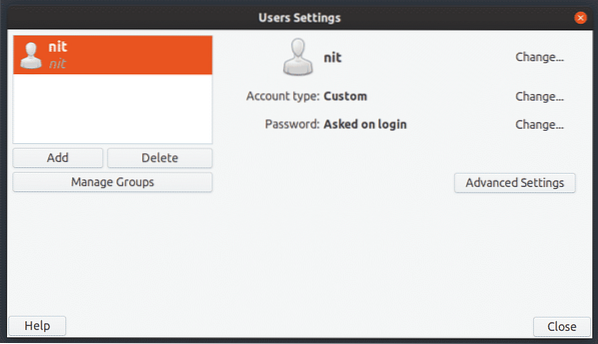
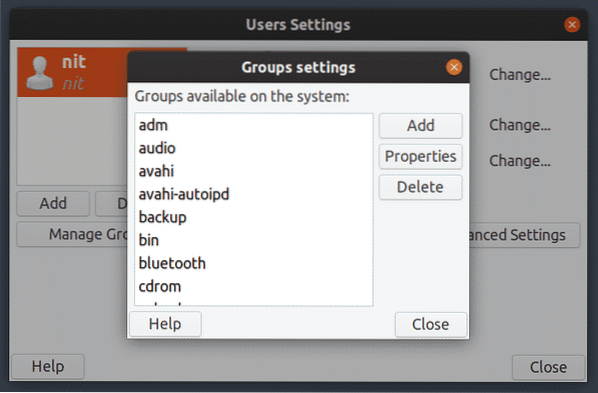
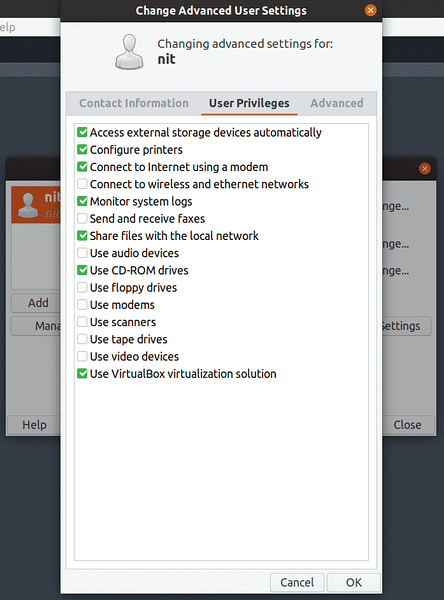
Popis korisnika pomoću naredbenog retka
Da biste vidjeli detaljan popis svih korisnika na Ubuntuu, pokrenite jednu od sljedećih naredbi:
$ mačka / etc / passwd$ getent passwd
Da biste vidjeli samo korisnička imena, pokrenite sljedeću naredbu:
$ compgen -u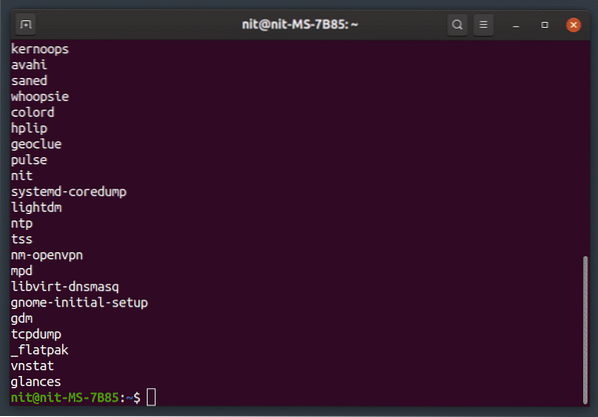
Popis svih grupa
Da biste popisali sve grupe, pokrenite naredbu u nastavku:
$ grupe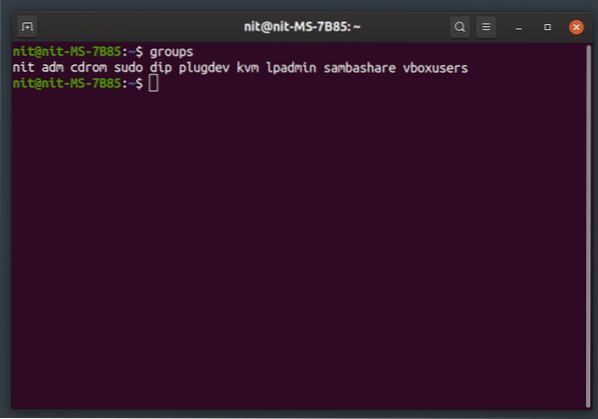
Dodajte novog korisnika
Da biste dodali novog normalnog korisnika, pokrenite naredbu u nastavku (zamijenite “user_name”):
$ sudo adduser “korisničko ime”Da biste dodali novog korisnika sustava, pokrenite naredbu u nastavku (zamijenite “user_name”):
$ sudo adduser --sistem "korisničko ime"Stvorit će se novi početni direktorij za svakog novog korisnika stvorenog pomoću gornjih naredbi.
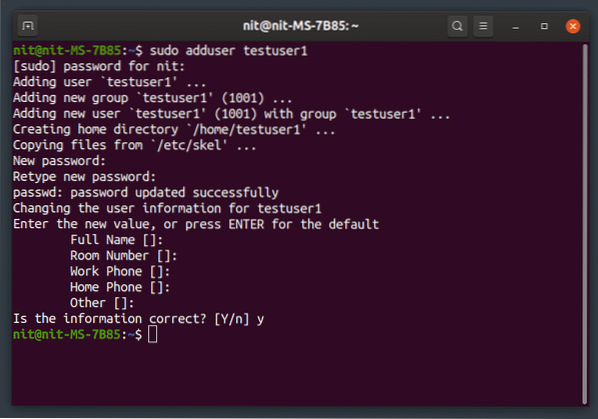
Uklonite postojećeg korisnika
Da biste izbrisali korisnika, pokrenite naredbu u nastavku (zamijenite “user_name”):
$ sudo deluser “korisničko ime”Da biste izbrisali korisnika zajedno s njegovom matičnom mapom, pokrenite naredbu u nastavku (zamijenite "user_name"):
$ sudo deluser --remove-home “korisničko ime”Da biste izbrisali korisnika zajedno sa svim datotekama povezanim s njim, pokrenite naredbu u nastavku (zamijenite "user_name"):
$ sudo deluser --remove-all-files “korisničko ime”Dodajte novog korisnika u postojeću grupu
Da biste dodali novog korisnika u postojeću grupu, pokrenite naredbu u nastavku (zamijenite "korisničko ime" i "ime_grupe"):
$ sudo adduser “korisničko ime” “ime_grupe”Uklonite korisnika iz postojeće grupe
Da biste uklonili korisnika iz postojeće grupe, pokrenite naredbu u nastavku (zamijenite "korisničko ime" i "ime_grupe"):
$ sudo deluser “korisničko ime” “ime_grupe”Preimenuj postojećeg korisnika
Da biste preimenovali postojećeg korisnika, pokrenite naredbu u nastavku (zamijenite "novo_ime" i "staro_ime"):
$ sudo usermod -l “novo_ime” “staro_ime”Promijenite lozinku postojećeg korisnika
Da biste promijenili lozinku postojećeg korisnika, pokrenite naredbu u nastavku (zamijenite "korisničko ime"):
$ sudo passwd “korisničko ime”Stvorite novu grupu
Da biste stvorili novu grupu, pokrenite naredbu u nastavku (zamijenite „ime_grupe“):
$ sudo addgroup “ime_grupe”Da biste stvorili novu grupu na razini sustava, pokrenite naredbu u nastavku (zamijenite „ime_grupe“):
$ sudo addgroup --sistem "ime_grupe"Izbrišite postojeću grupu
Da biste izbrisali postojeću grupu, pokrenite naredbu u nastavku (zamijenite „ime_grupe“):
$ sudo delgroup “ime_grupe”Da biste izbrisali postojeću grupu na razini sustava, pokrenite naredbu u nastavku (zamijenite „ime_grupe“):
$ sudo delgroup --sistem "ime_grupe"Zaključak
Ovo je nekoliko naredbi koje možete koristiti za upravljanje korisnicima i grupama na vašem sustavu. Budite oprezni pri preimenovanju i uklanjanju korisnika jer pogrešna naredba može dovesti do trajnog uklanjanja datoteka drugog korisnika ili može ograničiti njegovu prijavu. Ako želite sačuvati datoteke korisnika, prije brisanja korisnika napravite sigurnosnu kopiju njegovog kućnog direktorija.
 Phenquestions
Phenquestions


