Preuzimanje OS Zorin:
Prvo morate preuzeti ISO instalacijsku sliku Zorin OS-a sa službene web stranice Zorin OS-a.
Posjetite https: // zorinos.com iz vašeg omiljenog preglednika i kliknite na Preuzmite Zorin OS.
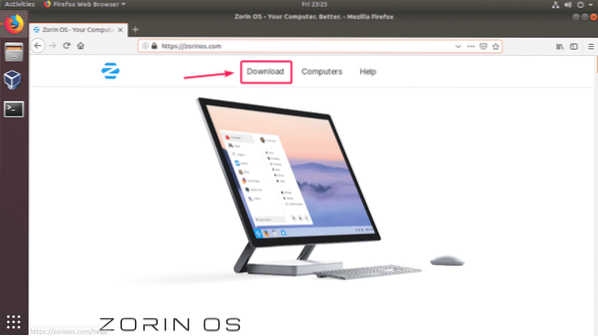
Vidjet ćete stranicu za preuzimanje Zorin OS 15 Ultimate. Ultimate verzija Zorin OS dolazi s nekim dobrim značajkama i košta samo 39 USD u trenutku pisanja ovog članka.
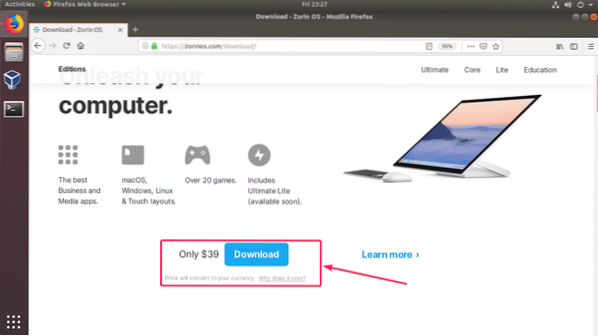
Zorin OS također ima Jezgra, Lite, Obrazovanje izdanja koja su besplatna za upotrebu.
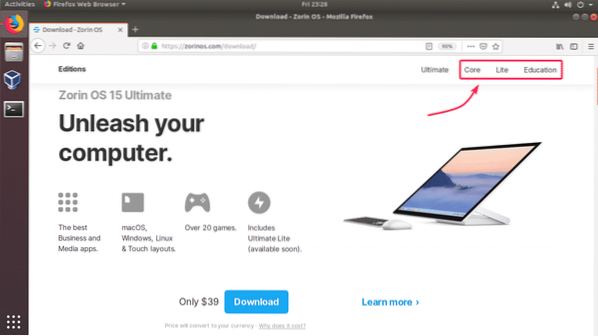
U ovom članku preuzet ću Zorin OS 15 Core.
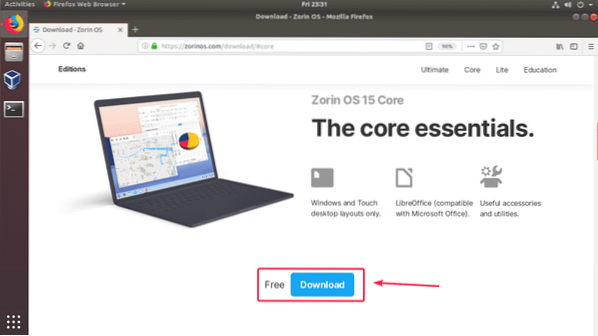
Nakon što kliknete na vezu za preuzimanje, trebali biste vidjeti sljedeću poruku. Ako se želite, prijavite se na bilten Zorin OS. Ili jednostavno kliknite na Preskoči za preuzimanje.
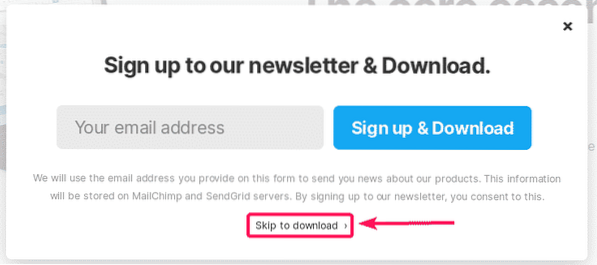
Vaš preglednik trebao bi zatražiti da spremite datoteku slike Zorin OS 15 ISO. Samo odaberite Spremiti datoteku i kliknite na u redu.
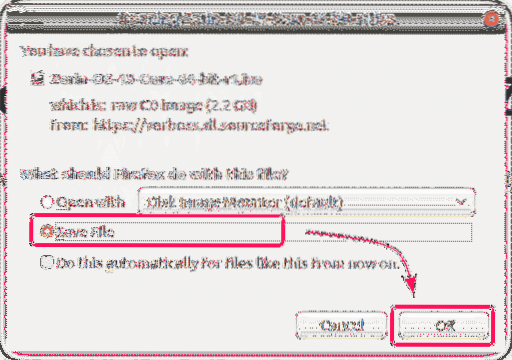
Preuzimanje bi trebalo započeti. Potrajat će neko vrijeme.
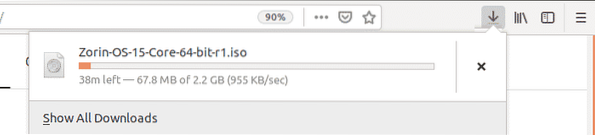
Izrada virtualnog stroja:
Prvo morate stvoriti novi virtualni stroj. Da biste to učinili, otvorite VirtualBox i kliknite na Novi.
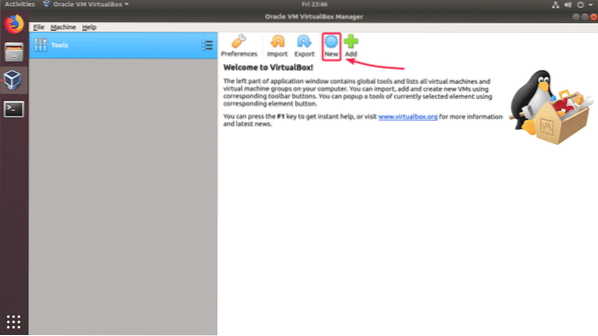
Sada upišite ime za virtualni stroj. Obavezno provjerite Tip i Verzija postavljeno je na Linux i Ubuntu (64-bitni) odnosno. Zatim kliknite na Dalje>.
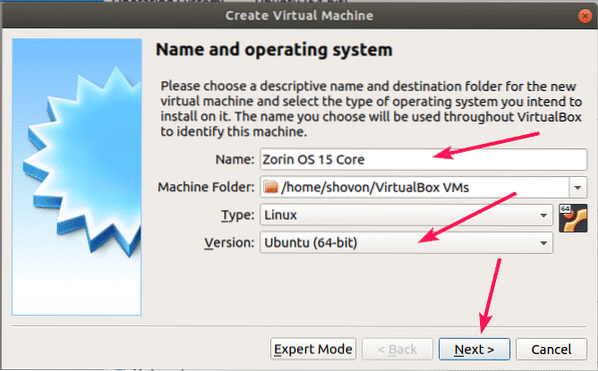
Sada postavite najmanje 2048 MB (2 GB) memorije za virtualni stroj. Preporučujem 4096 MB (4 GB). Zatim kliknite na Dalje>.
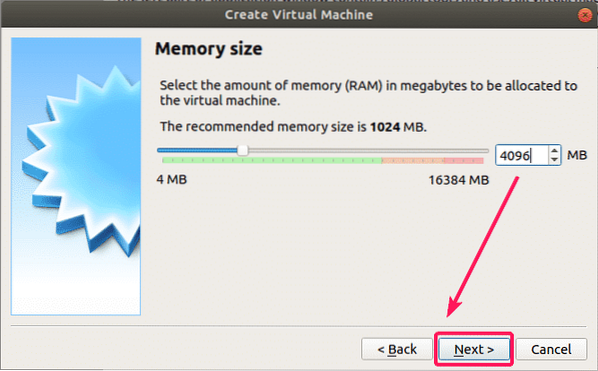
Sada odaberite Stvorite virtualni tvrdi disk odmah i kliknite na Stvoriti.
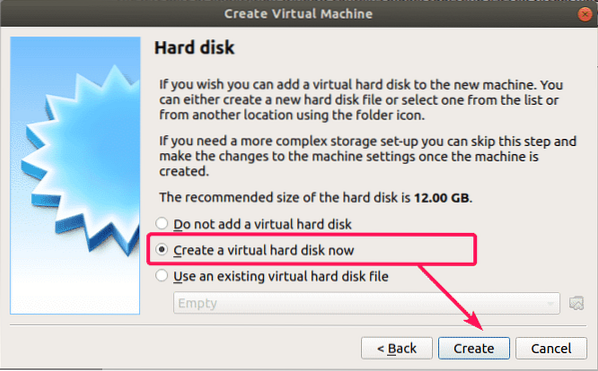
Sada odaberite VDI (slika diska VirtualBox) i kliknite na Dalje>.
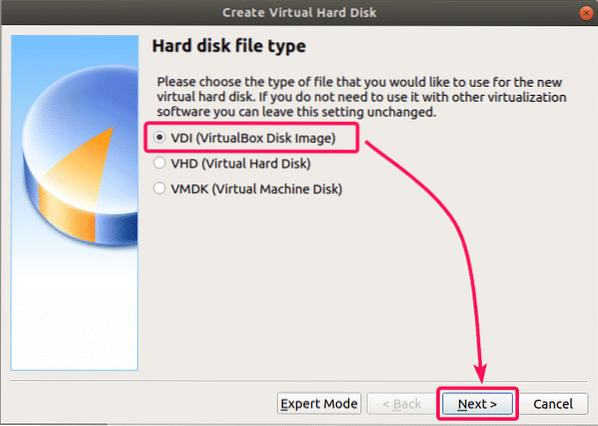
Sada odaberite Dinamički dodijeljeno i kliknite na Dalje>.
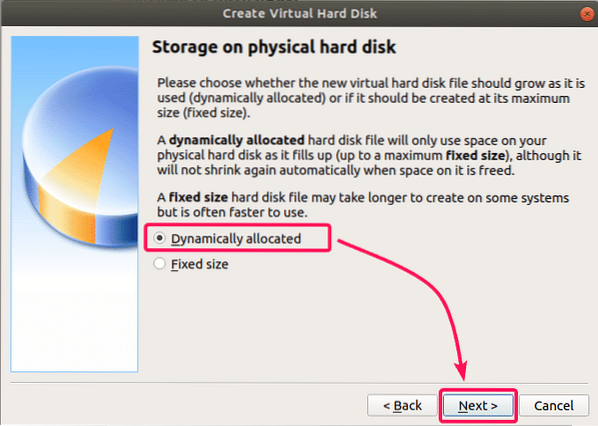
Sada unesite veličinu virtualnog tvrdog diska. Za virtualni stroj dodijelite barem 20 GB prostora na disku. Zatim kliknite na Stvoriti.
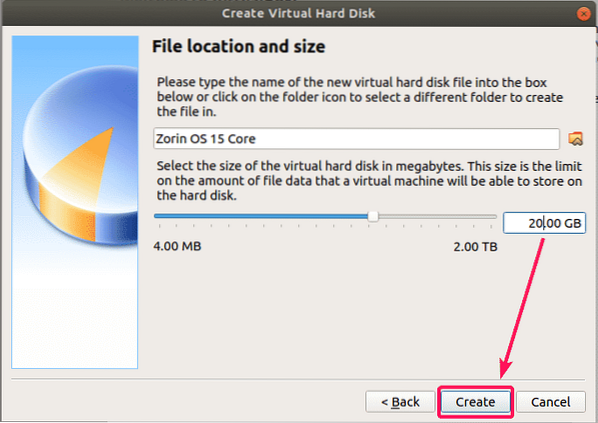
Treba stvoriti novi virtualni stroj.
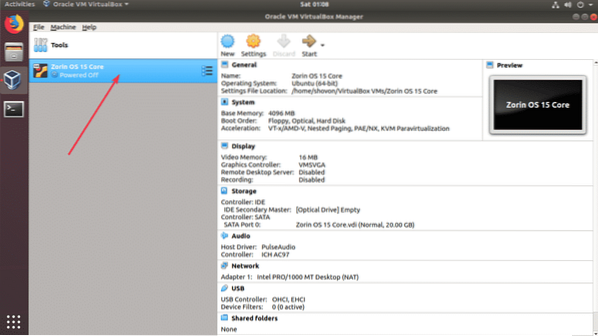
Sada morate priložiti Zorin OS 15 ISO sliku koju ste upravo preuzeli na virtualni optički pogon virtualnog stroja. Da biste to učinili, odaberite virtualni stroj koji ste upravo stvorili i kliknite na Postavke.
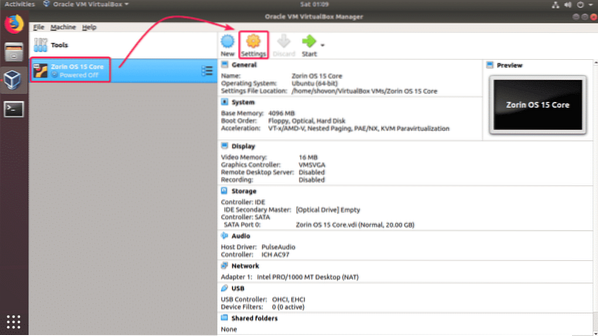
Sada, iz Skladištenje karticu, kliknite na Prazan i kliknite na Odaberite datoteku virtualnog optičkog diska .. s padajućeg izbornika CD-a.
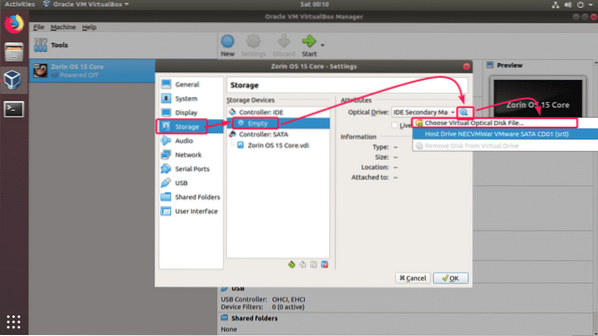
Sada odaberite Zorin OS 15 ISO datoteku koju ste upravo preuzeli i kliknite na Otvorena.
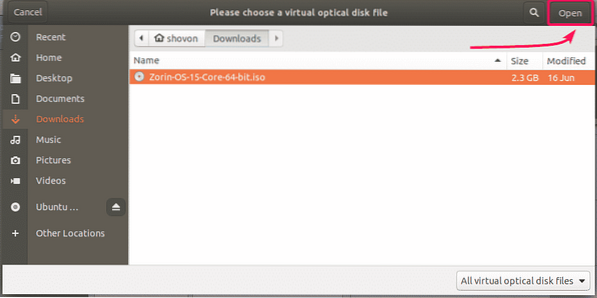
Sada kliknite na u redu.
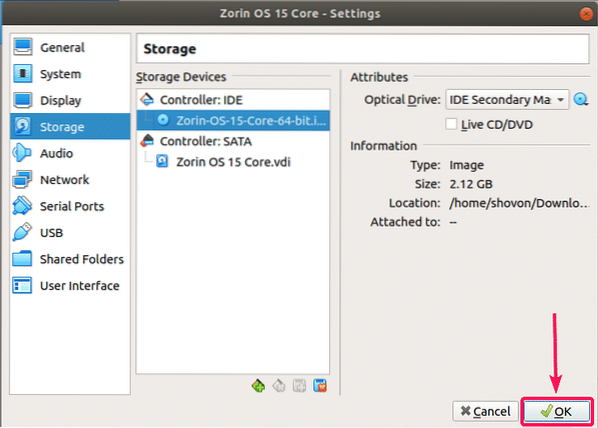
Instaliranje Zorin OS 15:
Sada ste spremni za instalaciju Zorin OS 15. Da biste instalirali Zorin OS 15 na virtualni stroj, odaberite virtualni stroj i kliknite na Početak.
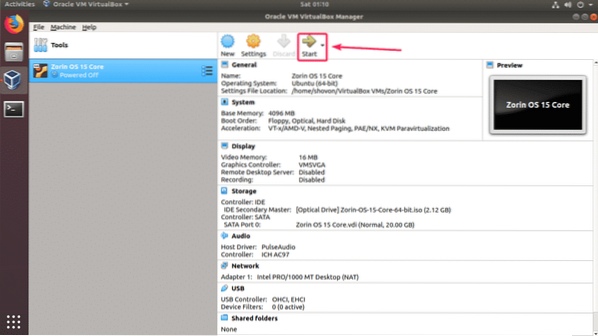
Sada odaberite Pokušajte ili instalirajte Zorin OS iz izbornika za pokretanje.
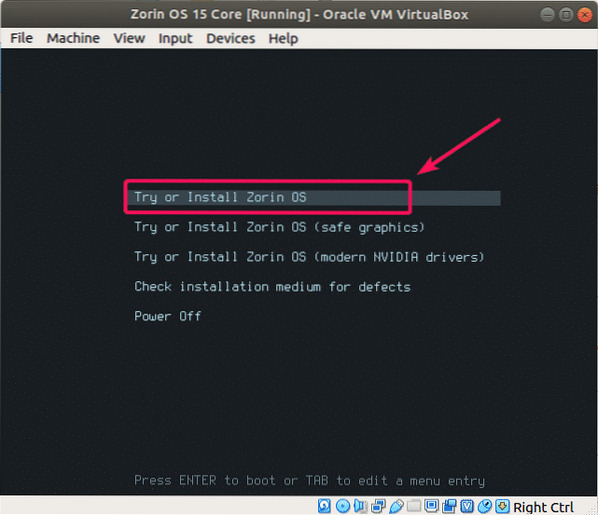
Sada kliknite na Instalirajte Zorin OS od instalatera.
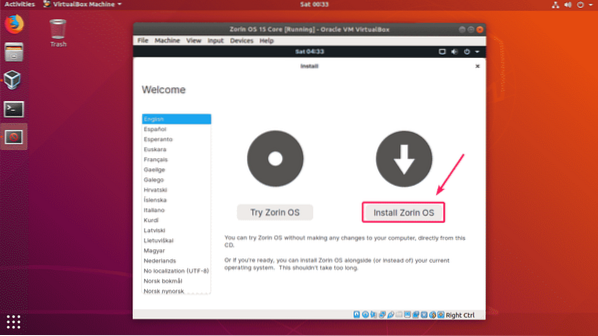
Sada odaberite raspored tipkovnice i kliknite na Nastaviti.
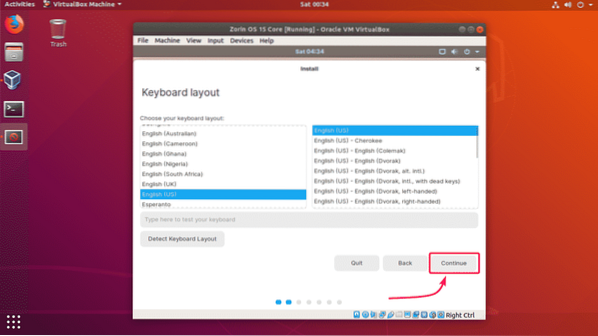
Sada kliknite na Nastaviti.
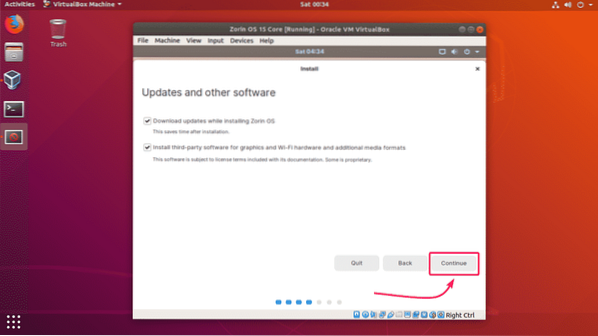
Kako se radi o virtualnom stroju, možemo jednostavno izbrisati cijeli virtualni tvrdi disk i tamo instalirati Zorin OS. Da biste to učinili, odaberite Izbrišite disk i instalirajte Zorin OS i kliknite na Sada instalirati.
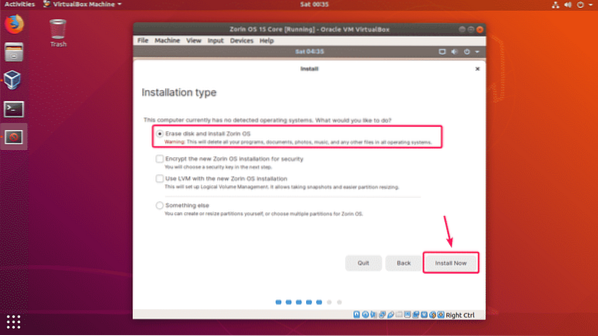
Sada kliknite na Nastaviti.
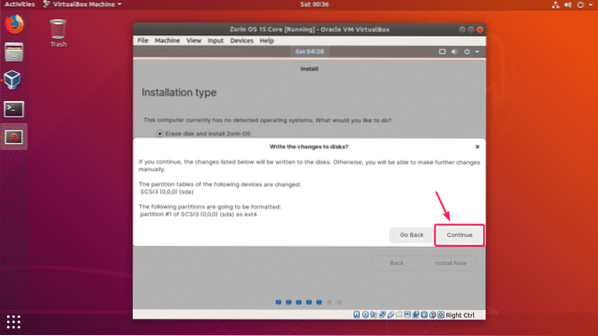
Sada odaberite svoje mjesto i kliknite na Nastaviti.
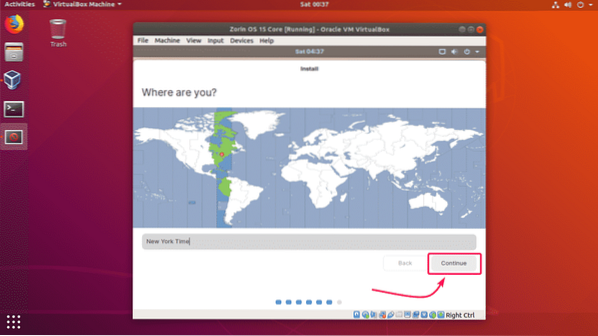
Sada unesite svoje osobne podatke i kliknite na Nastaviti.
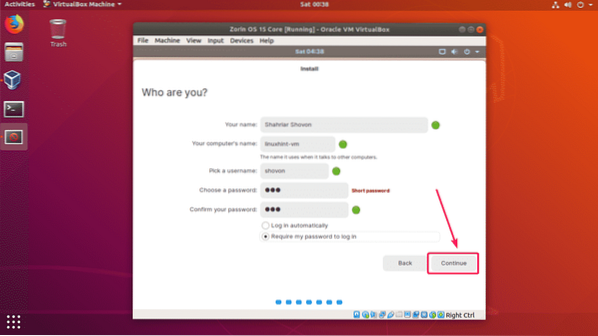
Zorin OS 15 trebao bi početi instalirati. Dovršenje može potrajati.
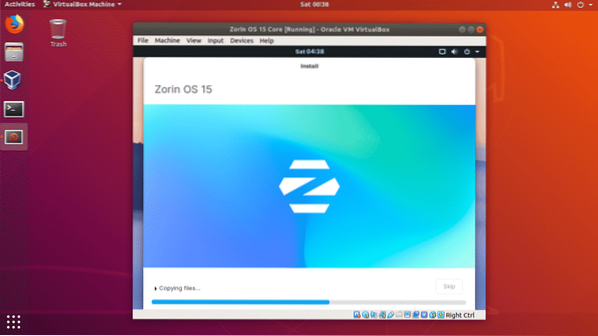
Nakon što je Zorin OS 15 instaliran, kliknite na Ponovno pokreni sada.
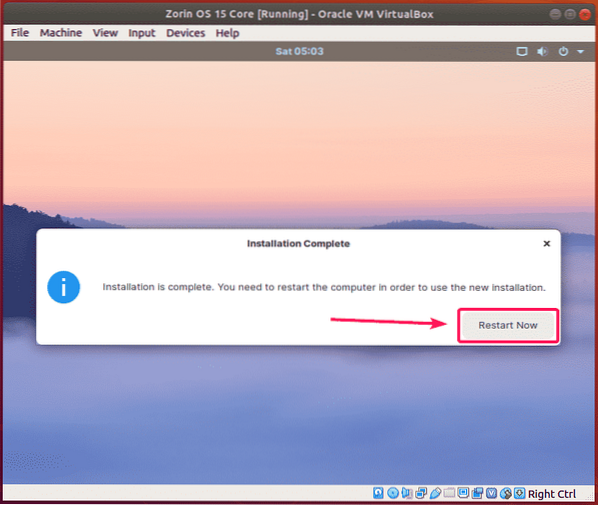
Zorin OS 15 trebao bi se pokrenuti s virtualnog tvrdog diska. Sada biste se mogli prijaviti pomoću lozinke koju ste naveli tijekom instalacije Zorin OS 15.
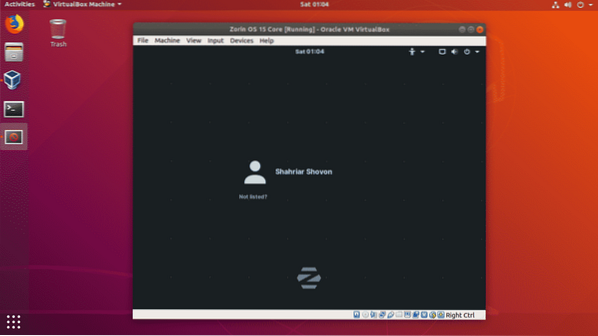
Nakon što se prijavite, uživajte u Zorin OS 15.
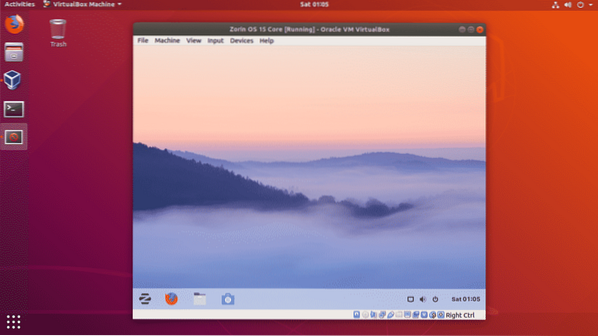
Dakle, na taj način instalirate Zorin OS 15 na VirtualBox. Hvala što ste pročitali ovaj članak.
 Phenquestions
Phenquestions


