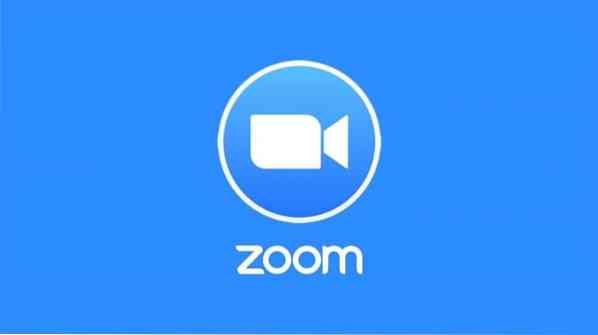
1. metoda: Korištenje prozora konzole / terminala
Prvo provjerite svoju web kameru i mikrofon jer se aplikacija ZOOM za konferencije oslanja na ove periferne uređaje.
1. korak: Ažurirajte APT
Kao i uvijek, prvo ažurirajte svoj APT. Otvorite prozor terminala na radnoj površini Ubuntu i unesite sljedeće naredbe.
$ sudo apt ažuriranje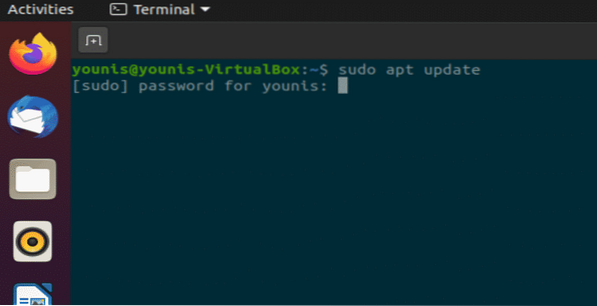
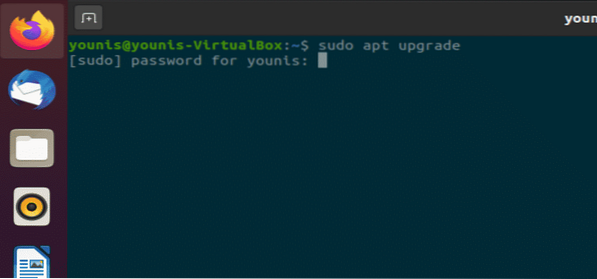
Korak 2: Instalirajte Zoom-Client
Izvršite sljedeću naredbu u prozoru terminala da biste instalirali ZOOM klijent. Od vas će se tražiti lozinka, jer instalacija zahtijeva root privilegije.
$ sudo snap instaliraj zoom-client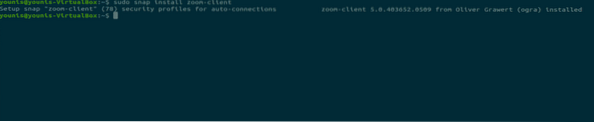
Ovo će preuzeti i instalirati aplikaciju ZOOM klijenta iz spremišta softvera Ubuntu.
Korak 3: Pokrenite ZOOM
U prozoru terminala izvršite sljedeću naredbu da biste započeli koristiti ZOOM.
$ zoom-klijent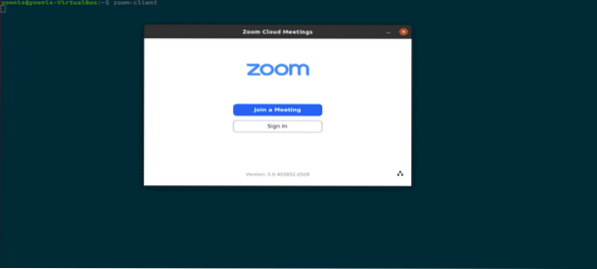
Slika: ZOOM zaslon za prijavu.
Metoda 2: (GUI METHOD) Korištenje Ubuntu softverskog centra
Sada ću vam pokazati kako instalirati ZOOM putem metode grafičkog korisničkog sučelja (GUI).
Korak 1: Otvorite Softverski centar
Kliknite na Aktivnosti na radnoj površini iu traku za pretraživanje upišite "softver" i kliknite na njega, kao što je prikazano na sljedećoj snimci.
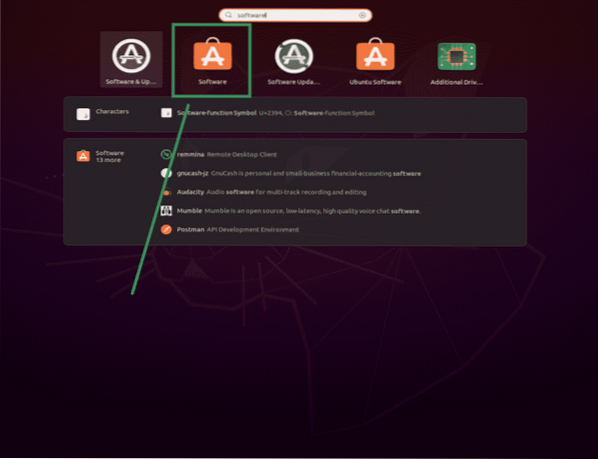
Slika: Odabir softverskog centra.
Korak 2: Potražite ZOOM u softverskom centru
U Ubuntu Software Center upišite "zum" u traku za pretraživanje i kliknite je, kao što je prikazano na sljedećem snimku.
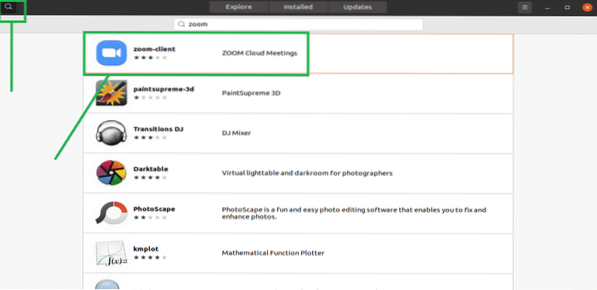
Slika: Potražite ZOOM klijenta u traci za pretraživanje.
Korak 3: Instalirajte ZOOM Client App
Kliknite gumb “Instaliraj” i instalirat će se ZOOM klijentska aplikacija.
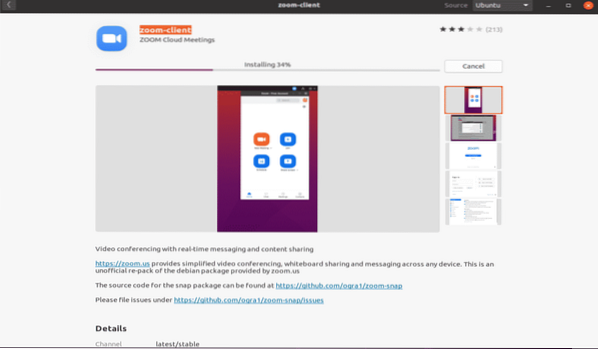
Slika: Instaliranje ZOOM klijenta u Softverskom centru.
Korak 4: Pokrenite Zoom
Da biste pokrenuli ZOOM klijent, kliknite gumb "Pokreni" nakon instalacije.
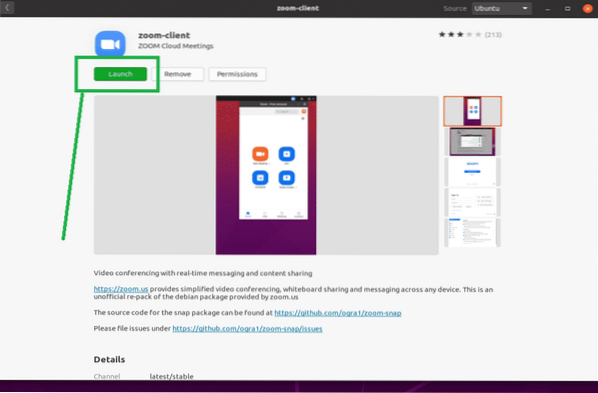
Slika: Pokrenite ZOOM aplikaciju klikom na zeleni gumb.
Korak 5:
Čestitamo, ZOOM je spreman.
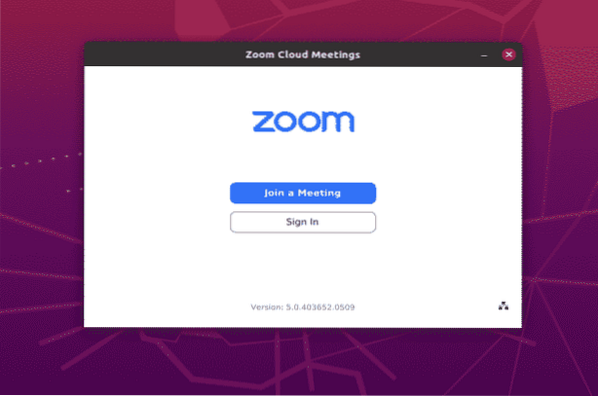
Slika: Zaslon za prijavu aplikacije ZOOM.
Zaključak
Instaliranje aplikacije ZOOM je vrlo jednostavno u Ubuntu 20.04. Ovaj vam je članak pokazao dvije jednostavne metode za instaliranje i upotrebu aplikacije ZOOM na Ubuntu 20.04 Žarišna fosa.
 Phenquestions
Phenquestions


