Prethodno smo vam pokazali kako instalirati VNC poslužitelj na CentOS (kliknite ovdje). Danas ćemo pokriti instalaciju i konfiguraciju VNC poslužitelja na vašem Ubuntu stroju.
Budući da VNC koristi model klijent / poslužitelj, moramo rasporediti VNC poslužitelj na Ubuntu stroju. Za testiranje veze koristit ćemo VNC klijenta na Windows računalu.
Prije započinjanja instalacije VNC poslužitelja, prvo trebate provjeriti je li vaš Ubuntu ažuriran pomoću sljedećih naredbi:
sudo apt ažuriranje sudo apt nadogradnja
Instaliranje VNC poslužitelja na Ubuntu
Korak 1. Da bi VNC poslužitelj ispravno radio na vašem Ubuntu stroju, moramo instalirati grafičku radnu površinu poput KDE, Gnome, XFCE itd. Za ovaj tutorial koristit ćemo XFCE radnu površinu.
Upotrijebite sljedeću naredbu za instaliranje paketa radne površine XFCE i ostalih paketa ovisnosti.
sudo apt instalirati xfce4 xfce4-goodies
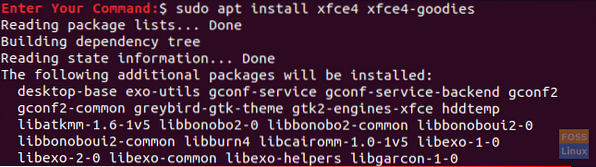
Korak 2. Instalirajte paket VNC Server, postoji mnogo paketa VNC Server, a mi ćemo koristiti onaj 'tightvncserver'.
Upotrijebite sljedeću naredbu za instaliranje paketa 'tightvncserver'.
sudo apt install -y tightvncserver
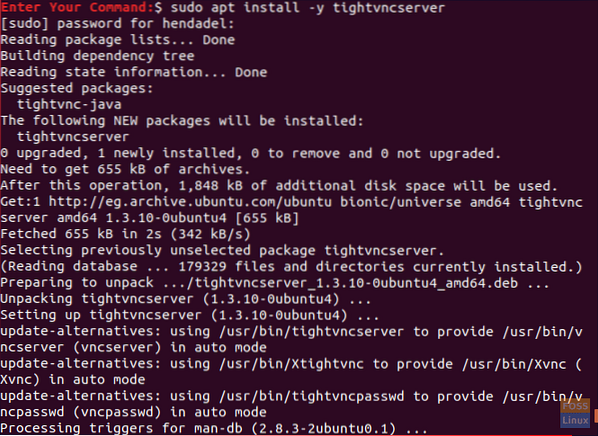
3. korak. Sada, pokrenimo VNC poslužitelj pomoću sljedeće naredbe.
vncserver
Od vas će se zatražiti da stvorite lozinku za VNC poslužitelj, upišite i potvrdite lozinku kao što možete vidjeti na donjem snimku zaslona.

4. korak. Jednom kada pokrenete naredbu VNC poslužitelja, generirat će VNC konfiguracijski direktorij smješten u vašem kućnom direktoriju. Ovaj VNC direktorij sadrži VNC konfiguracijsku datoteku nazvanu 'xstartup' za korisnika koji je izvršio naredbu.
Sadržaj VNC direktorija za konfiguraciju možete navesti pomoću sljedeće naredbe.
ls -lah ~ /.vnc /
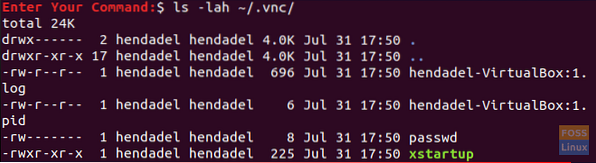
Korak 5. Da biste provjerili radi li postupak VNC poslužitelja.
ps -ef | grep Xtightvnc

Konfiguriranje VNC poslužitelja na Ubuntuu
Korak 1. Prije početka konfiguriranja VNC poslužitelja, prvo moramo zaustaviti trenutno pokrenutu sesiju.
vncserver -kill: 1

Korak 2. Napravite sigurnosnu kopiju zadane konfiguracijske datoteke VNC poslužitelja.
mv ~ /.vnc / xstartup ~ /.vnc / xstartup.backup_file

3. korak. Stvorite novu konfiguracijsku datoteku VNC poslužitelja.
vi ~ /.vnc / xstartup

4. korak. Uredite novu konfiguracijsku datoteku i dodajte donje retke:
#!/ bin / bash xrdb $ POČETNA /.Xresources startxfce4 &

Korak 5. Postavite dozvole za novu konfiguracijsku datoteku da budu izvršne.
chmod + x ~ /.vnc / xstartup
Korak 6. Pokrenite naredbu VNC poslužitelja.
vncserver

Konfigurirajte VNC poslužiteljsku uslugu
Dalje, konfigurirat ćemo VNC poslužitelj da se izvršava kao sistemska usluga. Da bismo to učinili, moramo stvoriti novu datoteku usluge VNC poslužitelja.
Korak 1. Stvorite datoteku usluge VNC.
sudo vi / etc / systemd / system / vncserver @.servis

Korak 2. Dodajte donje retke u datoteku usluge VNC.
[Jedinica] Opis = Usluga udaljene radne površine (VNC) After = syslog.ciljna mreža.target [Usluga] Tip = račvanje Korisnik =PIDFile = / home / /.vnc /% H:% i.pid ExecStartPre = - / usr / bin / vncserver -kill:% i> / dev / null 2> & 1 ExecStart = / usr / bin / vncserver -depth 24 -geometry 1280x800:% i ExecStop = / usr / bin / vncserver -kill :% i [Instaliraj] WantedBy = višekorisnički.cilj
Ali ne zaboravite zamijeniti svaku

3. korak. Ponovno učitajte demon sistemskih usluga da bi promjene stupile na snagu.
sudo systemctl daemon-reload

4. korak. Pokrenite uslugu VNC poslužitelja.
sudo systemctl start vncserver @ 1.servis

Korak 5. Omogućite automatsko pokretanje usluge VNC poslužitelja prilikom pokretanja sustava.
sudo systemctl omogući vncserver @ 1.servis

Korak 6. Na kraju, provjerite status usluge VNC poslužitelja kako biste bili sigurni da sve radi normalno i bez grešaka.
sudo systemctl status vncserver @ 1.servis

Sada imate instaliran VNC poslužitelj i njegova sesija je pokrenuta i radi.
Korak 7. Nabavite svoj IP VNC poslužitelja koji će se koristiti u sljedećem odjeljku.
ifconfig
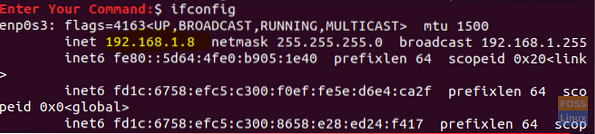
Ako prethodna naredba nije uspjela, prvo možete preuzeti mrežne alate, a zatim upotrijebite naredbu ifconfig.
sudo apt instalirati mrežne alate
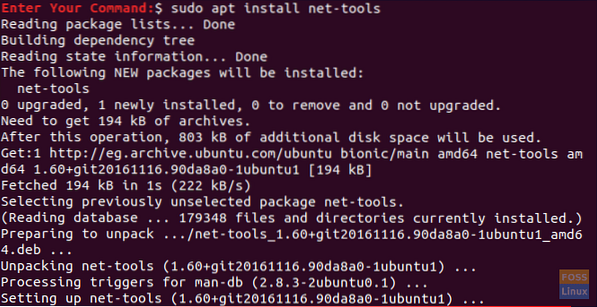
Testirajte vezu VNC poslužitelja iz sustava Windows
U ovom dijelu vodiča testirat ćemo VNC poslužitelj pokušavajući se povezati s VNC klijenta na Windows stroju.
Budući da VNC protokol nije šifriran, bit će izložen njuškanju paketa. Stoga se toplo preporučuje stvaranje SSH tunela koji će sigurno i sigurno prosljeđivati sav vaš lokalni stroj. U ovom slučaju, je li promet računala VNC klijenta na priključku 5901 prema VNC poslužitelju na istom priključku 5901.
Korak 1. Da biste postavili SSH tuneliranje na sustavu Windows, morate imati PUTTY klijenta. Otvorite Putty i unesite IP svog VNC poslužitelja u ime hosta, kao što je prikazano na slici ispod.
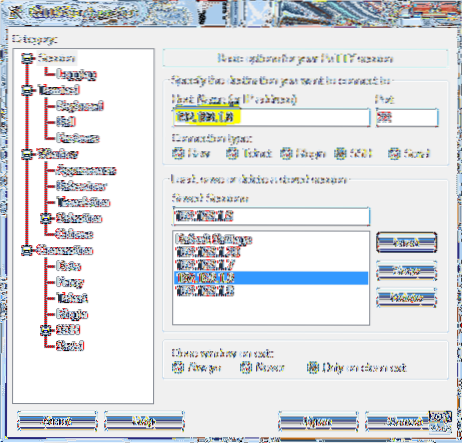
Korak 2. Na lijevoj ploči -> U izborniku Povezivanje -> Otvori SSH -> Pritisnite tunele.
Unesite broj porta u polje Izvorni port, a vnc_server_ip: port_number u polje Odredište. Zatim pritisnite gumb Dodaj kao donji snimak zaslona.
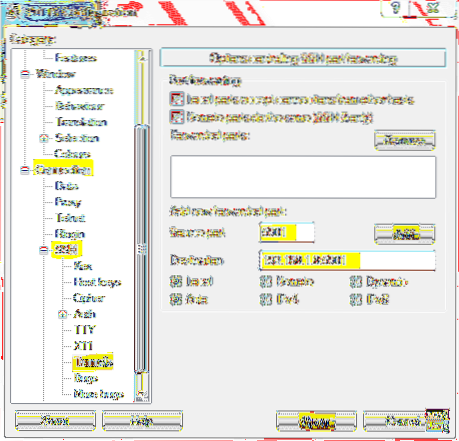
Zatim se možete vratiti na stranicu sesije da biste spremili prethodne postavke. Nećete morati izvoditi prethodne korake svaki put kada otvorite VNC poslužitelj. Na kraju pritisnite Otvori da biste uspostavili vezu s VNC poslužiteljem.
3. korak. Putty će vas pitati za korisničko ime i lozinku vašeg Ubuntu stroja.
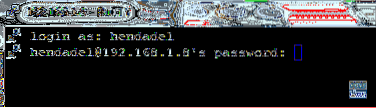
Nakon što se prijavite, dobit ćete zaslon poput donjeg:
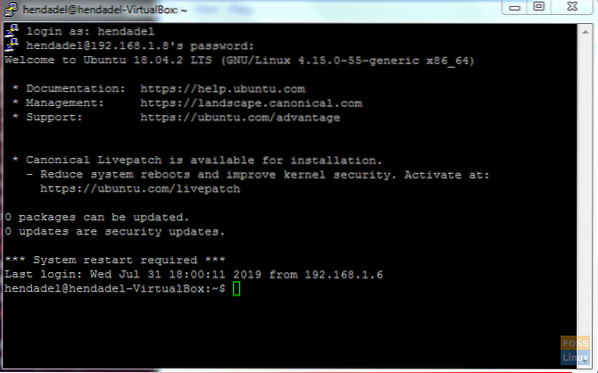
Po tome ste uspostavili SSH tunel sada prijeđite na sljedeći korak.
4. korak. Sada otvorite svoj VNC preglednik i povežite se s VNC poslužiteljem na localhost: 5901.
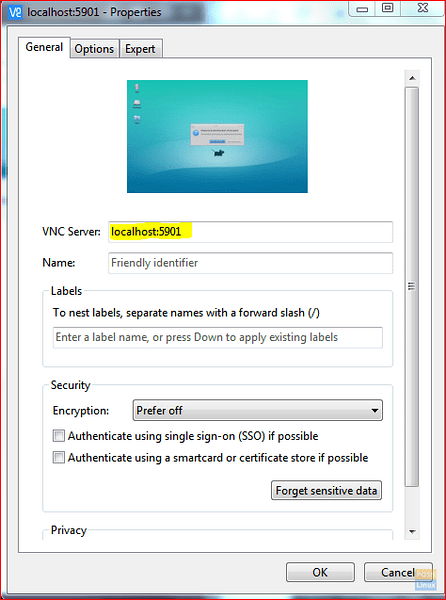
Možete preskočiti upozorenje o šifriranju.
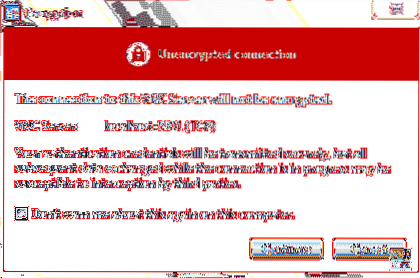
Morat ćete unijeti lozinku za VNC poslužitelj.

Napokon, moći ćete vidjeti svoju radnu površinu Ubuntu.
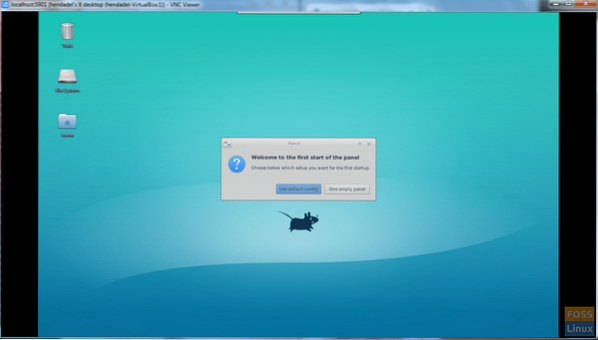
Čestitamo, upravo ste se daljinski povezali sa svojim Ubuntu strojem.
 Phenquestions
Phenquestions



