VMware Workstation Player je softver za virtualizaciju radne površine koji vam omogućuje pokretanje više izoliranih operativnih sustava na jednom stroju.
Pomoću VMware Player možete stvoriti i pokrenuti vlastite virtualne strojeve i procijeniti softver koji se distribuira kao virtualni uređaj od mnogih dobavljača softvera dostupnih na VMware's Solution Exchange .
VMware Player nije otvoreni izvor i besplatan je samo za osobnu nekomercijalnu upotrebu. Ako tražite platformu za virtualizaciju otvorenog koda, trebali biste isprobati Oracleov VirtualBox .
Ovaj članak opisuje kako instalirati VMware Workstation Player na Ubuntu 20.04.
Preduvjeti #
Za pravilnu instalaciju i rad VMware Player, vaš sustav trebao bi udovoljavati sljedećim zahtjevima:
- 1.64-bitni CPU od 3 GHz ili brži, pokrenut 2011. ili kasnije.
- Preporučuje se najmanje 2 GB RAM-a / 4 GB RAM-a ili više.
Instaliranje VMware Workstation Player na Ubuntu #
Prvi korak je instaliranje ovisnosti o gradnji. Otvorite terminal i pokrenite sljedeće naredbe:
sudo apt ažuriranjesudo apt instalirati graditi-bitno linux-zaglavlja-generički
Najnovija verzija programa VMware Workstation Player dostupna je za preuzimanje sa stranice za preuzimanje VMware-a . Koristiti wget da biste preuzeli instalacijski paket:
wget --user-agent = "Mozilla / 5.0 (X11; Linux x86_64; rv: 60.0) Gecko / 20100101 Firefox / 60.0 "https: // www.vmware.com / go / getplayer-linuxNaredba će preuzeti najnoviju verziju programa VMware Player, koja je u vrijeme pisanja ovog članka, verzija 16.1.0.
Kada je preuzimanje završeno, napravite instalacijsku datoteku izvršnom:
chmod + x getplayer-linuxInstalacija je prilično jednostavna, samo pokrenite instalacijski program i slijedite upute na zaslonu:
sudo ./ getplayer-linux --obvezan --eulas-dogovorenoThe --potreban opcija prisiljava instalater da prikaže samo potrebna pitanja.
Instalacija može potrajati nekoliko minuta. Tijekom instalacije vidjet ćete informacije o napretku.
Izdvajanje instalacijskog programa VMware… gotovo. Instaliranje VMware Player 16.1.0 Konfiguriranje ... [################################################ #########################] 100% instalacija je bila uspješna. U ovom trenutku imate instaliran VMware Workstation Player na vašem Ubuntu sustavu.
Da biste pokrenuli Player, otvorite traku za pretraživanje Aktivnosti, upišite “VMware Workstation Player” i kliknite ikonu.
Kad prvi put pokrenete aplikaciju, pojavit će se prozor poput sljedećeg koji vas pita želite li koristiti VMware Workstation Player besplatno za osobnu nekomercijalnu upotrebu:
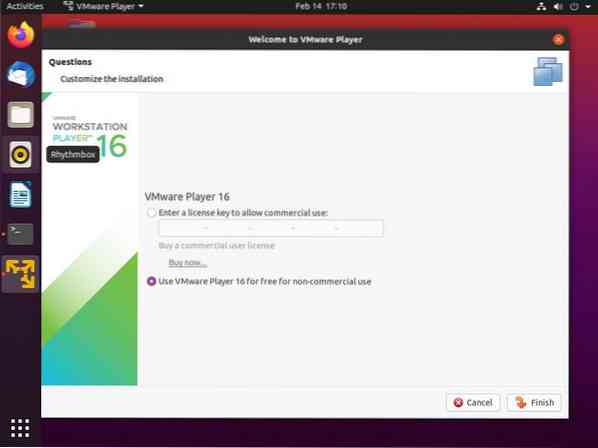
Odaberite svoj odabir, kliknite na u redu gumb i Player će se pokrenuti.
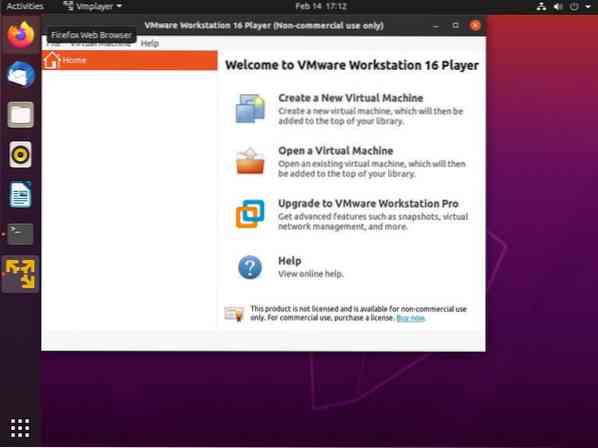
Deinstaliranje VMware Player #
Ako iz nekih razloga želite deinstalirati VMware Player, upotrijebite sljedeću naredbu:
sudo / usr / bin / vmware-installer -u vmware-playerPitat će vas želite li zadržati konfiguracijske datoteke:
Sve će se informacije o konfiguraciji uskoro ukloniti. Želite li zadržati svoje konfiguracijske datoteke? Također možete unijeti 'quit' ili 'q' da biste otkazali deinstalaciju. [Da]: Pritisnite "Enter" i VMware Player bit će uklonjen iz vašeg sustava:
Deinstaliranje VMware Installer 3.0.0 Dekonfiguracija ... [################################################ #########################] 100% deinstalacija je bila uspješna. Zaključak #
Pokazali smo vam kako instalirati VMware Workstation Player na vaš Ubuntu sustav. Sada možete istražiti mogućnosti aplikacije i stvoriti svoj prvi virtualni stroj.
Da biste saznali više o programu VMware Workstation Player, posjetite njihovu službenu stranicu s dokumentacijom.
Ako imate pitanja, ostavite komentar ispod.
 Phenquestions
Phenquestions



