Ako je VMware Tools instaliran na virtualnom stroju (VM), on će VMware hipervizoru prijaviti svoju IP adresu i mnogo više informacija poput upotrebe CPU-a, diska, memorije itd. VMware hipervizor može izraditi zanimljiva statistička izvješća koristeći te podatke koji će vam pomoći da vrlo lako nadgledate svoje virtualne strojeve.
VMware Tools također nudi mnoge napredne značajke poput,
- Povucite i ispustite datoteke između virtualnog stroja i glavnog računala.
- Bolja grafička podrška.
- Ubrzanje 3D grafike.
- Podrška za više monitora.
- Automatski promijenite veličinu prikaza virtualnog stroja ako se na virtualnom stroju koristi stolni operativni sustav.
- Dijeljenje međuspremnika za kopiranje i lijepljenje tekstualnih podataka.
- Podrška za zvuk virtualnog stroja.
- Sinkronizacija vremena između virtualnog stroja i hosta.
- Dijeljene mape u virtualnim strojevima.
- I druga poboljšanja performansi.
U ovom članku pokazat ću vam kako instalirati VMware alate na Ubuntu / Debian VMware virtualne strojeve. Pa, krenimo.
Instaliranje Open VM Tools na Ubuntu / Debian:
Open VM Tools je VMware preporučeni način instaliranja VMware alata na Ubuntu / Debian virtualne strojeve. Najbolja stvar kod Open VM Tools je to što je otvoren i dostupan je u službenom spremištu paketa Ubuntu / Debian.
Prvo ažurirajte predmemoriju spremišta APT paketa sljedećom naredbom:
$ sudo apt ažuriranje
Predmemorija spremišta spremišta APT-a trebala bi se ažurirati.
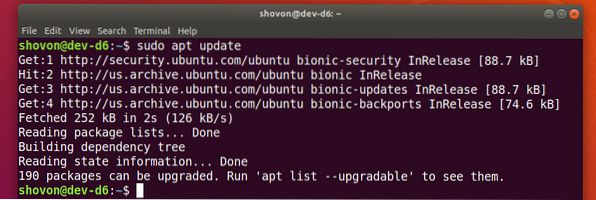
Ako na virtualnom stroju koristite operativni sustav poslužitelja (bez grafičkog korisničkog sučelja), instalirajte Open VM Tools pomoću sljedeće naredbe:
$ sudo apt instalirati open-vm-toolsAko na virtualnom stroju koristite operativni sustav za stolna računala (s grafičkim korisničkim sučeljem), instalirajte Open VM Tools pomoću sljedeće naredbe:
$ sudo apt instalirajte open-vm-tools open-vm-tools-desktop
Da biste potvrdili instalaciju, pritisnite Y a zatim pritisnite
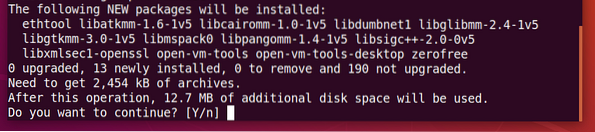
APT upravitelj paketa trebao bi preuzeti i instalirati sve potrebne pakete s interneta. Dovršenje može potrajati.
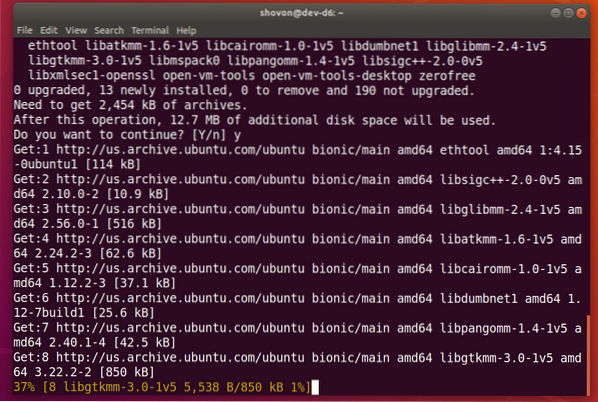
U ovom trenutku treba instalirati Open VM Tools.
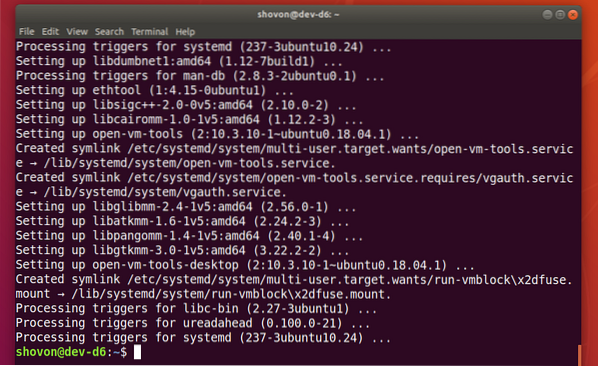
Sada ponovo pokrenite svoj virtualni stroj da bi promjene stupile na snagu na sljedeći način:
$ sudo ponovno pokretanje
Nakon što se vaš virtualni stroj ponovno pokrene, možete uživati u svim blagodatima koje Open VM Tools nudi na vašem VMware virtualnom stroju.
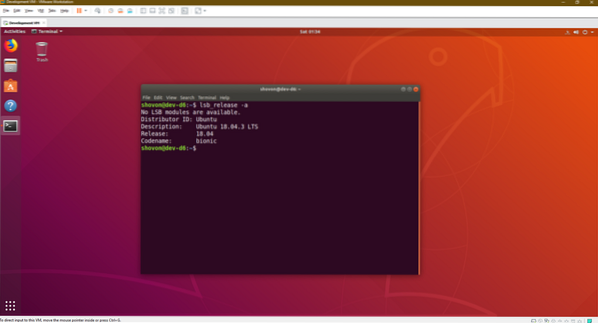
Instaliranje službenih alata VMware na Ubuntu / Debian:
Svi se VMware hipervizori prema zadanim postavkama isporučuju sa službenim VMware Toolsom. Ako ne želite instalirati Open VM Tools ili ako nemate pristup internetu, možete pokušati instalirati VMware koji nudi VMware Tools.
Prije nego što to učinite, znajte da VMware to više ne preporučuje. Mnogo stvari može poći po zlu tijekom instaliranja službenog VMware Toolsa.
Prvo pokrenite svoj Ubuntu / Debian virtualni stroj i kliknite na VM > Instalirajte VMware Tools .. kako je označeno na snimci zaslona u nastavku.
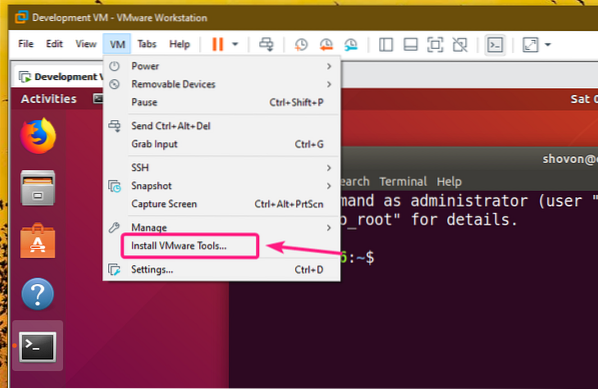
Sada montirajte službeni CD VMware Tools na vaš Ubuntu / Debian virtualni stroj na sljedeći način:
$ sudo mount -o loop / dev / sr0 / mnt
Arhiva tar VMware Tools trebala bi biti na CD-u, kao što možete vidjeti na snimci zaslona u nastavku.
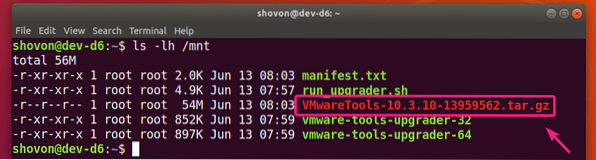
Sada kopirajte tar arhivu na svoj ~ / Preuzimanja ili bilo koji drugi direktorij koji vam se sviđa.
$ cp -v / mnt / VMwareTools-10.3.10-13959562.katran.gz ~ / preuzimanja
Arhiva VMware Tools VMwareTools-10.3.10-13959562.katran.gz treba kopirati u željeni direktorij.

Sada idite do direktorija u kojem ste kopirali arhivu VMware Tools na sljedeći način:
$ cd ~ / Preuzimanja
Sada izvucite arhivu VMware Tools na sljedeći način:
$ tar xzf VMwareTools-10.3.10-13959562.katran.gz
Novi direktorij vmware-tools-distrib / treba stvoriti.
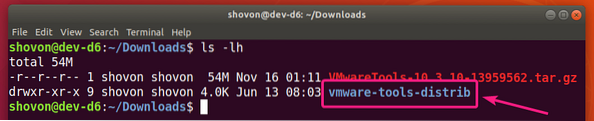
Idite na vmware-tools-distrib / direktorij kako slijedi:
$ cd vmware-tools-distrib /
Perl skripta vmware-install.mn trebao biti u tom direktoriju.
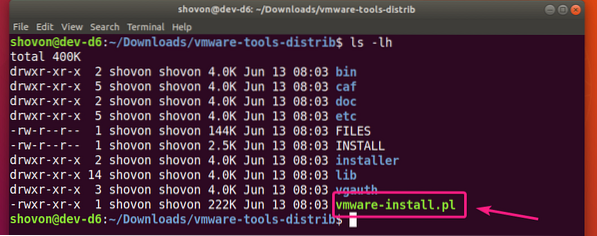
Sada pokrenite Perl skriptu vmware-install.mn kako slijedi:
$ sudo ./ vmware-install.mn
Sad upišite Da i pritisnite

Pritisnite
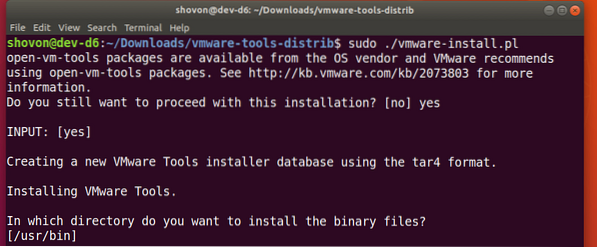
Pritisnite

Pritisnite

Pritisnite

Pritisnite

Pritisnite

Pritisnite

Pritisnite

Pritisnite

Pritisnite

Pritisnite
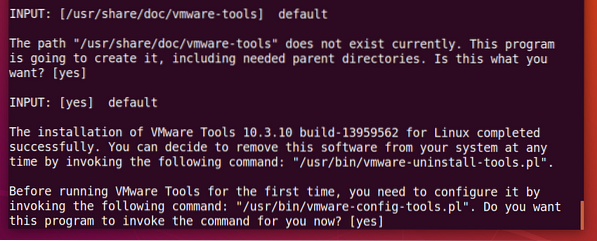
Pričekajte nekoliko sekundi.
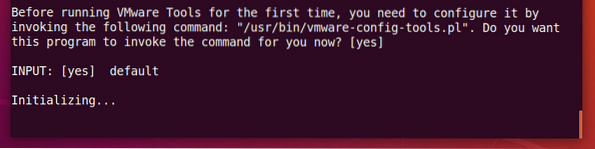
Pritisnite
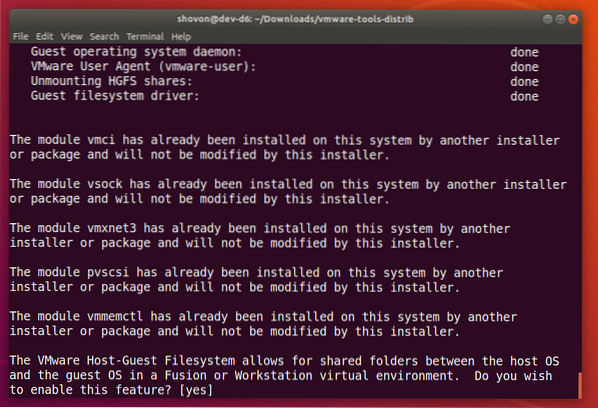
Pritisnite
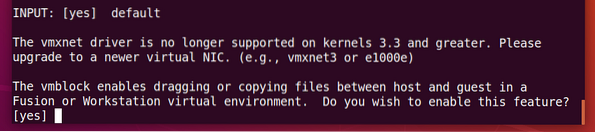
Pritisnite
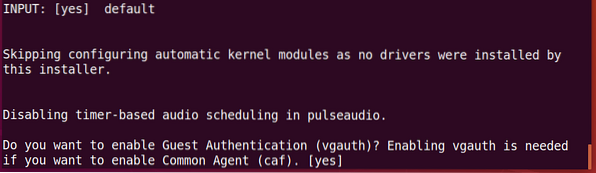
Upišite Da i pritisnite

Pričekajte nekoliko sekundi.
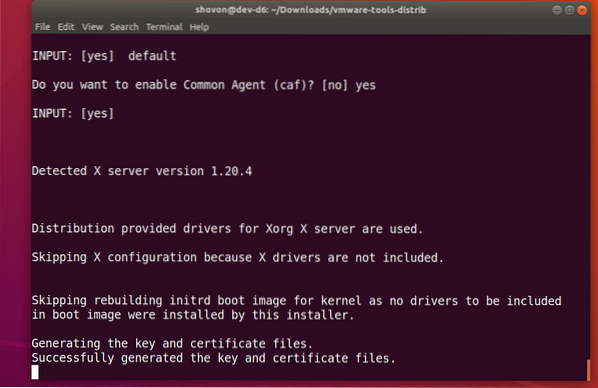
Treba instalirati službeni VMware Tools.
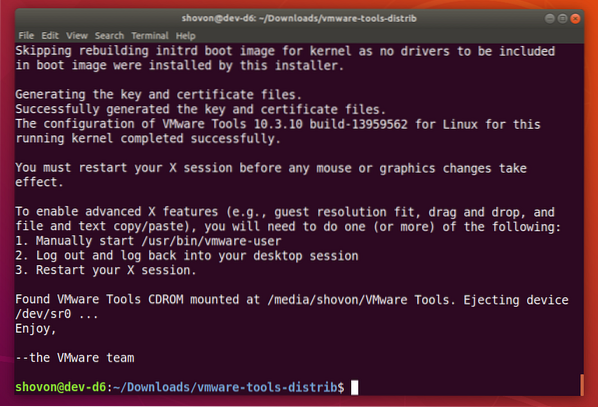
Sada ponovno pokrenite svoj Ubuntu / Debian virtualni stroj na sljedeći način:
$ sudo ponovno pokretanje
Nakon što se vaš virtualni stroj Ubuntu / Debian ponovno pokrene, možete uživati u svim dobrotama koje službeni VMware Tools nudi.
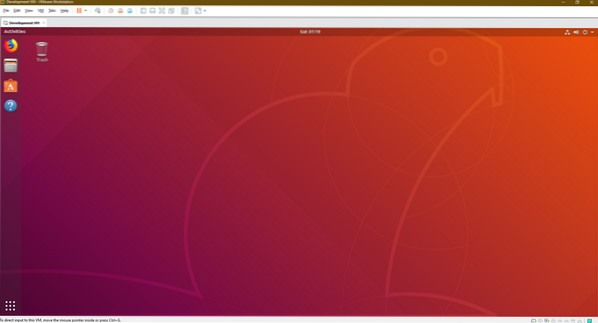
Dakle, tako instalirate VMware Tools na Ubuntu / Debian VMware virtualne strojeve. Hvala što ste pročitali ovaj članak.
 Phenquestions
Phenquestions


