Virtualni stroj ili gostujući operativni sustav neće se ponašati isto kao i OS domaćin jer postoje određena ograničenja u pogledu rada i performansi. Zbog toga je u VMware uveden niz alata poznat kao VMware alati koji se mogu koristiti za poboljšanje performansi gostujućeg operativnog sustava.
Paket VMware alata ne samo da poboljšava performanse virtualnog stroja već poboljšava interakciju između gosta i operativnog sustava domaćina.
VMware alati dodaju podršku za dijeljene mape, međuspremnike, funkcije povlačenja i ispuštanja. Omogućuje i sinkronizaciju vremena između glavnog i gostujućeg operativnog sustava.
VMware alati nude sljedeće pogodnosti:
- Poboljšano grafičko iskustvo na virtualnom stroju
- Dijelite datoteke između gosta i OS-a domaćina
- Sinkronizacija vremena između OS-a domaćina i OS-a gostiju
- Kopirajte tekst zalijepljenja i povucite-ispustite
- Poboljšane performanse miša
Nakon instaliranja virtualnog stroja u VMware, sljedeći pravi zadatak trebao bi biti instalacija VMware alata.
U ovom članku pokazat ću vam kako instalirati VMware alate u Ubuntu 18.04 TLS. Te metode možete primijeniti i na starijim verzijama Ubuntua.
VMware Tool u Ubuntu virtualni stroj može se instalirati pomoću GUI-ja, terminala i otvorenih VM alata.
Korištenje GUI-a za instaliranje VMWare Tools u Ubuntu
Iz izbornika dođite do VM> Instaliranje VMware alata.
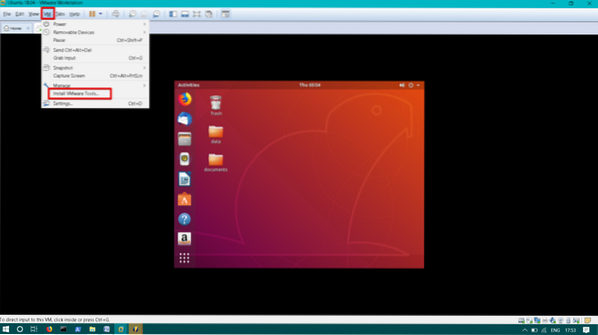
Primijetit ćete da su VMware alati CD / DVD postavljeni na radnu površinu. Dvaput pritisnite da biste ga otvorili.

Odaberite katran.gz datoteku. Desnom tipkom miša kliknite Ekstrakt u.
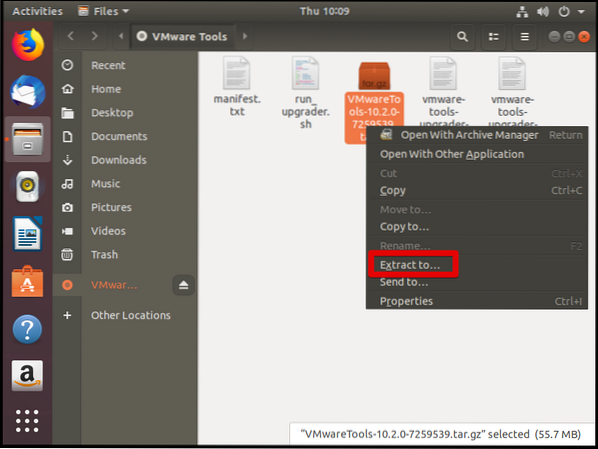
Sada odaberite mjesto za vađenje katrana.gz datoteku i kliknite na Ekstrakt. U ovom slučaju odabirem radnu površinu za mjesto izdvajanja.
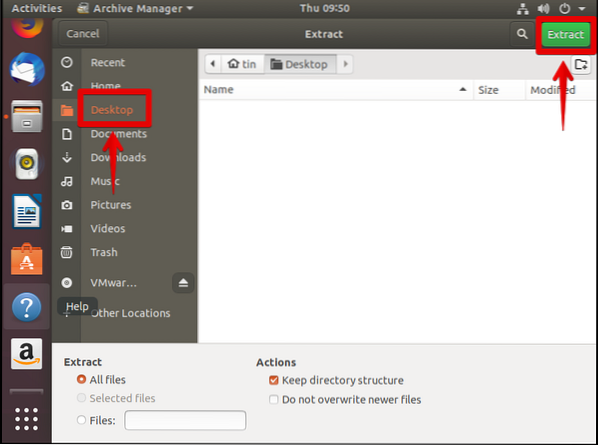
Primijetit ćete Vmware-tools-distrib mapu na radnoj površini.
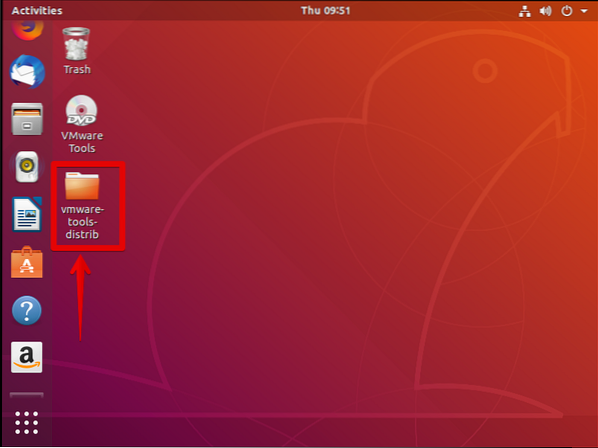
Sad pogodi Ctrl + Alt + T za pokretanje terminala.
Dođite do vmware-tools-distrib mapu koju ste upravo izvukli.
$ cd Desktop / vmware-tools-distrib

Pokrenite sljedeću naredbu za instalaciju VMware alata:
$ sudo ./ vmware-install.pl -f
Tijekom instalacije pritisnite Enter da biste prihvatili zadane postavke.
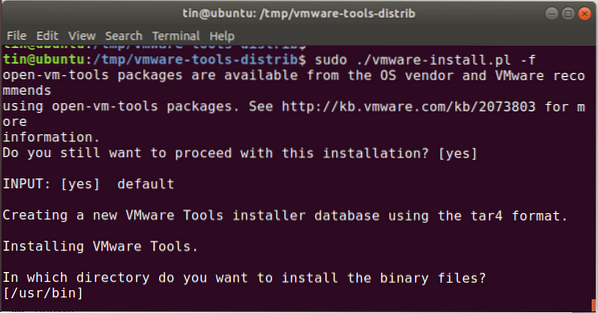
Nakon završetka instalacije, ponovno pokrenite svoj Ubuntu stroj.
Instalirajte VMWare alate s Ubuntu terminala
Pogoditi Ctrl + Alt + T za pokretanje Terminala ili povezivanje s Ubuntu sustavom putem SSH-a.
Pokrenite naredbu u nastavku za stvaranje direktorija koji će se koristiti za postavljanje CD-ROM-a:
$ sudo mkdir / mnt / cdrom
Kada se zatraži lozinka, upišite lozinku administratora.
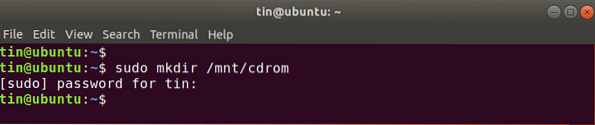
Pokrenite donju naredbu za montiranje vmware -alati CD / DVD na / mnt / cdrom direktorij koji ste upravo stvorili gore.
$ sudo mount / dev / cdrom / mnt / cdrom
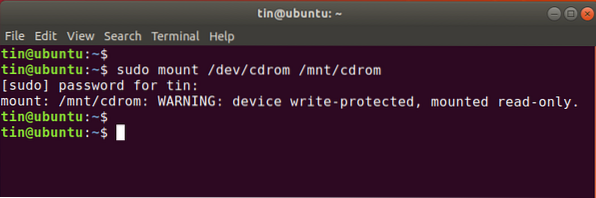
Pokrenite ovu naredbu da biste pronašli točan naziv arhive VMware alata.
$ ls / mnt / cdrom
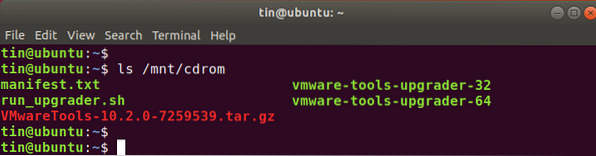
Zatim pokrenite ovu naredbu za izdvajanje sadržaja arhive VMware alata u / tmp imenik.
Opća sintaksa naredbe je:
$ tar xzvf / mnt / cdrom / VMwareTools-x.x.x-xxxx.katran.gz -C / tmp /
Zamijenite VMwareTools-x.x.x-xxxx.katran.gz s imenom arhive koje ste gore pronašli. Možda imate drugu verziju datoteke. U trenutnom scenariju jest VMwareTools-10.2.0-7259539.katran.gz. Dakle, upišem:
$ tar xzvf / mnt / cdrom / VMwareTools-10.2.0-7259539.katran.gz -C / tmp /
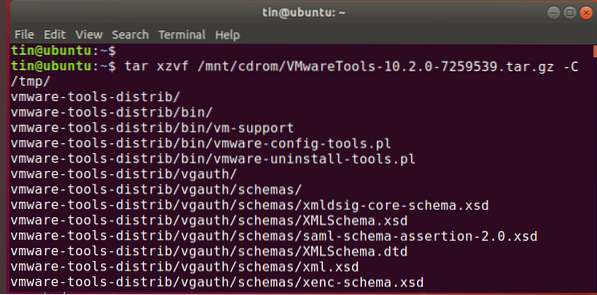
Pokrenite ovu naredbu za navigaciju do mape za distribuciju alata VMware.
$ cd / tmp / vmware-tools-distrib /
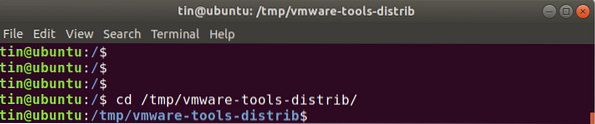
Sada pokrenite ovu naredbu da biste započeli instaliranje VMware alata:
$ sudo ./ vmware-install.pl -f
Tijekom instalacije nastavite pritiskati Enter kako biste prihvatili zadane postavke.
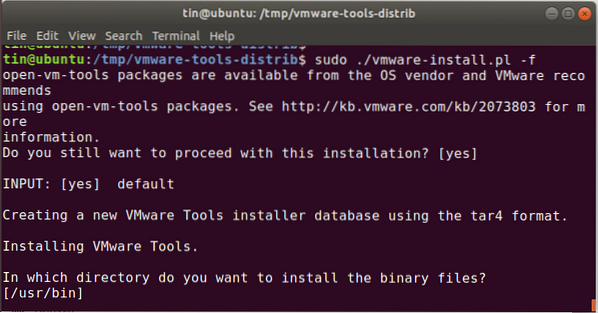
Upotrijebite Open VM Tools Package
Postoji paket otvorenog koda pod nazivom open-vm-alati smješten u službenom spremištu Ubuntu paketa.
Pritisnite Ctrl + Alt + T za pokretanje terminala
Pokrenite naredbu:
$ sudo apt instalirajte open-vm-tools-desktop
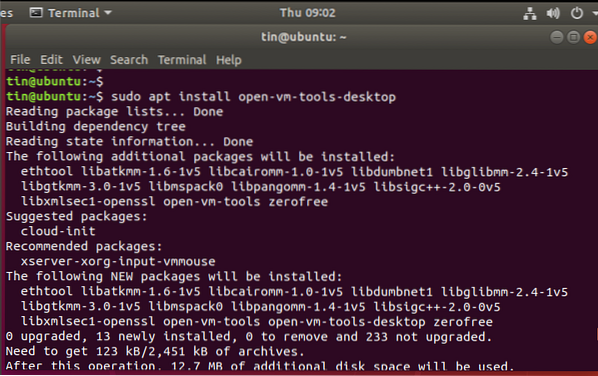
Ponovno pokrenite virtualni stroj nakon završetka instalacije.
Koristeći bilo koji jedan način, možete instalirati VMware alate na svoj virtualni stroj i uživati u poboljšanom grafičkom iskustvu i funkcionalnostima u vašem virtualnom okruženju.
 Phenquestions
Phenquestions



