VMware Remote Console ili VMRC koristi se za daljinski pristup VMware ESXi ili VMware vSphere virtualnim strojevima. Svojim VMware ESXi ili VMware vSphere virtualnim strojevima možete upravljati i s VMRC-om.
VMRC vam omogućuje da: - instalirate VMware Tools na virtualne strojeve.
- Instalirajte operativni sustav na virtualne strojeve koristeći lokalni CD / DVD ISO sliku i ISO slike iz VMware ESXi ili VMware vSphere datastore.
- Prebacite USB uređaje s računala na virtualne strojeve.
- Promijenite hardversku konfiguraciju (procesor, memorija itd.) virtualnih strojeva.
- Dodajte nove hardverske uređaje na virtualne strojeve.
- Uključite, isključite, resetirajte i obustavite virtualne strojeve.
- Automatsko podešavanje razlučivosti zaslona virtualnih strojeva.
- Preimenujte virtualne strojeve.
Ovaj će vam članak pokazati kako instalirati VMRC (VMware Remote Console) na Linux (Ubuntu 20.04 LTS, Debian 10, CentOS 8 i RHEL 8). Pa, krenimo.
Preuzimanje VMRC (VMware Remote Console)
VMRC (VMware Remote Console) nije dostupan u službenom spremištu paketa Ubuntu / Debian ili CentOS / RHEL. Dakle, morat ćete ga preuzeti sa službenog web mjesta VMware i instalirati na računalo.
Da biste preuzeli VMRC, posjetite službenu web stranicu VMware iz svog omiljenog web preglednika.
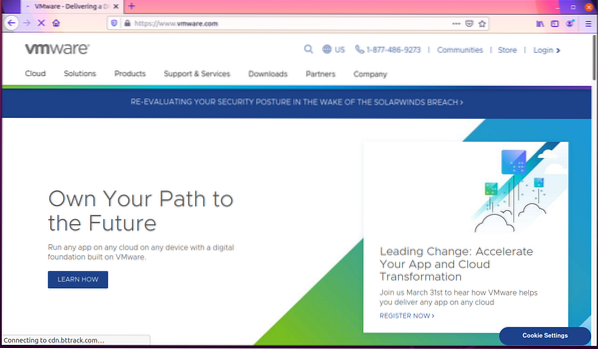
Kliknite na Prijava> VMware Customer Connect iz gornjeg desnog kuta web stranice, kao što je označeno na snimci zaslona u nastavku.
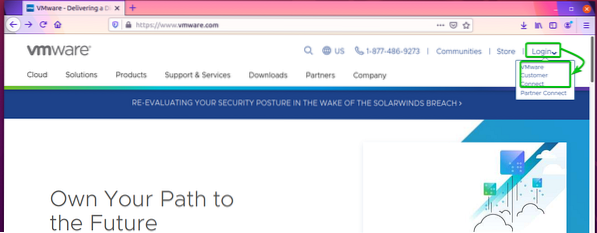
Kliknite na Prijaviti se iz gornjeg desnog kuta web stranice, kao što je označeno na snimci zaslona u nastavku.
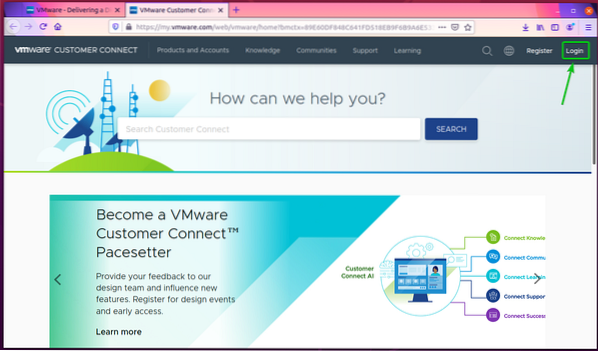
Upišite svoje vjerodajnice za prijavu na VMware i kliknite na PRIJAVITI SE. Trebali biste biti prijavljeni na svoj VMware račun.
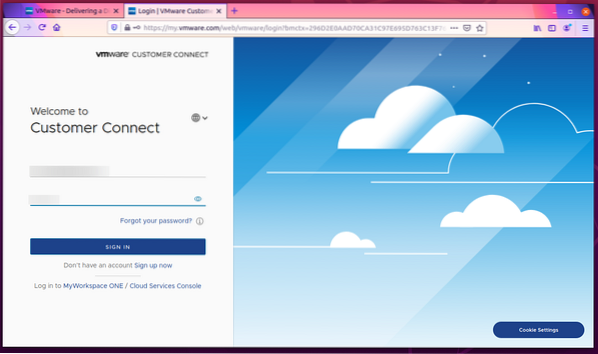
Sada ponovno posjetite službenu web stranicu VMware-a.
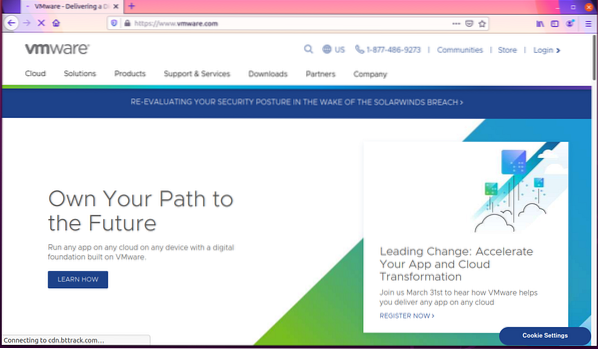
Kliknite na Preuzimanja> Besplatna preuzimanja proizvoda> VMware Remote Console kako je označeno na snimci zaslona u nastavku.
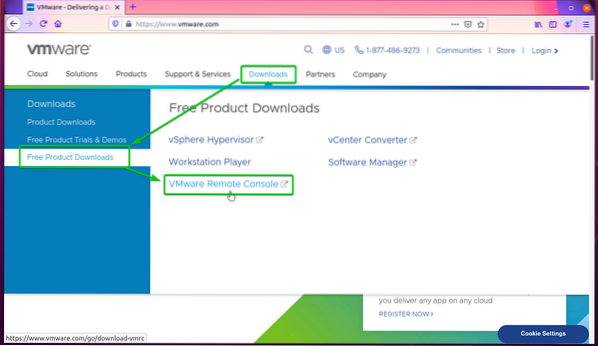
Klikni na PREUZETI SADA gumb s gumba VMware Remote Console 12.0.0 za Linux odjeljak kako je označeno na snimci zaslona u nastavku.
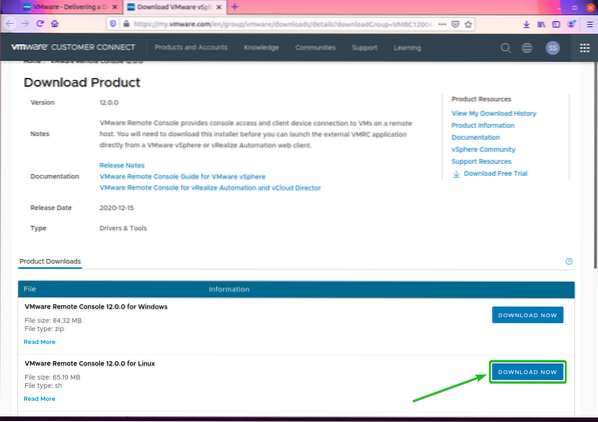
Vaš preglednik trebao bi zatražiti da spremite instalacijsku datoteku VMRC. Odaberi Spremiti datoteku i kliknite na u redu.

Treba preuzeti VMRC instalacijski program

Instaliranje VMware Remote Console na Ubuntu / Debian
Ovaj će vam odjeljak pokazati kako instalirati VMRC (VMware Remote Console) na Ubuntu 20.04 LTS i Debian 10.
Na Ubuntu / Debian, VMRC ovisi o libaio1 paket. The libaio1 paket možda neće biti instaliran na vašem računalu. Ali dostupan je u službenom spremištu paketa Ubuntu / Debian. Dakle, možete ga jednostavno instalirati na svoj Ubuntu / Debian stroj.
Prvo ažurirajte predmemoriju spremišta APT paketa sljedećom naredbom:
$ sudo apt ažuriranje
Predmemorija spremišta spremišta APT-a trebala bi se ažurirati.
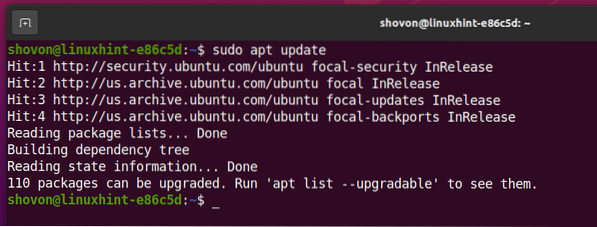
Sada možete instalirati libaio1 paket sa sljedećom naredbom:

The libaio1 paket treba instalirati.
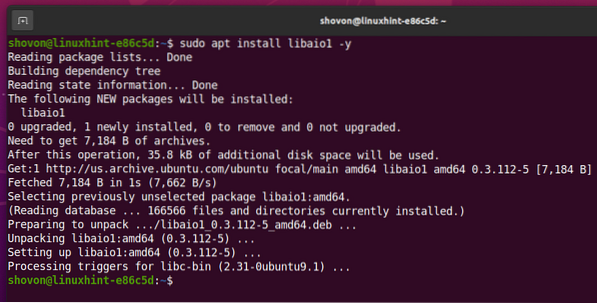
Sada idite na ~ / Preuzimanja direktorij kako slijedi:
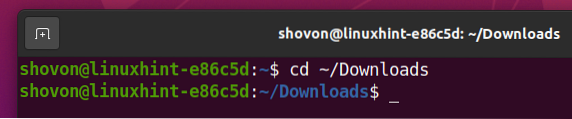
VMRC instalacijska datoteka VMware-Remote-Console-12.0.0-17287072.x86_64.paket trebao biti ovdje, kao što možete vidjeti na snimci zaslona u nastavku.
$ ls -lh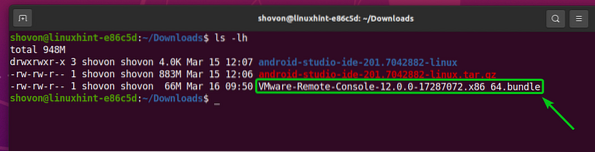
Dodajte dozvolu za izvršavanje u datoteku VMRC programa za instalaciju VMware-Remote-Console-12.0.0-17287072.x86_64.paket kako slijedi:
$ chmod + x VMware-Remote-Console-12.0.0-17287072.x86_64.paket
Kao što vidite, dopuštenje za izvršavanje dodano je u VMRC instalacijska datoteka VMware-Remote-Console-12.0.0-17287072.x86_64.paket.
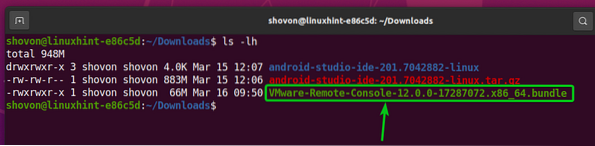
Sada pokrenite VMRC instalater sa sljedećom naredbom:

VMRC instalacijski program trebao bi se pokrenuti.
Odaberi Prihvaćam uvjete iz ugovora o licenci i kliknite na Sljedeći.
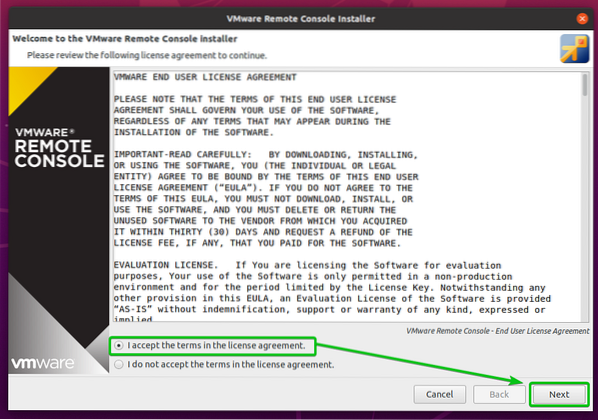
VMRC instalacijski program pitati vas želite li da VMRC provjeri ima li ažuriranja softvera kad se pokrene.
Ako želite da VMRC provjeri ima li ažuriranja softvera kad se pokrene, odaberite Da. U suprotnom odaberite Ne.
Kada završite, kliknite na Sljedeći.
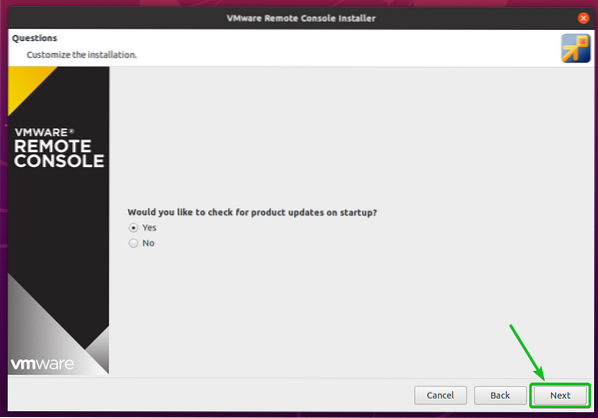
Instalacijski program VMRC (VMware Remote Console) pitati će vas želite li se pridružiti VMware Program za poboljšanje korisničkog iskustva (CEIP). Ako se pridružite VMware program za poboljšanje korisničkog iskustva (CEIP), tada će VMRC poslati statistiku korištenja, izvješća o padovima itd., na VMware.
Ako se želite pridružiti VMware Program za poboljšanje korisničkog iskustva (CEIP), zatim odaberite Da. U suprotnom odaberite Ne.
Kada završite, kliknite na Sljedeći.

Kliknite na Instalirati.
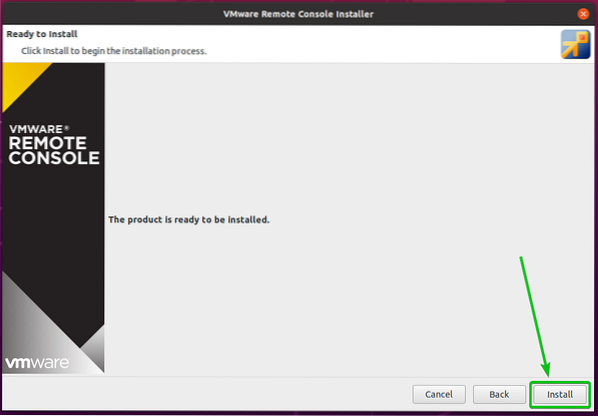
Instalira se VMRC. Dovršenje može potrajati nekoliko sekundi.
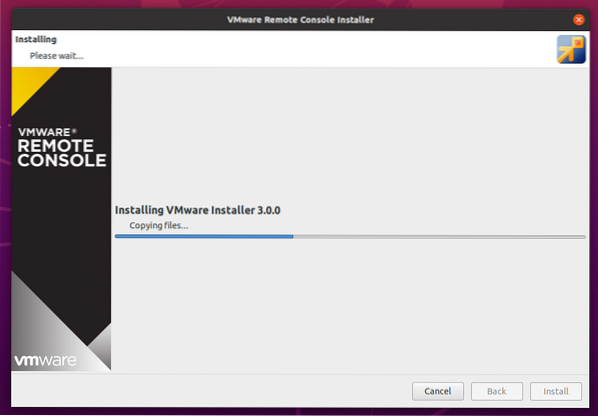
U ovom trenutku treba instalirati VMRC.
Sada kliknite na Zatvoriti.
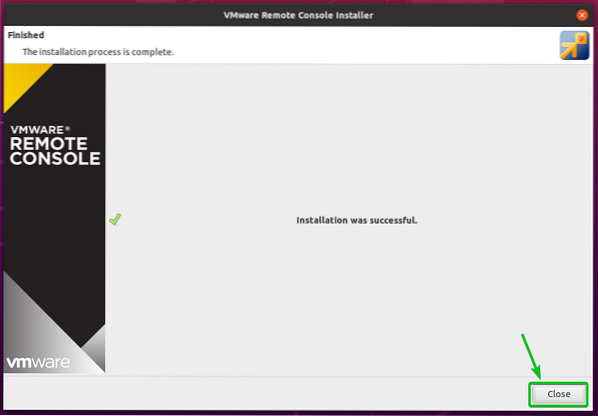
Instaliranje VMware Remote Console na CentOS / RHEL
Ovaj će vam odjeljak pokazati kako instalirati VMRC (VMware Remote Console) na CentOS / RHEL 8.
Na CentOS / RHEL, VMRC ovisi o paketu pcsc-lite-libs. Paket pcsc-lite-libs možda nije instaliran na vašem računalu. Ali dostupan je u službenom spremištu paketa CentOS / RHEL. Dakle, možete ga jednostavno instalirati na vaš CentOS / RHEL stroj.
Prvo ažurirajte predmemoriju spremišta DNF paketa sljedećom naredbom:
$ sudo dnf makecache
Predmemorija spremišta spremišta DNF trebala bi se ažurirati.

Sada možete instalirati pcsc-lite-libs paket sa sljedećom naredbom:

Pritisnite g i pritisnite <Unesi> za potvrdu instalacije.
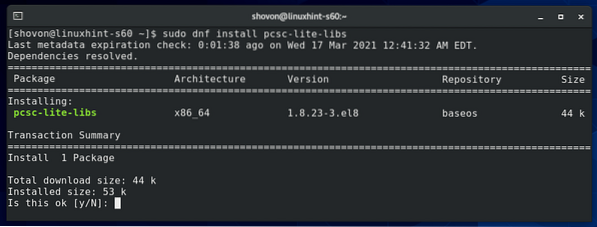
The pcsc-lite-libs paket treba instalirati.

Sada idite na ~ / Preuzimanja direktorij kako slijedi:

VMRC instalacijska datoteka VMware-Remote-Console-12.0.0-17287072.x86_64.paket trebao biti ovdje, kao što možete vidjeti na snimci zaslona u nastavku.

Dodajte dopuštenje za izvršavanje VMRC instalacijska datoteka VMware-Remote-Console-12.0.0-17287072.x86_64.paket kako slijedi:

Kao što vidite, dopuštenje za izvršavanje dodaje se u datoteku VMRC programa za instalaciju VMware-Remote-Console-12.0.0-17287072.x86_64.paket.
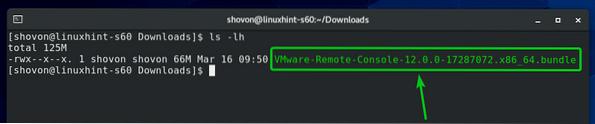
Sada pokrenite VMRC instalater sa sljedećom naredbom:

VMRC instalacijski program trebao bi se pokrenuti.
Odaberi Prihvaćam uvjete iz ugovora o licenci i kliknite na Sljedeći.

VMRC instalacijski program pitati vas želite li da VMRC provjeri ima li ažuriranja softvera kad se pokrene.
Ako želite da VMRC provjeri ima li ažuriranja softvera kad se pokrene, odaberite Da. U suprotnom odaberite Ne.
Kada završite, kliknite na Sljedeći.
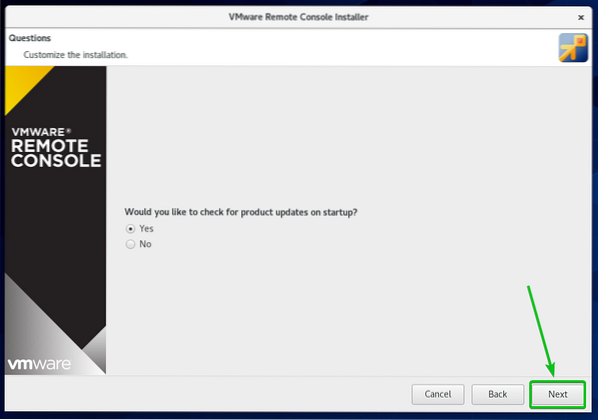
The Instalater VMRC (VMware Remote Console) pitati će vas želite li se pridružiti VMware Program za poboljšanje korisničkog iskustva (CEIP). Ako se pridružite VMware program za poboljšanje korisničkog iskustva (CEIP), tada će VMRC poslati statistiku korištenja, izvješća o padovima itd., na VMware.
Ako se želite pridružiti VMware Program za poboljšanje korisničkog iskustva (CEIP), zatim odaberite Da. U suprotnom odaberite Ne.
Kada završite, kliknite na Sljedeći.

Kliknite na Instalirati.

Instalira se VMRC. Dovršenje može potrajati nekoliko sekundi.
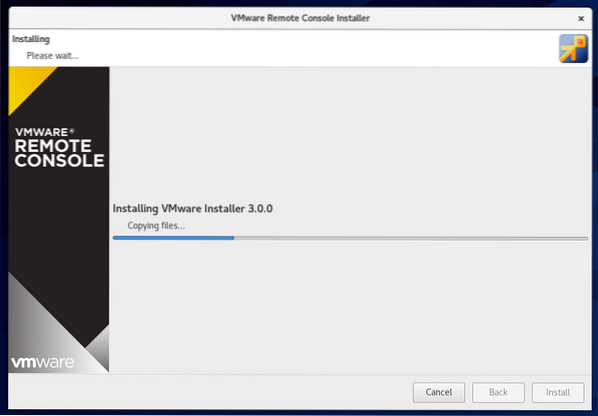
U ovom trenutku treba instalirati VMRC.
Sada kliknite na Zatvoriti.
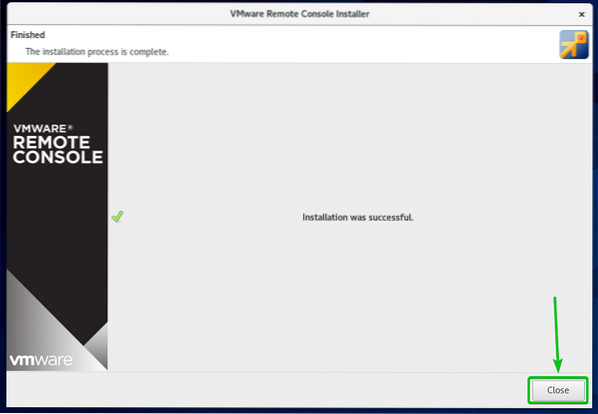
Korištenje VMRC-a za pristup VMware ESXi VM-ovima
Jednom kada je VMRC (VMware Remote Console) instaliran, trebali biste koristiti VMRC za pristup VMware ESXi virtualnim strojevima.
Stvorio sam VMware ESXi virtualni stroj s01, kao što možete vidjeti na donjoj snimci zaslona.
Za pristup zaslonu / konzoli virtualnog stroja VMware ESXi s01 s VMRC-om, kliknite na Konzola kako je označeno na snimci zaslona u nastavku.
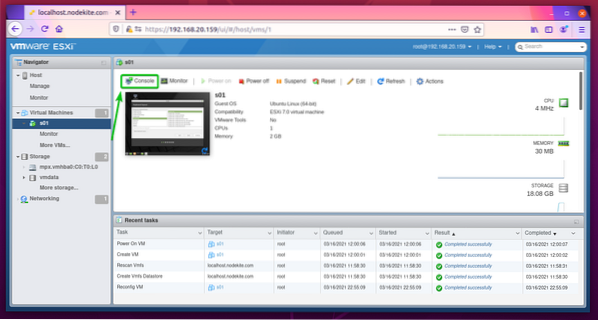
Kliknite na Pokrenite daljinsku konzolu kako je označeno na snimci zaslona u nastavku.
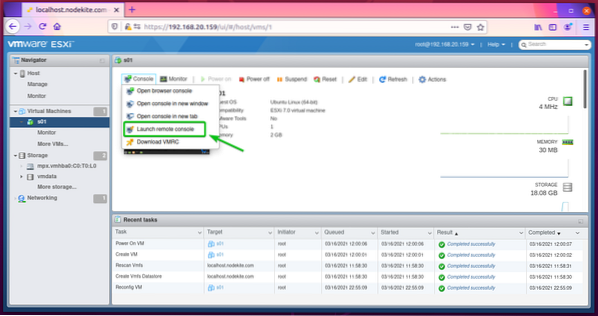
Provjeri Uvijek dopustite otvaranje vmrc veza potvrdni okvir i kliknite na Odaberite aplikaciju kako je označeno na snimci zaslona u nastavku.

Odaberi VMware Udaljena konzola, provjeri Uvijek koristite ovu aplikaciju za otvaranje potvrdnog okvira vmrc links, i kliknite Open Link kako je označeno na snimci zaslona u nastavku.
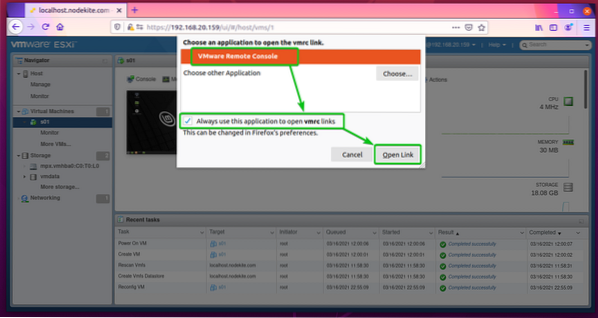
Sad provjeri Uvijek povjerite ovom domaćinu ovaj certifikat potvrdni okvir i kliknite na Svejedno se poveži.

Zaslon / konzolu VMware ESXi virtualnog stroja s01 treba otvoriti pomoću VMRC-a, kao što možete vidjeti na donjoj snimci zaslona.
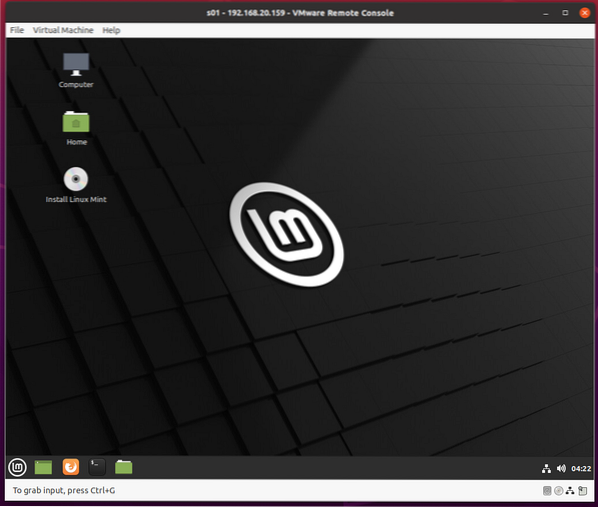
Zaključak
Ovaj vam članak pokazuje kako instalirati VMRC (VMware Remote Console) na Ubuntu 20.04 LTS, Debian 10, CentOS 8 i RHEL 8 Linux distribucije. Također sam vam pokazao kako koristiti VMRC za povezivanje s VMware ESXi virtualnim strojem.
 Phenquestions
Phenquestions


