
Vaš preglednik trebao bi zatražiti da spremite datoteku. Kliknite na Spremiti datoteku.
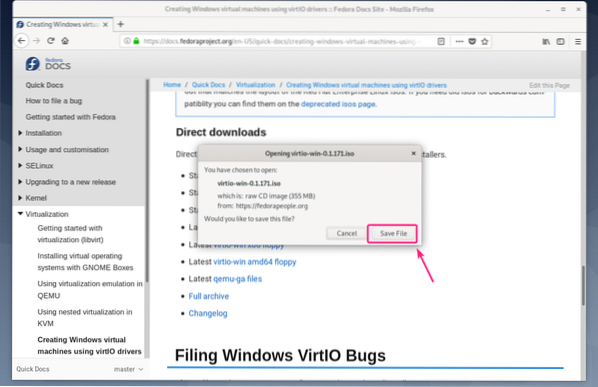
Preuzimanje bi trebalo započeti. Dovršenje može potrajati. Imajte na umu da je naziv datoteke koja se preuzima: virtio-win.0.1.171.izo
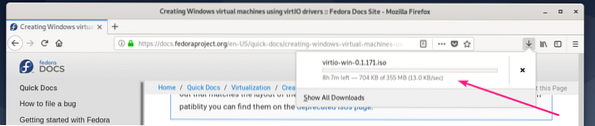
Kada je preuzimanje završeno, premjestite virtio-win.0.1.171.izo datoteku u svoj KVM ISO spremište (u mom slučaju, / kvm / iso /).
$ sudo mv -v ~ / Preuzimanja / virtio-win.0.1.171.iso / kvm / iso /
ISO datoteku treba premjestiti u KVM / QEMU spremište.

Sada stvorite novi QEMU / KVM Windows VM (koristim Virtual Machine Manager) i postavite Diskovna sabirnica do VirtIO iz postavki VM-a.
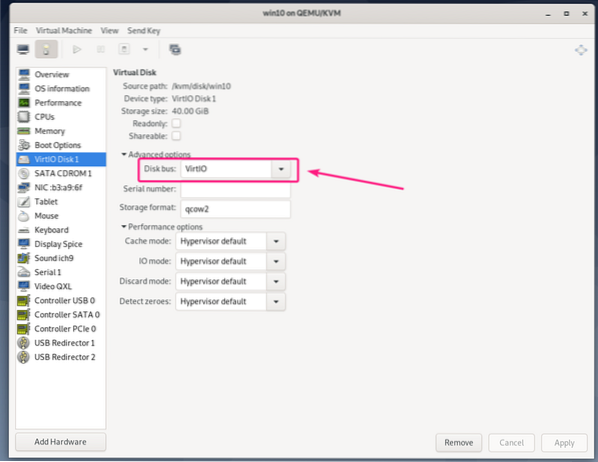
Također, promijenite model mrežnog uređaja Windows VM-a u virtio.
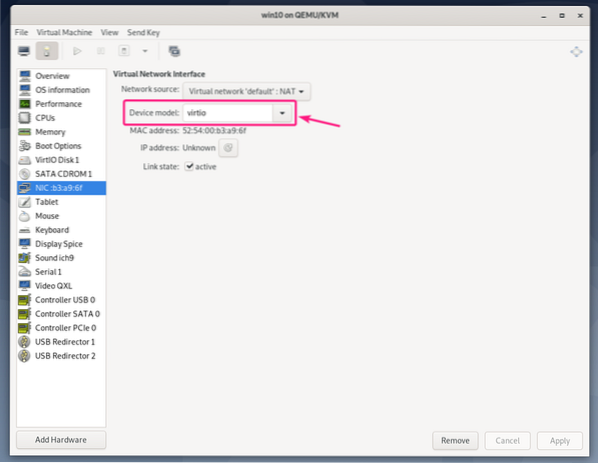
Ako želite koristiti virtio uređaje na svom KVM / QEMU Windows VM, tada su vam potrebna 2 CDROM uređaja. Jedan s ISO slikom Windowsa za instaliranje Windowsa na VM. Drugi za instaliranje virtio upravljačkih programa iz ISO datoteke upravljačkog programa virtio Windows koji ste upravo preuzeli.
Dodajmo novi CDROM uređaj i na njega dodamo ISO sliku Windows virtio upravljačkog programa.
Prvo kliknite na Dodajte hardver.
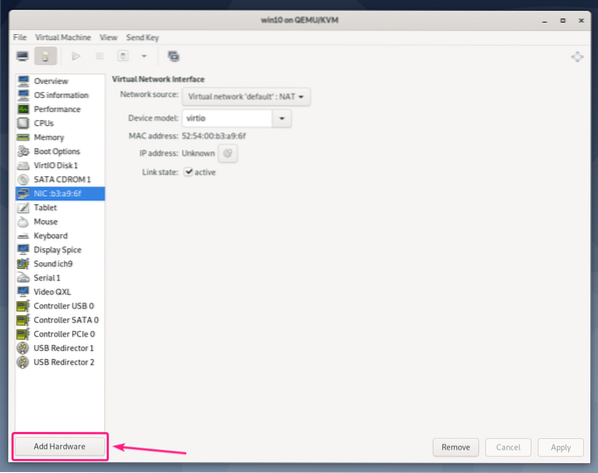
Sada, iz Skladištenje odjeljak, postavljen Tip uređaja do CDROM uređaj. Zatim kliknite na Upravljati.
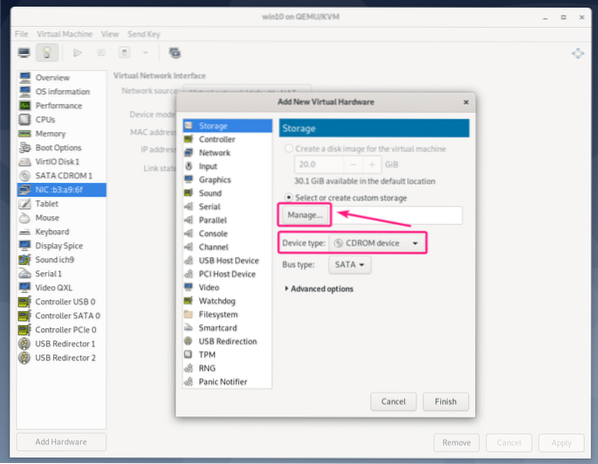
Sada odaberite virtio-win-0.1.171.izo datoteku koju ste upravo preuzeli i kliknite na Odaberite Glasnoća.
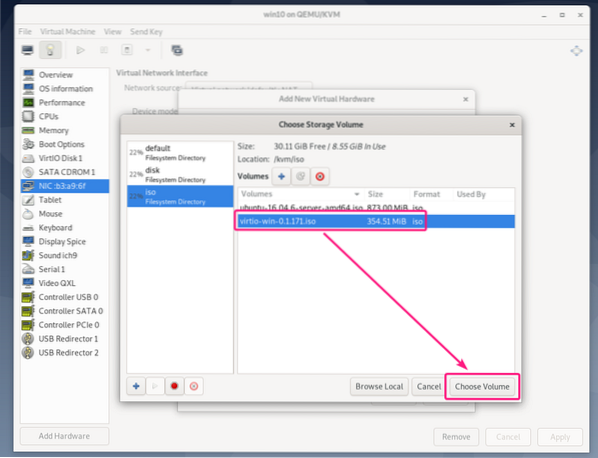
Sada kliknite na Završi.
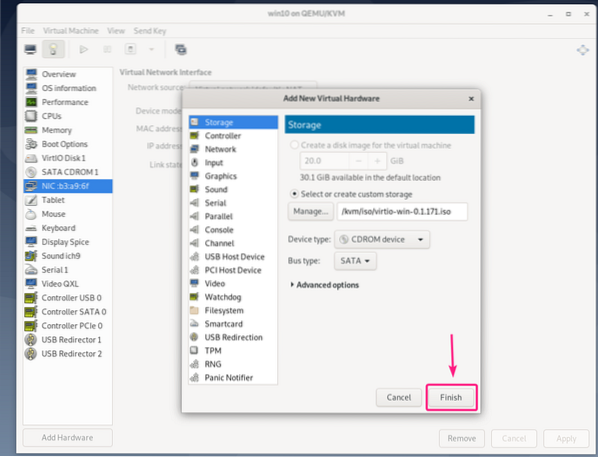
Treba dodati novi CDROM uređaj. Ovaj CDROM trebao bi imati sve virtio upravljačke programe koji su vam potrebni.
Sada pokrenite virtualni stroj.
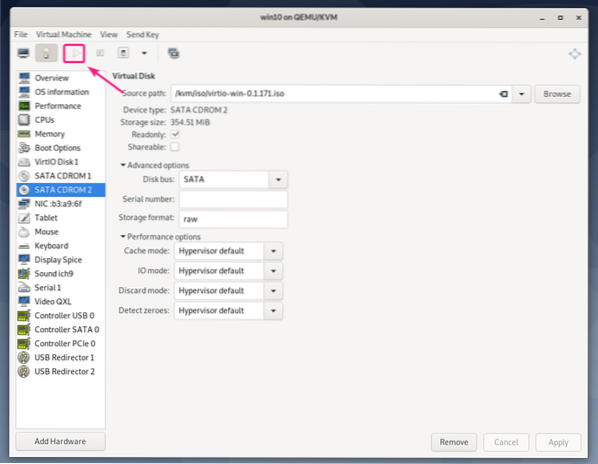
Windows prema zadanim postavkama neće moći pronaći uređaj za pohranu VM-a. To je zato što upravljački program za pohranu virtio po defaultu nije instaliran na Windowsu.
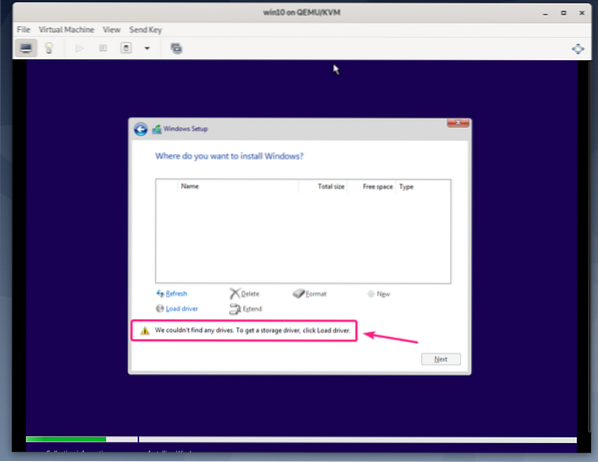
Da biste instalirali upravljački program za pohranu virtio, kliknite na Učitaj vozač.
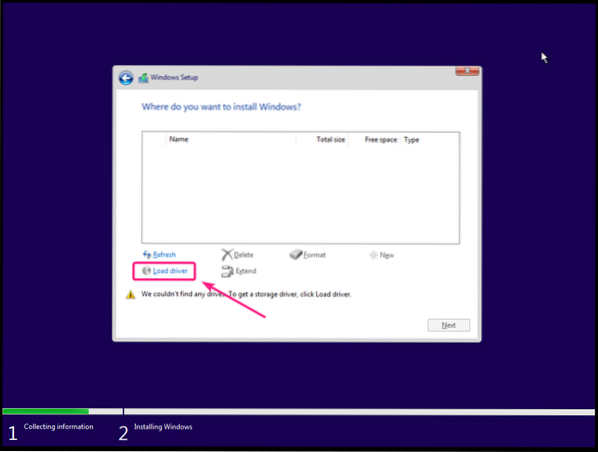
Sada kliknite na pretraživati.
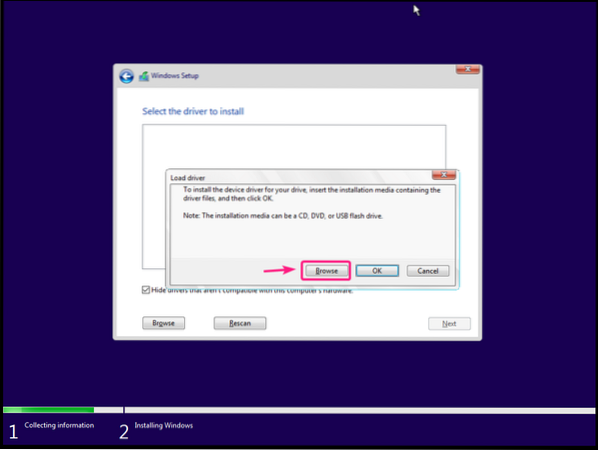
Sada, iz virtio CD pogona, odaberite amd64 > w10 (za Windows 10), amd64 > 2k8 (za Windows Server 2008), amd64 > w7 (za Windows 7), amd64 > w8 (za Windows 8).
Nakon što odaberete ispravan direktorij upravljačkih programa, kliknite na u redu.
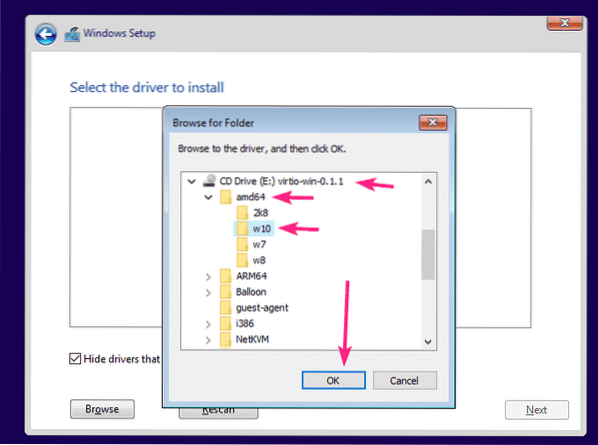
Instalacijski program vozača trebao bi s CD-a otkriti upravljački program Red Hat VirtIO SCSI. Kliknite na Sljedeći.
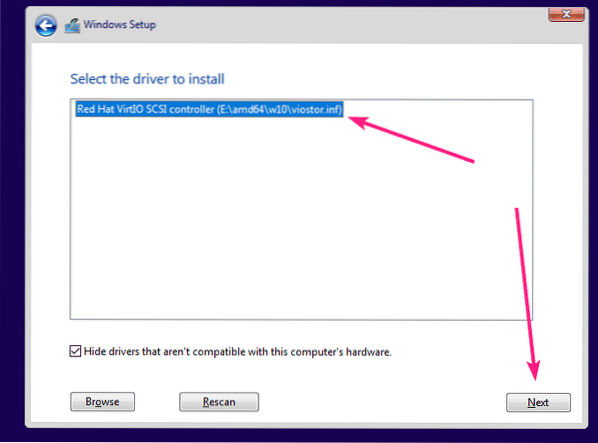
Treba instalirati upravljački program za pohranu virtio. Sada biste trebali vidjeti uređaj za pohranu u instalacijskom programu Windows. Odaberite ga i kliknite na Sljedeći.
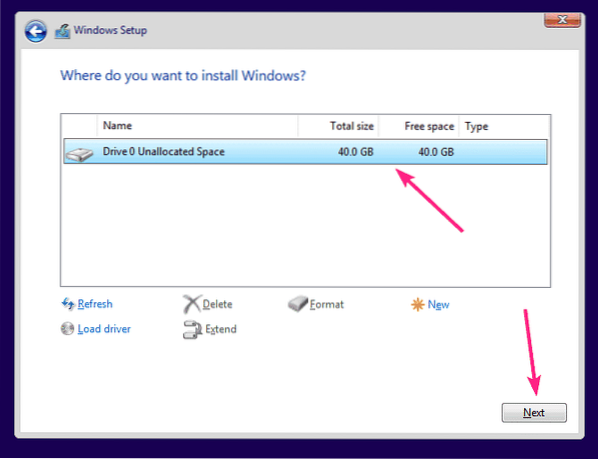
Instalacijski program Windows trebao bi početi instalirati Windows na uređaju za pohranu virtio. Instaliranje sustava Windows na VM-u može potrajati neko vrijeme.
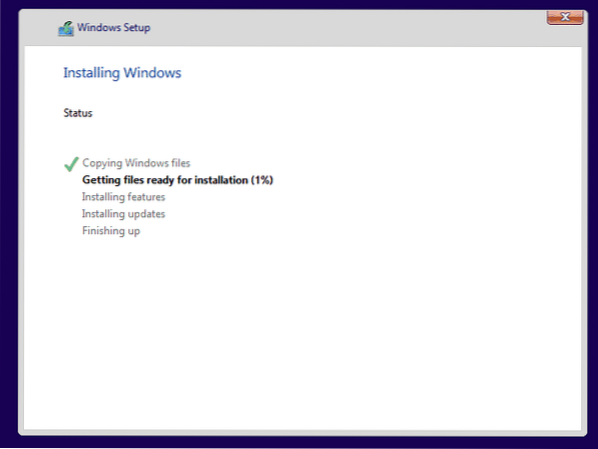
U ovom trenutku Windows bi trebao biti instaliran na VM-u.
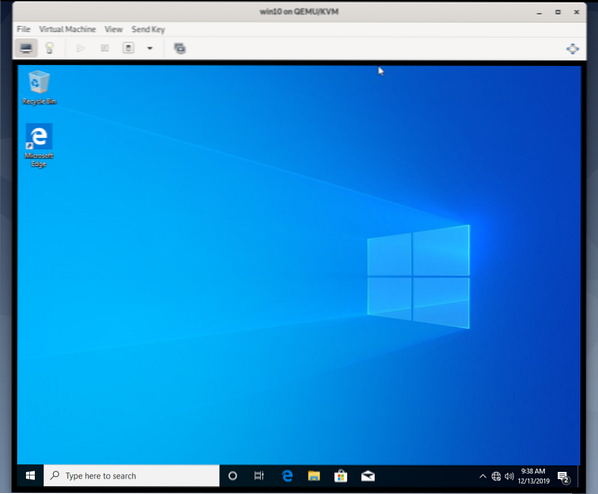
Sada kliknite desnom tipkom miša na Windows logotip izbornika Start i odaberite Upravitelj uređaja.
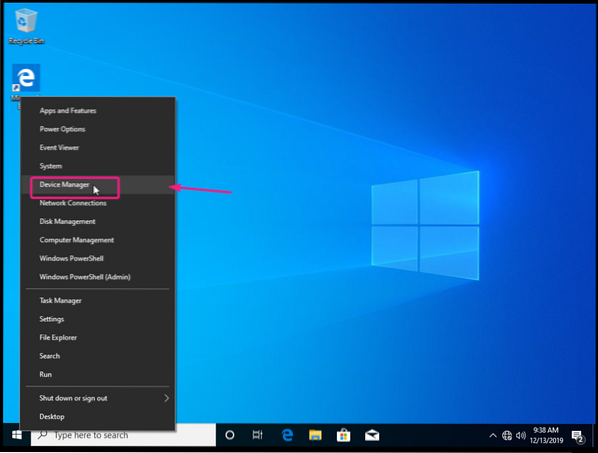
Kao što vidite, mrežni uređaj virtio nije prepoznat u sustavu Windows.
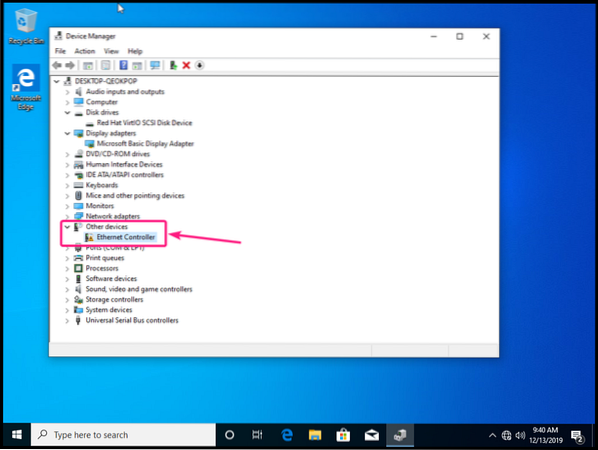
Da biste instalirali mrežni upravljački program virtio, kliknite desnu tipku miša Ethernet kontroler i odaberite Ažuriraj upravljački program.
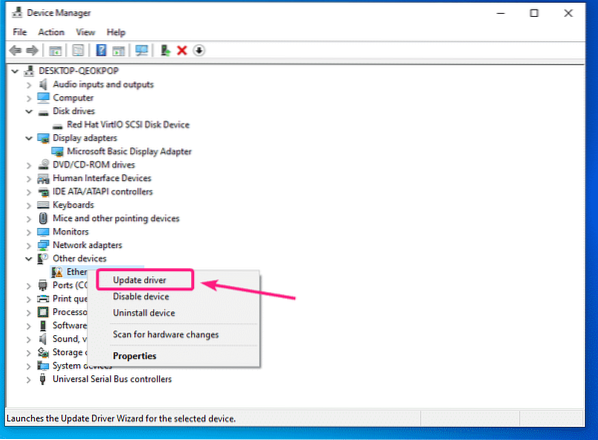
Sada kliknite na Potražite softver za upravljački program na mom računalu.

Sada kliknite na pretraživati.
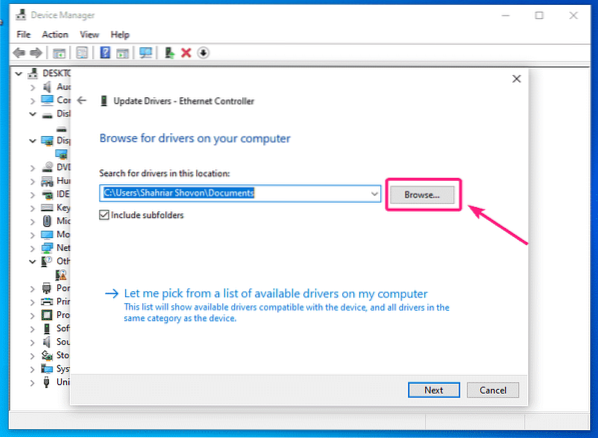
Sada odaberite CD-ROM s virtualnim upravljačkim programom i kliknite na u redu.
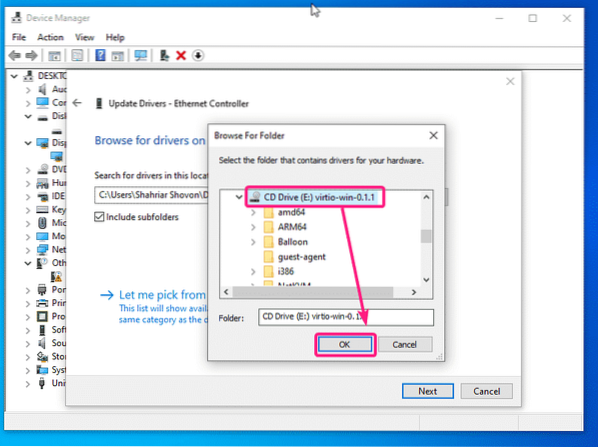
Sada kliknite na Sljedeći.
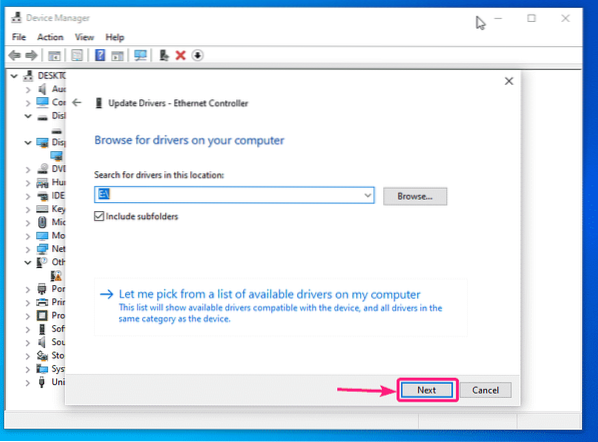
Kliknite na Instalirati.
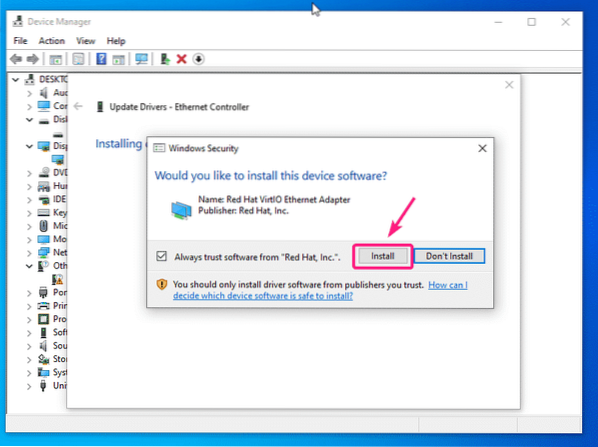
Instalira se mrežni upravljački program virtio.
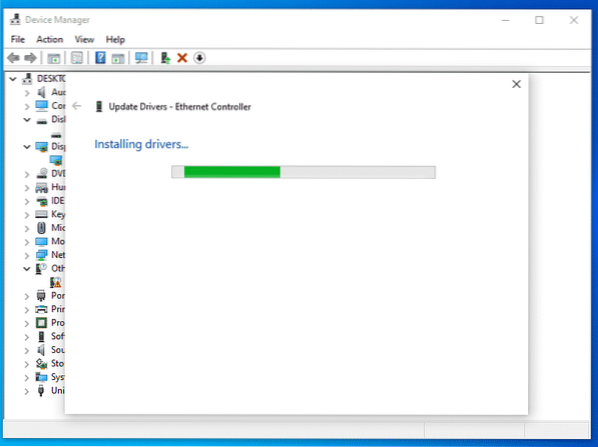
Nakon instaliranja upravljačkog programa virtio mreže, kliknite na Zatvoriti. Sada bi vaš VM trebao imati ispravnu mrežnu vezu.
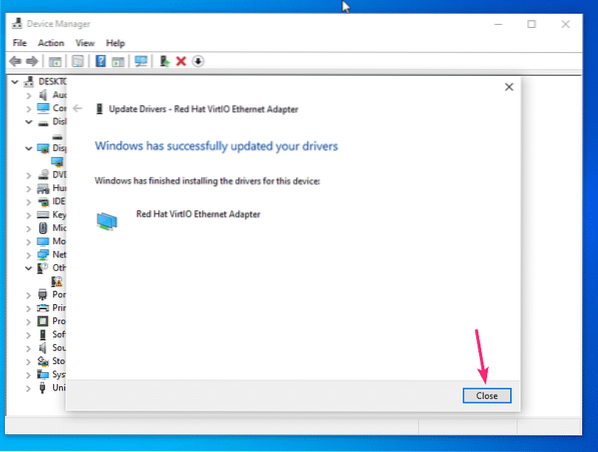
Kao što vidite, mrežni uređaj virtio sada je prepoznat kao Red Hat VirtIO Ethernet adapter.
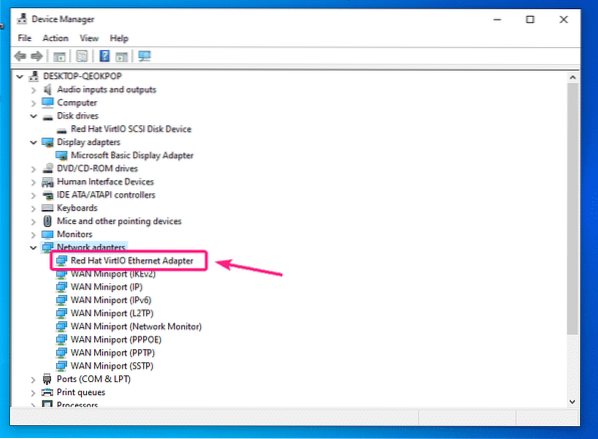
Ako koristite QXL zaslon na Windows VM-u, morate instalirati i upravljački program zaslona QXL. Pokretač zaslona QXL također je uključen u ISO datoteku virtio Windows upravljačkog programa koju ste preuzeli.
Desni klik na Prilagodnici zaslona > Microsoftov osnovni adapter za zaslon i kliknite na Ažuriraj upravljački program.
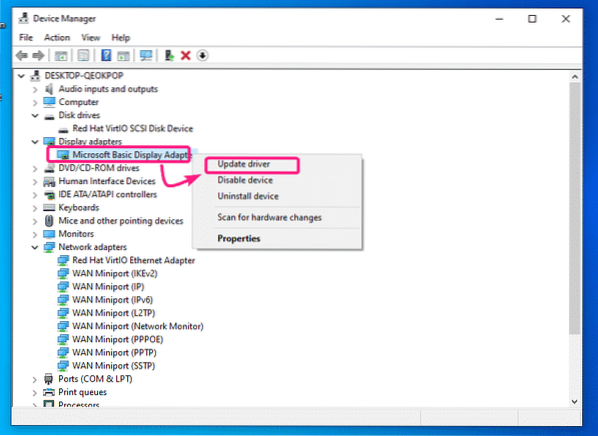
Sada kliknite na Potražite softver za upravljački program na mom računalu.
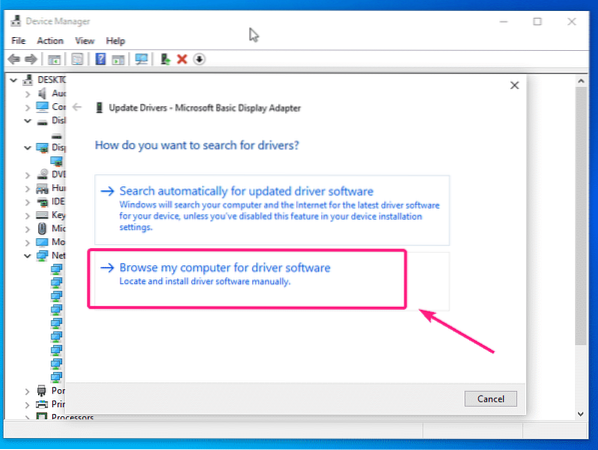
Sada odaberite CD s upravljačkim programom za virtio i kliknite na Sljedeći.
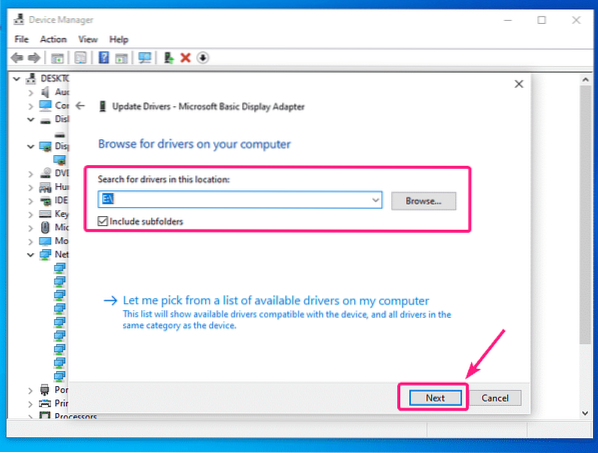
Treba instalirati pogonitelj zaslona QXL. Sada kliknite na Zatvoriti.
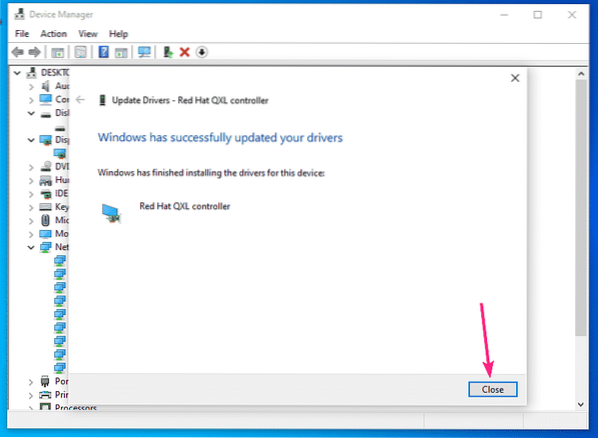
Kao što vidite, adapter zaslona prepoznat je kao Red Hat QXL kontroler.
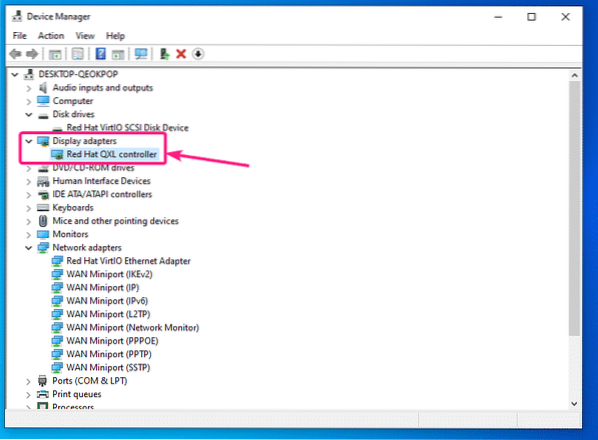
Ako u Upravitelju upravljačkih programa vašeg Windows VM-a vidite bilo koji drugi neprepoznati uređaj, možete na isti način instalirati upravljačke programe za njih.
Dakle, na taj način instalirate virtio Storage, Network i QXL upravljačke programe zaslona na KVM / QEMU Windows virtualne strojeve. Hvala što ste pročitali ovaj članak.
 Phenquestions
Phenquestions


