Instaliranje Sambe:
Prvo ažurirajte predmemoriju spremišta APT paketa sljedećom naredbom:
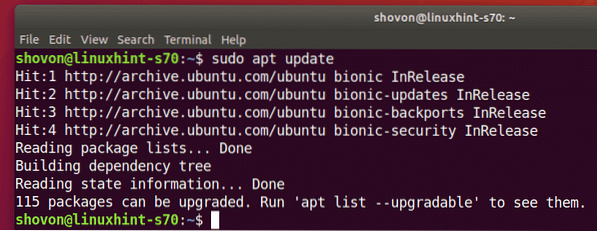
Sada instalirajte Sambu sa sljedećom naredbom:
$ sudo apt instalirati samba smbclient
Da biste potvrdili instalaciju, pritisnite Y a zatim pritisnite
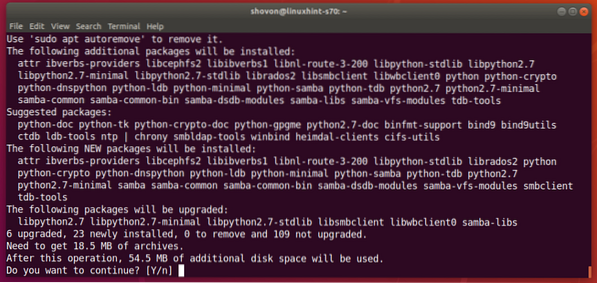
Treba instalirati Sambu.
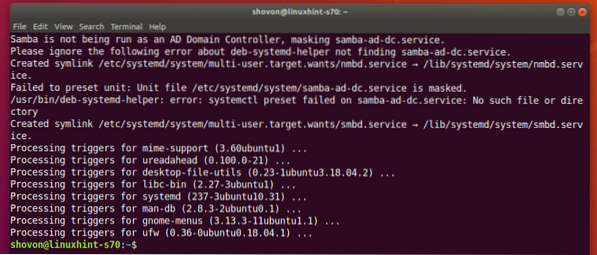
Dijeljenje direktorija sa Sambom:
Jednom kada je Samba instalirana, direktorije možete grafički dijeliti iz zadanog Ubuntu upravitelja datoteka Nautilus.
Recimo, želite dijeliti direktorij Bilješke u vašem kućnom direktoriju.
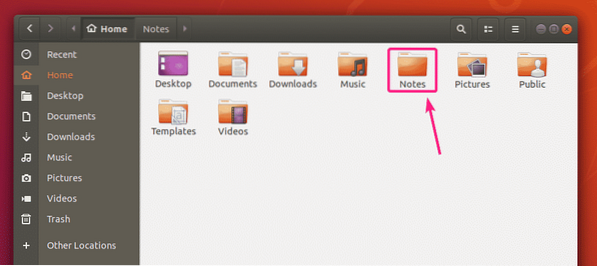
Sada desnom tipkom miša kliknite Bilješke imenik i kliknite na Dijeljenje lokalne mreže.
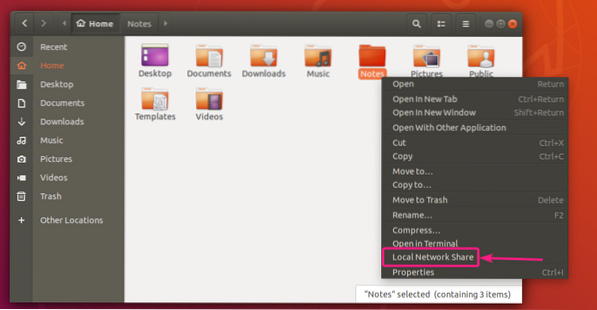
Sad provjeri Podijelite ovu mapu potvrdni okvir za dijeljenje ovog direktorija sa Sambom.
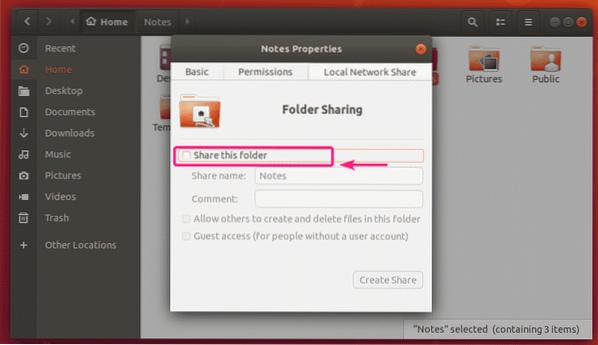
Sada upišite a Podijelite ime. Možete unijeti i neobavezno Komentar o udjelu.
Sa zadanom konfiguracijom, samo vlasnik udjela (korisnik Linuxa koji je vlasnik direktorija koji se dijeli) može imati pristup za čitanje i pisanje datoteka i direktorija u udjelu.
Ako želite drugim korisnicima (korisnicima Linuxa koji nisu vlasnici direktorija koji se dijeli) omogućiti stvaranje, preimenovanje ili brisanje datoteka i direktorija iz ovog dijeljenja, označite Dopustite drugima da stvaraju i brišu datoteke u ovoj mapi potvrdni okvir.
Ako želite dopustiti gostujući pristup (neovlašteni pristup) ovom udjelu, označite Gostujući pristup (za osobe bez korisničkog računa) potvrdni okvir. Za pristup gosta ne trebaju vam korisnički računi.
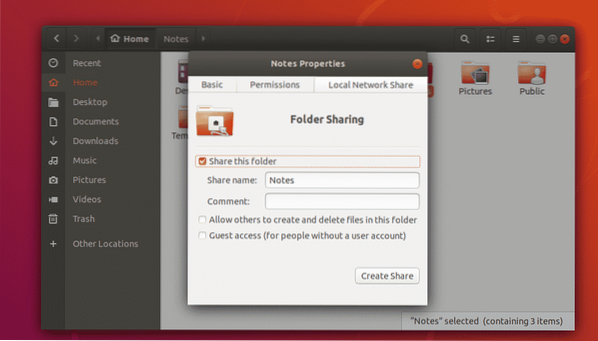
Zadana konfiguracija dopustit će samo korisniku koji je također vlasnik direktorija koji se dijeli da se prijavi u dijeljenje i izvrši promjene na dijeljenju.
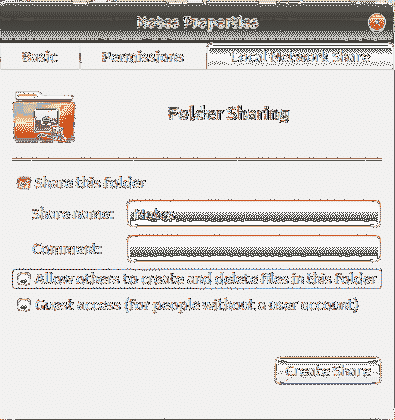
Ako želite stvoriti javni udio u kojem svi mogu pristupiti, stvoriti, ukloniti i preimenovati datoteke i direktorije iz udjela, omogućite provjeru Dopustite drugima da stvaraju i brišu datoteke u ovoj mapi i Gostujući pristup (za osobe bez korisničkog računa) potvrdni okviri kako je označeno na snimci zaslona u nastavku.
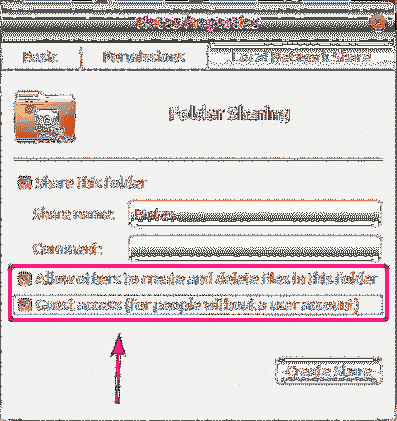
Ako želite stvoriti javni udio u kojem svi mogu pristupiti samo datotekama i direktorijima, ali ne mogu ukloniti, preimenovati datoteke i direktorije iz udjela, tada označite samo Gostujući pristup (za osobe bez korisničkog računa) potvrdni okvir kao što je označeno na snimci zaslona u nastavku.
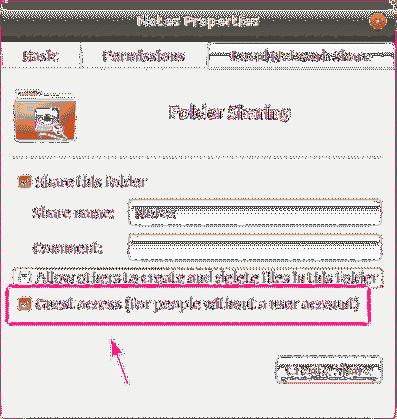
Ako želite da svi (čak i oni koji nisu vlasnici dijeljenog direktorija) koji su se prijavili korisničkim imenom i lozinkom imaju pristup upisu u dijeljeni sadržaj, označite Dopustite drugima da stvaraju i brišu datoteke u ovoj mapi potvrdni okvir kao što je prikazano na snimci zaslona u nastavku.
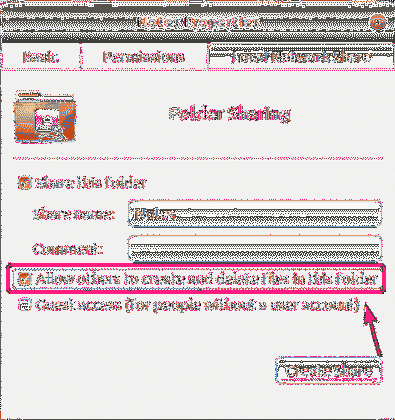
Kada završite, kliknite na Stvori dijeljenje.
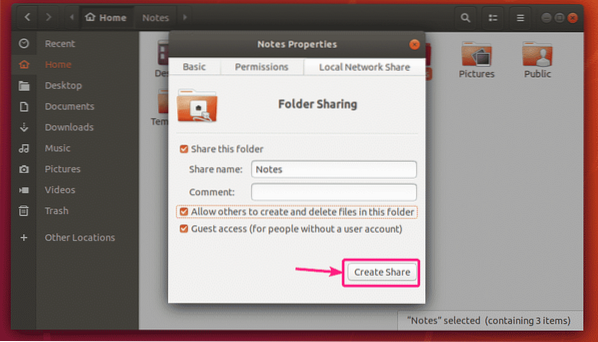
Ako se prikaže ovaj dijaloški okvir, kliknite na Automatski dodajte dozvole.
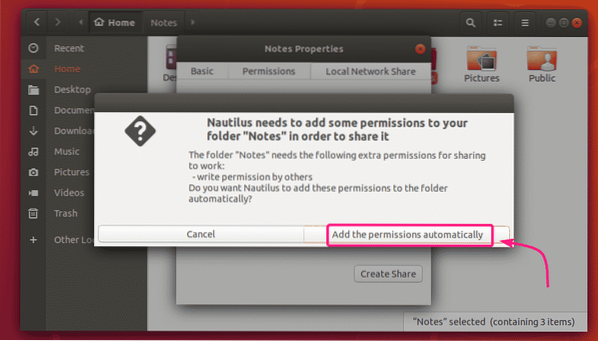
Dijeljenje treba biti omogućeno i spremno za upotrebu. Sada zatvorite prozor za dijeljenje mapa.
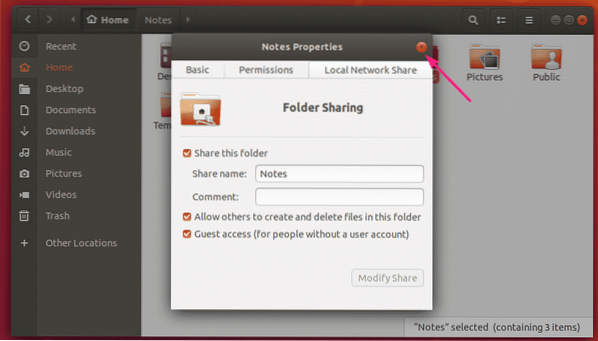
Nakon što podijelite direktorij, ikonu direktorija treba promijeniti, kao što možete vidjeti na snimci zaslona u nastavku.
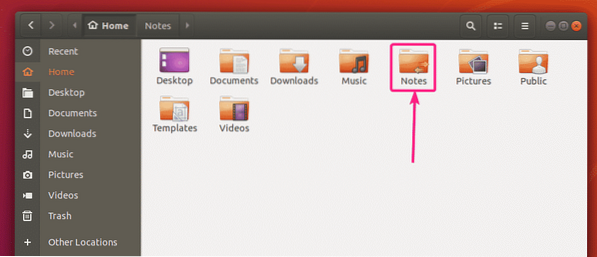
Stvaranje korisnika Sambe:
Za pristup gosta dionicama Sambe nije vam potrebna autentifikacija korisnika. Dijeljenja gostiju bit će dostupna svima na mreži.
Ali ako želite dopustiti pristup svojim Samba dionicama samo ovlaštenim osobama, tada morate stvoriti Samba korisničke račune.
Imajte na umu da su Samba korisnički računi povezani s lokalnim računima Linux sustava. Dakle, možete stvoriti samo korisnike Sambe s istim imenom kao i lokalna korisnička imena Linux sustava.
Da biste stvorili Samba korisnički račun šovon (recimo), pokrenite sljedeću naredbu:
$ sudo smbpasswd -a shovonOvdje, šovon je korisničko ime mog korisnika za prijavu na Ubuntu. Ako ne znate svoje korisničko ime za prijavu, možete ga zamijeniti s $ (whoami).

Sada upišite novu lozinku za korisnika i pritisnite

Ponovo unesite lozinku za korisnika i pritisnite
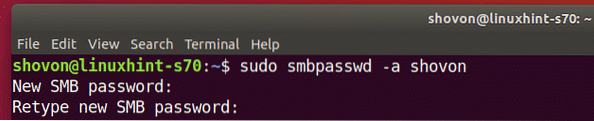
Treba stvoriti novog korisnika Sambe i postaviti lozinku za novostvorenog korisnika.
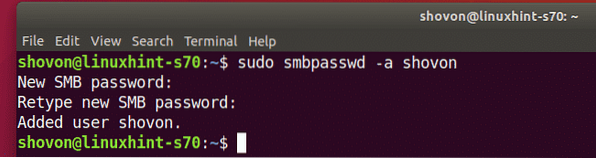
Pristup Samba dionicama iz sustava Windows:
Da biste pristupili Samba share iz Windowsa, morat ćete znati IP adresu vašeg Ubuntu stroja.
IP adresu vašeg Ubuntu stroja možete pronaći pomoću sljedeće naredbe:
$ ip aU mom slučaju, IP adresa mog Ubuntu stroja je 192.168.20.152. Za vas će biti drugačije. Pazite da ga od sada mijenjate sa svojim.
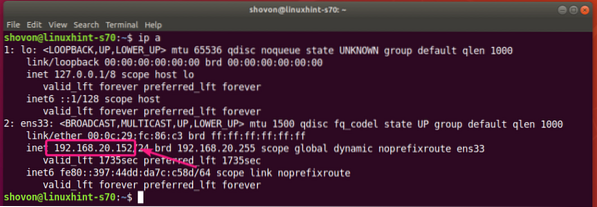
Sada otvoreno File Explorer na Windowsima i pomaknite se do staze \\ 192.168.20.152
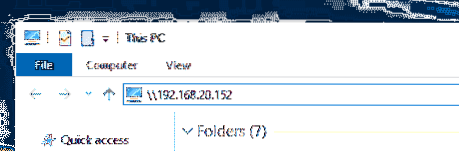
Ovdje biste trebali vidjeti svoje dionice Sambe.
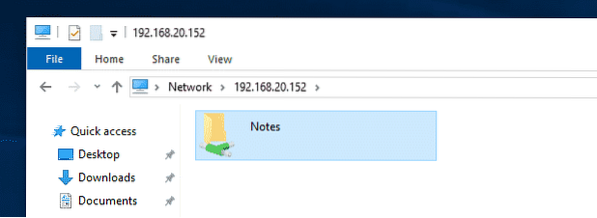
Ako je za bilo koji udio omogućen pristup za goste, neće vam tražiti korisničko ime i lozinku kada mu pokušate pristupiti.
Ako pristup gosta nije omogućen ni za jedan udio, zatražit će od vas korisničko ime i lozinku kad mu pokušate pristupiti. Korisničko ime je korisničko ime Samba koje ste ranije stvorili. Lozinka je lozinka korisnika Sambe.
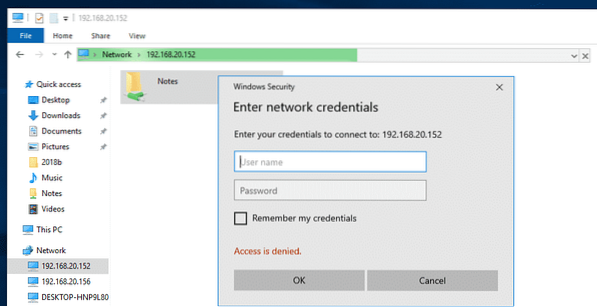
Nakon što prijeđete na dijeljenje, trebali biste pronaći sve svoje datoteke i direktorije.
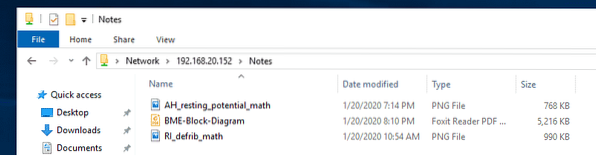
Pristup Samba dionicama s Linuxa:
Morate imati Samba klijentske programe instalirane na Linux računalu s kojeg želite pristupiti svojim Samba dionicama.
Najvjerojatnije će biti instaliran prema zadanim postavkama. Ako nije, morate ga ručno instalirati.
Na Ubuntu / Debian ili druge distribucije Linuxa zasnovane na Ubuntu / Debianu, možete instalirati Samba klijentske programe pomoću sljedećih naredbi:
$ sudo apt ažuriranje$ sudo apt install smbclient
Sada otvorite upravitelj datoteka (tj.e. Nautilus, Nemo, Delfin, Caja itd.) i idite na Mreža. Ime računala vašeg Ubuntu računala trebalo bi biti navedeno u Mreža odjeljak upravitelja datotekama. Dvaput kliknite na njega.
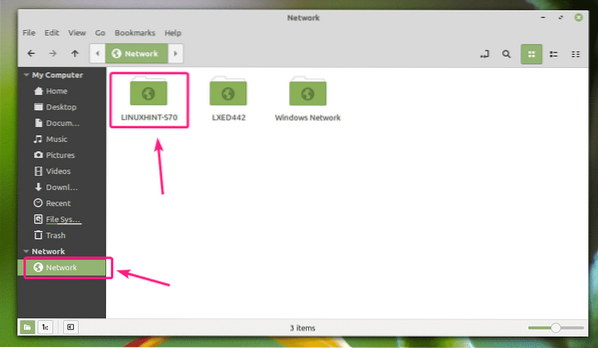
Vaše dionice Sambe trebaju biti navedene. Dvaput kliknite udio kojem želite pristupiti.
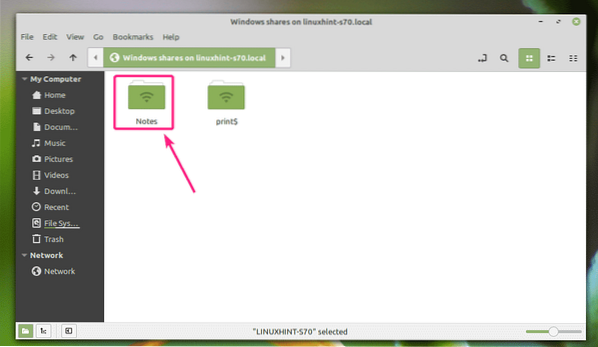
Ako je to dijeljenje s omogućenim gostom, odaberite Anonimno i kliknite na Spojiti.
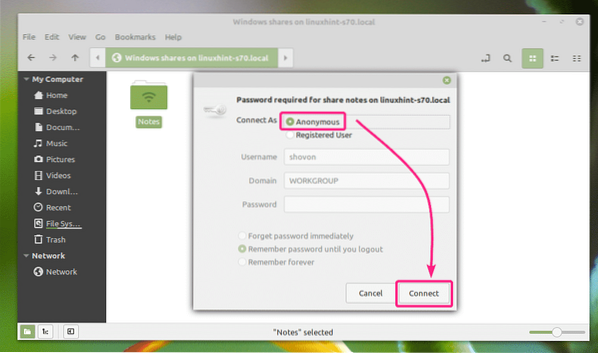
Ako je pristup gosta onemogućen za dijeljenje, odaberite Registrirani korisnik, unesite korisničko ime i lozinku Samba u Korisničko ime i Zaporka i kliknite na Spojiti.
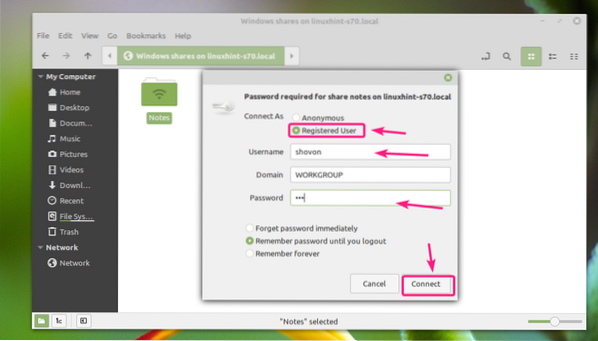
Trebaju biti navedene sve datoteke i direktoriji u vašem Samba share-u.
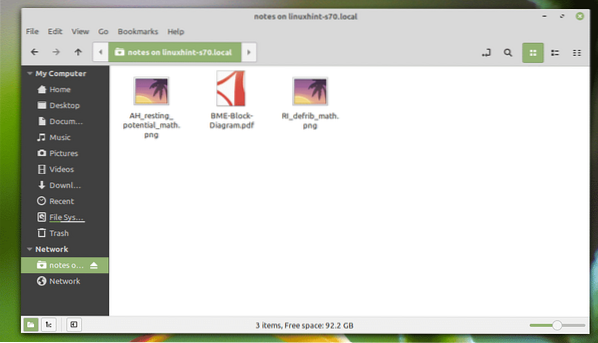
Dakle, tako instalirate Sambu na Ubuntu i dijelite datoteke sa sustavom Windows i drugim Linux računalima. Hvala što ste pročitali ovaj članak.
 Phenquestions
Phenquestions


