Preuzimanje Proxmox VE:
Proxmox VE možete besplatno preuzeti sa službene web stranice Proxmoxa. Prvo posjetite službenu web stranicu Proxmox VE na https: // www.proxmox.com / en / proxmox-ve
Nakon što se stranica učita, kliknite na Besplatno preuzimanje kako je označeno na snimci zaslona u nastavku.
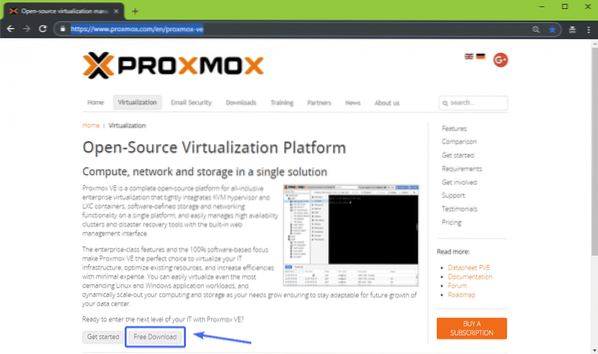
Trebali biste biti preusmjereni na sljedeću stranicu. U vrijeme pisanja ovog članka, Proxmox VE 5.2 je najnovija verzija Proxmox VE. Za preuzimanje Proxmox VE 5.2 ISO instalacijski program, kliknite gumb za preuzimanje kako je označeno na snimci zaslona u nastavku.
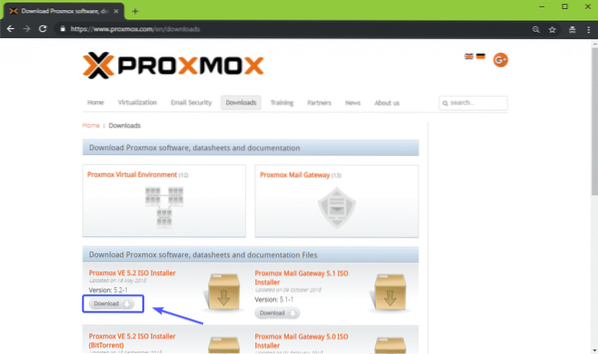
Preuzimanje bi trebalo započeti. Dovršenje može potrajati.
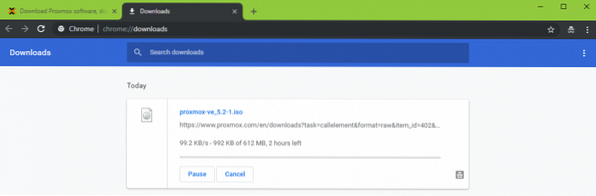
Izrada USB-a za pokretanje od Proxmox VE:
Sada morate izraditi pokretački USB pogon sličica od Proxmox VE kako biste ga instalirali na svoje računalo. Na Linuxu možete koristiti dd naredba za vrlo lako izrađivanje USB pogonskog palčnog pogona.
Da biste napravili pokretački USB pogon pogonskih sličica Proxmox VE na Linuxu, pokrenite sljedeću naredbu:
$ sudo dd ako = ~ / Preuzimanja / proxmox-ve_5.2-1.iso od = / dev / sdX bs = 1MBILJEŠKA: Ovdje, sdX je vaš USB pogon palca. Možete koristiti lsblk naredba da biste saznali što je to u vašem slučaju.
U sustavu Windows možete koristiti Rufus za izradu USB pokretačkog pogona sličica Proxmox VE. Da biste preuzeli Rufus, idite na službenu web stranicu Rufusa na https: // rufus.tj. / en_IE.html i kliknite na Rufus prijenosni link kao što je označeno na snimci zaslona u nastavku.
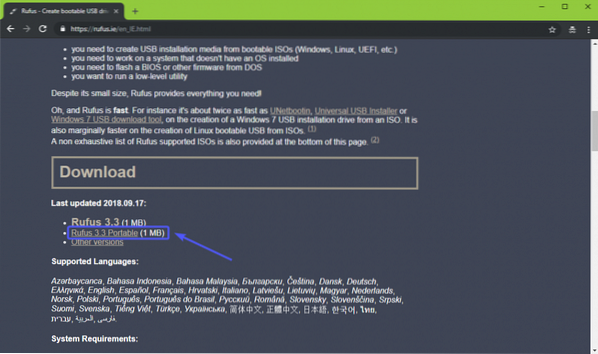
Treba preuzeti Rufus.
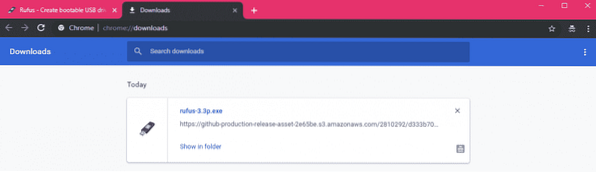
Sada umetnite svoj USB pogon palca i pokrenite Rufus. Kliknite na Ne kada vidite sljedeći dijaloški okvir.
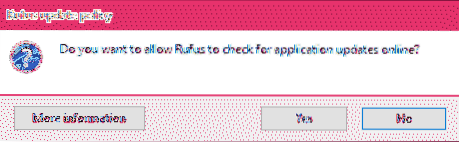
Rufus bi trebao početi. Sada provjerite je li odabran vaš USB pogon pogona u Rufusu. Zatim kliknite na ODABERI kako je označeno na snimci zaslona u nastavku.
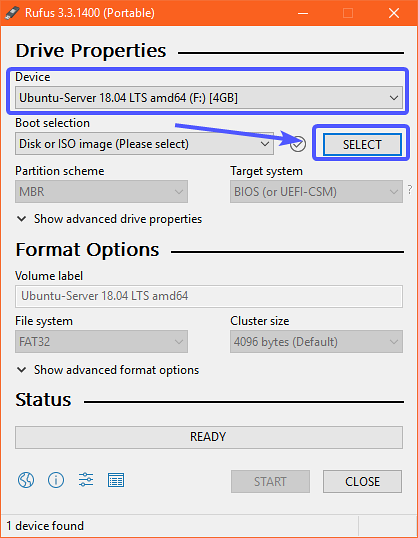
Treba otvoriti alat za odabir datoteka. Sada odaberite Proxmox VE ISO sliku koju ste upravo preuzeli i kliknite na Otvorena.
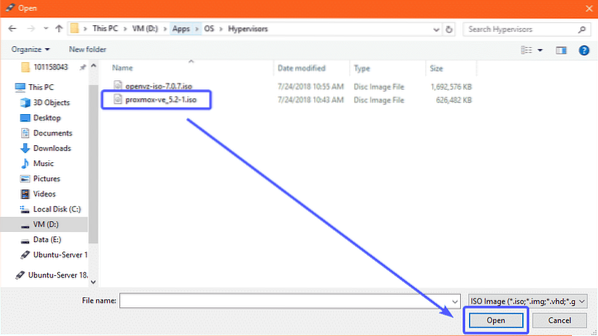
Sada kliknite na POČETAK.
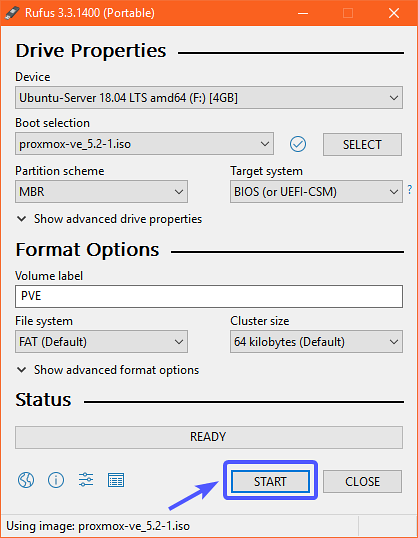
Sada kliknite na Da.
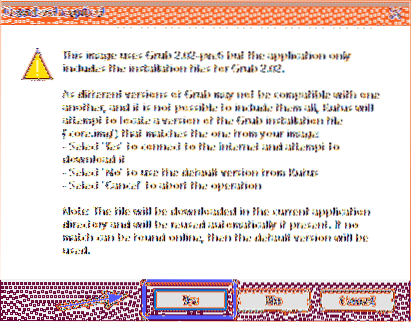
Sada odaberite Pišite u načinu DD Image i kliknite na u redu.
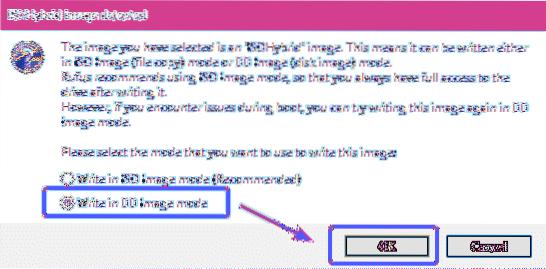
Ako na USB pogonu s palcem imate važne podatke, premjestite ih negdje na sigurno i kliknite U redu. Vaš USB pogon palca treba biti formatiran.
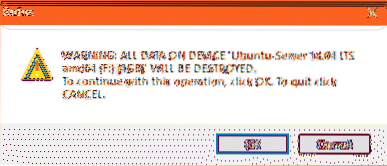
Rufus bi trebao kopirati sve potrebne datoteke iz ISO datoteke na vaš USB pogon.
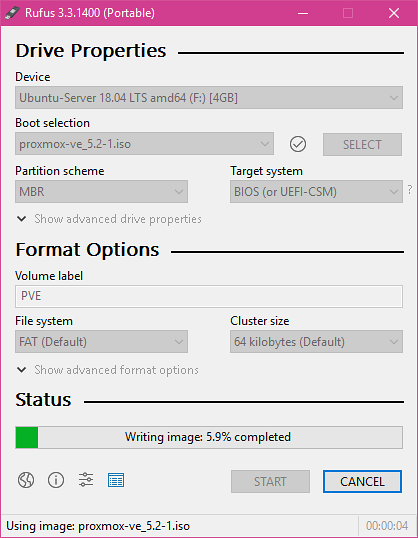
Kada Rufus završi s izradom USB pogona za pokretanje palca, možete kliknuti na ZATVORITI zatvoriti Rufusa.
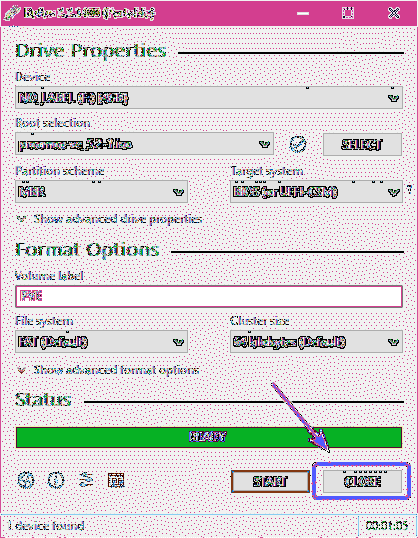
Sada možete upotrijebiti USB pogon pogona za instaliranje Proxmoxa na računalo.
Omogući hardversku virtualizaciju:
Prije nego što instalirate Proxmox VE na računalo, provjerite je li u BIOS-u matične ploče omogućena hardverska virtualizacija. Ako koristite AMD procesor, trebao bi biti označen kao AMD-v. Ako koristite Intelov procesor, on bi trebao biti označen kao VT-x ili VT-d.
Instaliranje Proxmox VE:
Sada umetnite USB pogon za pokretanje palca na računalo i pokrenite se s njega.
Nakon što se Proxmox VE pokrene s USB pogona, trebali biste vidjeti sljedeći prozor. Sada odaberite Instalirajte Proxmox VE i pritisnite
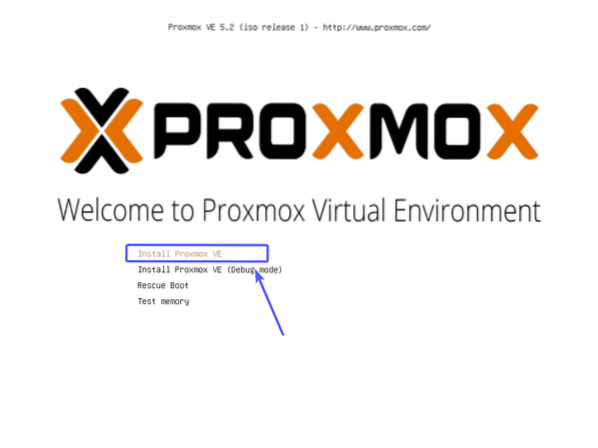
Proxmox instalacijski program bi trebao započeti. Sada kliknite na slažem se.
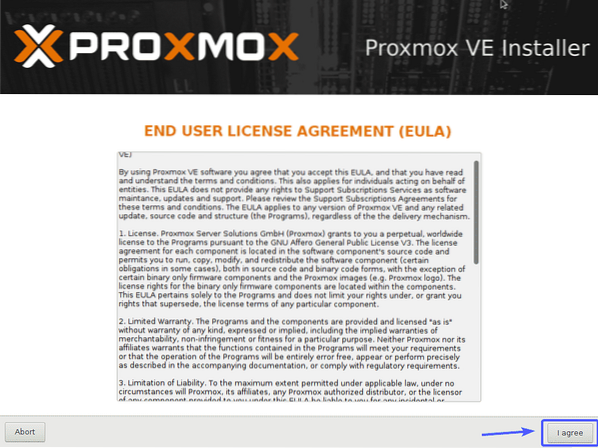
Sada odaberite svoj tvrdi disk ili SSD na koji želite instalirati Proxmox VE i kliknite na Sljedeći.
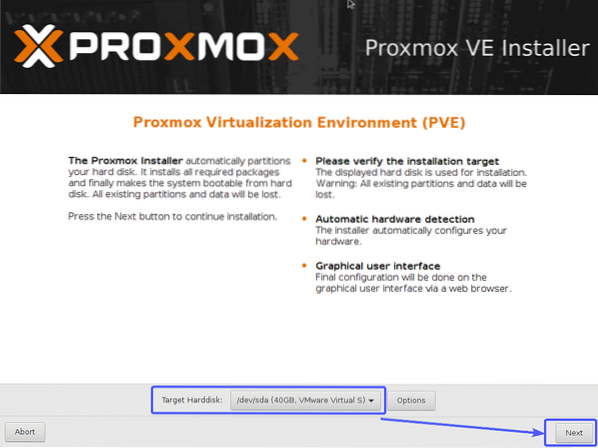
Sada upišite svoj Zemlja, odaberite svoj Vremenska zona i Raspored tipkovnice. Kada završite, kliknite na Sljedeći.
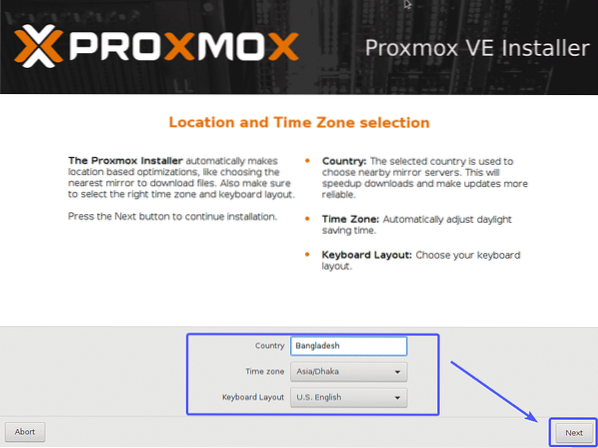
Sada unesite lozinku i adresu e-pošte Proxmox VE. Kada završite, kliknite na Sljedeći.
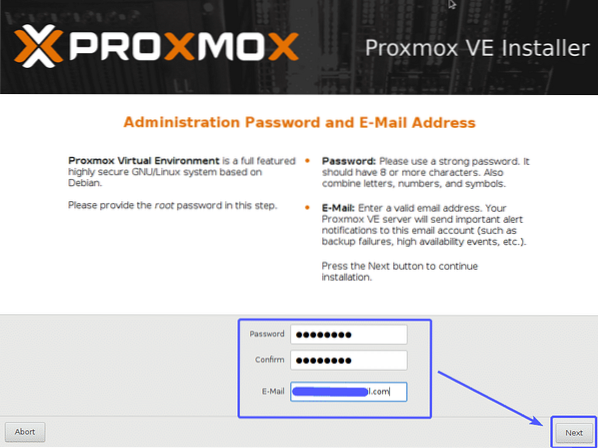
Sada konfigurirajte mrežno sučelje za upravljanje za Proxmox VE. Kada završite, kliknite na Sljedeći.
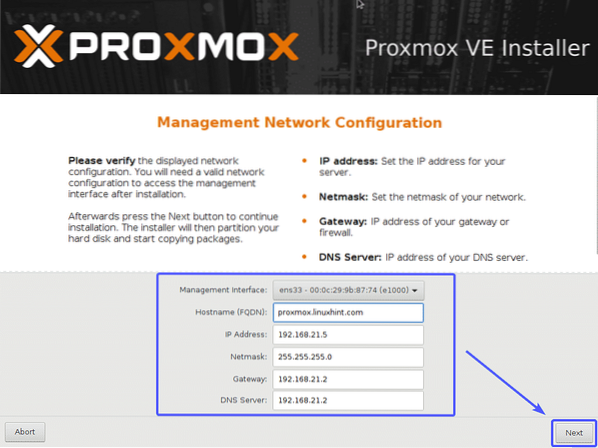
Instalira se Proxmox VE ..
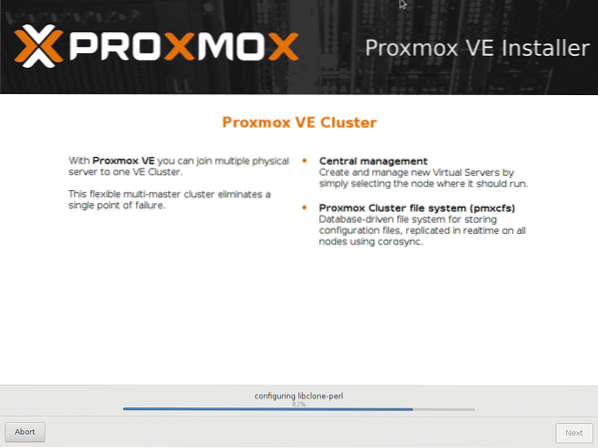
Po završetku instalacije kliknite na Ponovno podizanje sustava. Računalo treba ponovno pokrenuti.
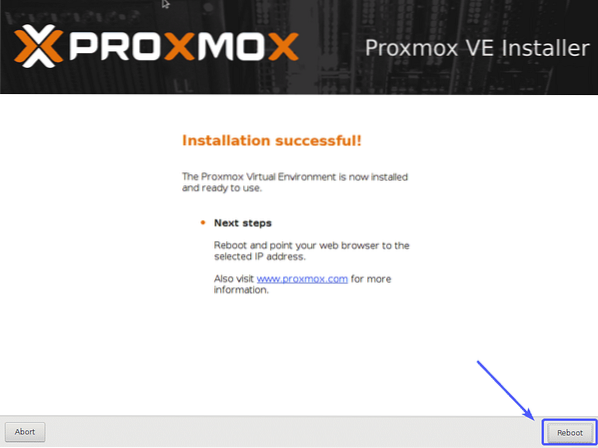
Na izborniku Proxmox GRUB odaberite Proxmox virtualno okruženje GNU / Linux i pritisnite
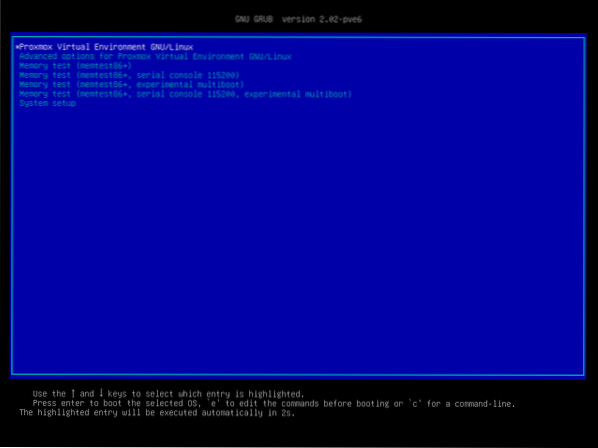
Proxmox VE trebao bi se pokrenuti. Sada u bilo kojem web pregledniku posjetite IP upravljanja kao što je označeno na snimci zaslona u nastavku.
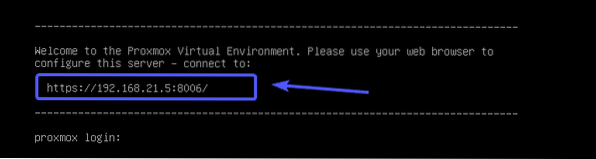
Budući da Proxmox VE prema zadanim postavkama koristi samopotpisane SSL certifikate, možda ćete vidjeti sljedeću poruku upozorenja kada pokušate posjetiti web korisničko sučelje za upravljanje iz svog web preglednika. Samo prihvatite SSL certifikat. Na Google Chromeu kliknite Nastavite do 192.168.x.y (nesigurno) kako je označeno na snimci zaslona u nastavku.
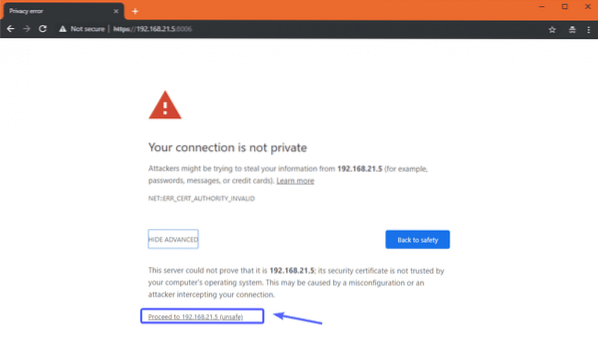
Sada biste trebali moći vidjeti sučelje za upravljanje mrežom Proxmox VE. Prijavite se s korisnikom korijen i lozinku koju ste postavili prilikom instaliranja Proxmox VE.
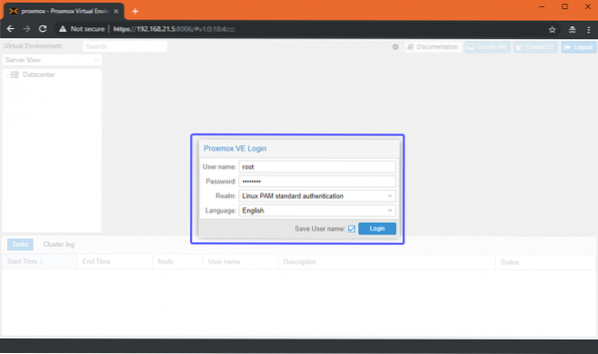
Trebali biste vidjeti sljedeći dijaloški okvir. Samo kliknite na u redu.
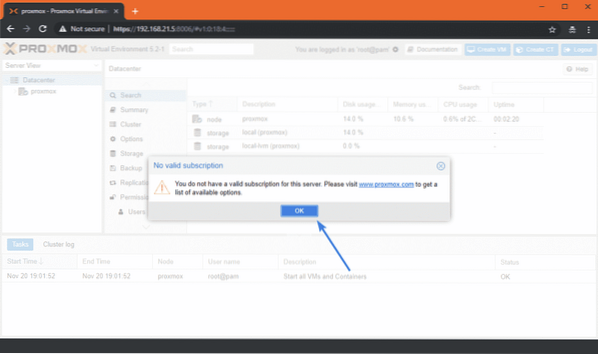
Sada za korištenje (stvaranje, brisanje i još mnogo toga) vaših KVM virtualnih strojeva i LXC spremnika možete koristiti Proxmox VE internetsko sučelje za upravljanje.
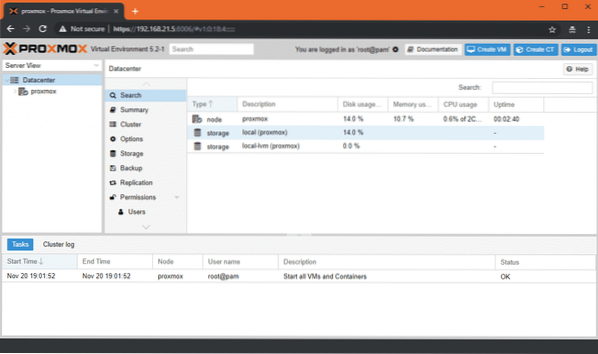
Također možete vidjeti sažetak vaše ukupne upotrebe sustava s Sažetak karticu kao što možete vidjeti na snimci zaslona u nastavku.
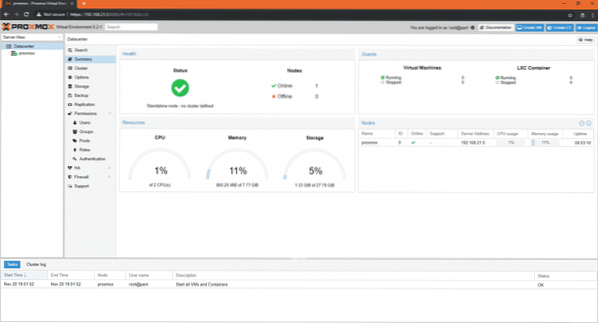
Internetsko sučelje za upravljanje Proxmox VE stvarno je jednostavno za upotrebu i trebali biste to vrlo lako shvatiti. To je jedna od najboljih platformi za virtualizaciju. Jako mi se sviđa korisničko sučelje web konzole Proxmox VE.
Dakle, tako instalirate Proxmox na svoje računalo ili poslužitelj. Hvala što ste pročitali ovaj članak.
 Phenquestions
Phenquestions


