U eri računalstva u oblaku ne možete poreći potrebu postojanja barem jedne usluge u oblaku. Oni koji desetljećima koriste Dropbox, Google Drive ili Onedrive moći će se povezati s konceptom OwnClouda. U osnovi, OwncCloud je izvor i besplatna zamjena svih onih nezavisnih poslužitelja u oblaku. Na Ubuntuu je hosting i dijeljenje datoteka postalo lakše i bezgranično uz pomoć usluge OwnCloud.
OwnCloud na Ubuntu Linuxu
Ako imate vlastiti poslužitelj za hosting, možete instalirati i konfigurirati svoj OwnCloud na vašem Ubuntu Linuxu. Također možete odabrati bilo koju drugu uslugu hostinga da biste konfigurirali svoj Owncloud. OwnCloud se može sinkronizirati s vašim mobilnim uređajima, Macom ili čak s Windows operativnim uređajima. Privatno je, sigurno i, što je najvažnije, u vašem vlasništvu. Datoteke možete dijeliti među svojim klijentima i kolegama pomoću OwnCloud paketa. U ovom ćemo postu vidjeti kako instalirati i konfigurirati OwnCloud na Ubuntu Linux.
Korak 1: Ažuriranje spremišta sustava Ubuntu za OwnCloud
OwnColud zahtijeva ažurirani i virtualni privatni poslužitelj koji može ugostiti sve vaše datoteke. Važno je ažurirati vaš sustav jer, budući da ćete ugostiti poslužitelj, sve sigurnosne zakrpe moraju se ažurirati bez grešaka. Dakle, prve stvari brzo. Ažurirajmo i nadogradimo naš Ubuntu sustav.
$ sudo apt update -y && sudo apt nadogradnja -y
Također možete provjeriti svoj Ubuntu Software Updater i provjeriti postoji li dostupno ažuriranje. Ne zaboravite odabrati najbolji poslužitelj za svoju regiju kako biste postigli najbolju brzinu preuzimanja.
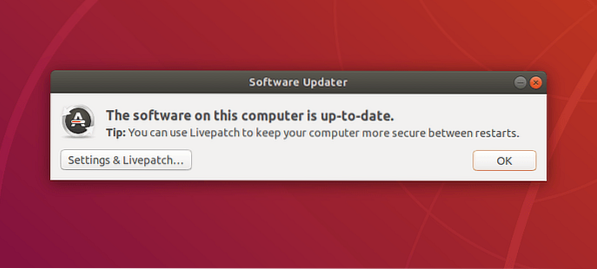
Korak 2: Instaliranje PHP i Apache poslužitelja za OwnCloud
Možete se pitati, zašto biste trebali instalirati PHP za pokretanje OwnClouda? Pa, odgovor je jednostavan; PHP je najbolji programski jezik za tumačenje s bilo koje web stranice i web poslužitelja. PHP se također može integrirati sa bilo kojim mehanizmom baze podataka. Da biste instalirali i ažurirali svoju verziju PHP-a s Ubuntu-a, slijedite odgovarajuće naredbene retke na vašem terminalu.
$ sudo apt instalirati apache2 libapache2-mod-php7.2 openssl php-imagick php7.2-uobičajeni php7.2-uvojak php7.2-gd php7.2-imap php7.2-intl php7.2-json php7.2-ldap php7.2-mbstring php7.2-mysql php7.2-pgsql php-smbclient php-ssh2 php7.2-sqlite3 php7.2-xml php7.2-zatvarač
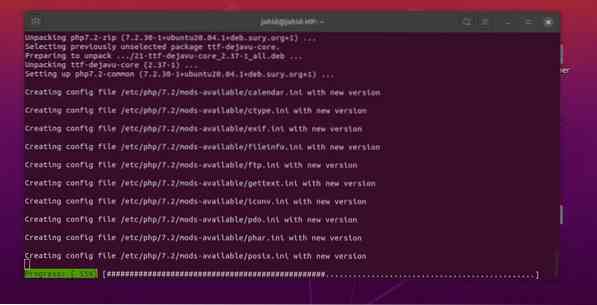
Sada možete instalirati Apache Server na svoj Ubuntu sustav. Apache HTTP poslužitelj doći će do točke kada možete započeti s radom OwnCloud na Ubuntuu. Ako već imate instaliran Apache poslužitelj, možete provjeriti radi li ispravno ili ne.
$ sudo apt ažuriranje && nadogradnja $ sudo apt instaliranje apache2 $ sudo systemctl pokretanje apache2 $ sudo systemctl omogućavanje apache2
Ovdje možete provjeriti funkcionira li HTTP poslužitelj Apachea ili ne. Ako pronađete bilo kakvu pogrešku prilikom provjere statusa Apache poslužitelja, imajte na umu da unosite ispravnu verziju Apache poslužitelja. Ili ako ustanovite da u vašem sustavu nije instaliran Apache poslužitelj, možete slijediti dolje navedene naredbe terminala.
$ sudo dpkg -l apache2
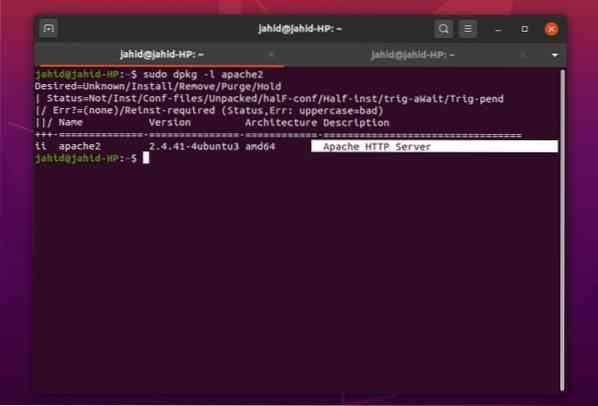
Sada provjerite svoju PHP verziju kako biste se uvjerili da PHP framework ispravno funkcionira.
$ php -v
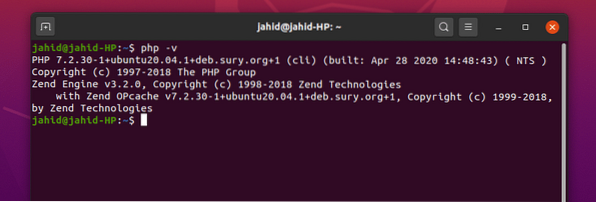
Sada ćete možda trebati unijeti nekoliko promjena u svoju PHP konfiguracijsku datoteku. Napravite sljedeće promjene pomoću Nano uređivača teksta, kao što je prikazano u nastavku. Te postavke također možete promijeniti prema zahtjevu vašeg OwnCloud poslužitelja.
file_uploads = Uključeno_url_fopen = Uključeno_ memorije = 256M upload_max_filesize = 100M display_errors = Datum isključenja.vremenska zona = Bangladeš / Dhaka
Korak 3: Provjera statusa Apache poslužitelja
Da biste provjerili funkcionira li vaš Apache poslužitelj ispravno ili ne, prvo morate omogućiti svom zaštitniku zaštitnog zida da dođe do Apache poslužitelja. Obično na Ubuntuu vatrozid kontrolira web promet. Može ukloniti ili odbiti adresu vašeg Apache poslužitelja s popisa za pristup. Dakle, recimo našem vatrozidu da prihvati adresu Apache poslužitelja. Prije odobrenja bilo kakvog pristupa, uvijek možete imati popis koji će možda trebati pristup vatrozidu. Možda ćete također trebati dobiti pristup vatrozidu za uslugu OwnCloud na vašem Ubuntuu.
$ sudo ufw popis aplikacija $ sudo ufw dopušta status 'Apache' $ sudo ufw
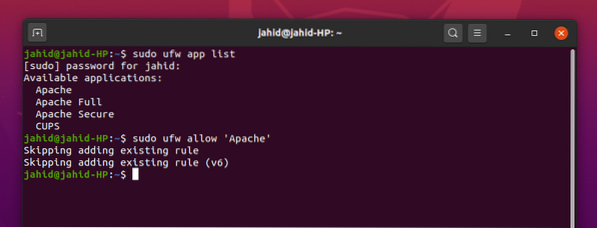
Sada možete provjeriti status Apache poslužitelja. Možete koristiti systemctl naredbu u vašem Ubuntu terminalu.
$ sudo systemctl status apache2
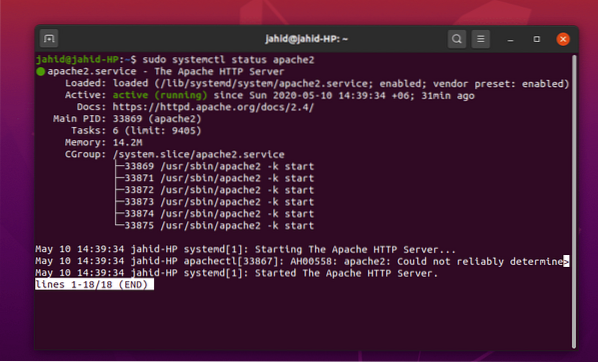
Pretpostavljam da ste sve gore navedene procese ispravno izveli i sada se radujete ulasku u svoj Apache poslužitelj. Ovdje ćete možda pronaći malo komplikacija pri pronalaženju adrese vašeg Apache poslužitelja. Obično je poslužitelj uvijek hostiran na localhostu, ali ako koristite bilo koji virtualni stroj ili Docker, adresu poslužitelja možete pronaći pomoću osnovnog mrežnog alata ifconfig naredba.
$ ifconfig
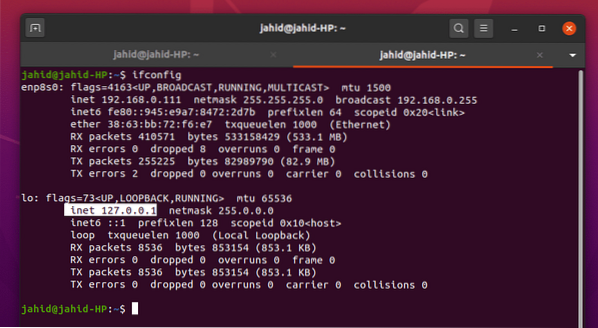
Eto, vaša zadana web stranica Apachea sada je otvorena u vašem pregledniku. Ovu datoteku možete promijeniti iz korijenskog direktorija Apachea. A priručnik možete dobiti i u svom usr / share imenik.
/ var / www / html / index.html / usr / share / doc / apache2 / README.Debian.gz
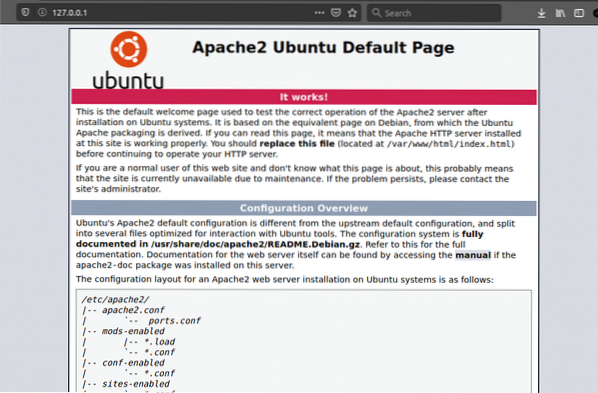
Korak 4: Instaliranje i konfiguriranje MariaDB za OwnCloud
MariaDB je preporučeni poslužitelj za MySQL jezik. Kako radimo s web poslužiteljem Apache, bavit ćemo se i bazom podataka. Da biste instalirali MariaDB na vaš Ubuntu stroj, slijedite dolje navedene naredbe terminala.
$ sudo apt instaliraj mariadb-server
Provjerite svoj MariaDB status, radi li ili ne. Također, možete provjeriti verziju svog MySQL-a.
$ sudo systemctl status mariadb $ mysql -V
Ne zaboravite dodati ključ GNU Privacy Guard (GPG) za MariaDB. To će vam pomoći u šifriranju vaših podataka OwnCloud. Zatim ažurirajte Ubuntu spremište.
$ sudo apt-key adv --recv-keys --keyserver hkp: // keyserver.ubuntu.com: 80 $ sudo add-apt-repozitorij 'deb [arch = amd64, arm64, ppc64el] http: // ftp.utexas.edu / mariadb / repo / 10.3 / ubuntu bionički glavni '
Evo neke stvari koju biste mogli znati hoće li vaš DB motor raditi savršeno ili ne. Unosom MariaDB root lozinke u terminal možete promijeniti staru lozinku, ukloniti anonimne korisnike, daljinski onemogućiti prijavu root-a, ukloniti testnu bazu podataka i ponovo učitati tablice privilegija iz Ubuntu.
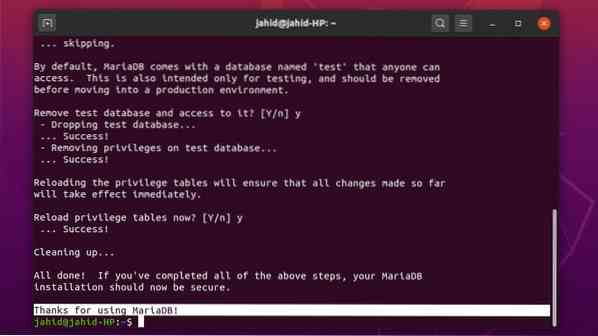
Da biste osigurali poslužitelj baze podataka i dobili root pristup, koristite sljedeću naredbu terminala. Ako pronađete bilo kakvu pogrešku, prvo zatvorite Apacheov lokalni poslužitelj, a zatim pokušajte ponovno.
$ sudo mysql_secure_installation $ mysql -u root -p
Da biste promijenili zadanu lozinku MySQL, prijavite se u svoj sustav kao root korisnik i promijenite lozinku. Konfigurirajte svoj OwnCloud poslužitelj iz korijenskog direktorija Ubuntu.
$ sudo mysql -u root $ sudo mysqladmin lozinka $ sudo mysql -u root -p
Sada morate stvoriti bazu podataka za poslužitelj OwnCloud. Ovdje su naredbe terminala dane u nastavku. Sve su naredbe jednostavne i razumljive samo po sebi.
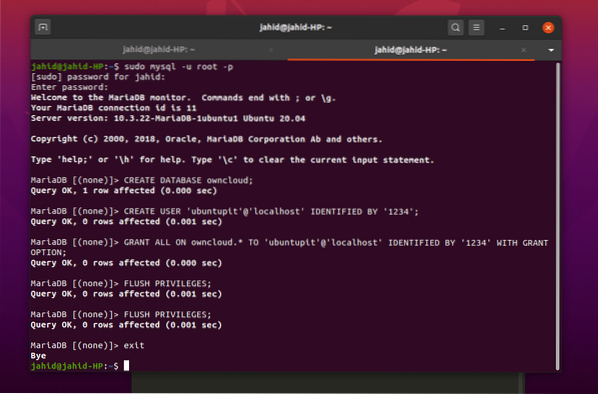
Stvorite novu bazu podataka za OwnCloud i dodijelite novu lozinku.
STVORI KORISNIKA 'ubuntupit' @ 'localhost' IDENTIFICIRANO '1234';
Grand sve administrativne dozvole za bazu podataka s lozinkom.
DODAJ SVE NA vlastitom oblaku.* TO 'ubuntupit' @ 'localhost' IDENTIFICED BY '1234' WITH GRANT OPTION;
Sad smo skoro gotovi. Isperite, spremite i izađite iz terminala.
FLUSH PRIVILEGES; Izlaz;
Korak 5: Preuzimanje OwnClouda na Ubuntu
Preuzimanje i instaliranje OwnClouda prilično je osnovno na Ubuntuu. Na službenoj web stranici OwnCloud dostupni su razni agenti OwnCloud. Ako koristite Docker, u GitHubu možete pronaći i Docker sliku OwnCloud.
Ali sada, da biste instalirali izdanje OwnCloud Community na svoj Ubuntu, upotrijebite wget povežite i raspakirajte datoteku u var / www / imenik. Nakon što se završi postupak preuzimanja i raspakiranja, sada možete konfigurirati postavke Apache poslužitelja pomoću Vim ili Nano uređivača teksta.
$ sudo wget https: // preuzimanje.vlastiti oblak.org / community / owncloud-10.4.0.zip $ sudo raspakirajte vlastiti oblak-10.4.0.zip -d / var / www / html / owncloud $ sudo vim / etc / apache2 / conf-available / owncloud.conf $ sudo nano / etc / apache2 / sites-available / owncloud.konf
Ako ne pronađete Vim instaliran u vašem Ubuntu sustavu, prvo ga instalirajte. Stvarno je jednostavno.
$ sudo apt instalirati vim
Sada jednom vlastiti oblak.konf datoteka se otvara pomoću uređivača, kopirajte i zalijepite konfiguracijske postavke unutar datoteke i spremite je. Možete koristiti ctrl + X, zatim Y, i pritisnite zatim tipku Enter za spremanje i izlazak iz datoteke za Nano editor.
Alias / owncloud "/ var / www / html / owncloud /"Opcije + PratiSimlinke AllowOverride All Zahtijeva sve odobrene Dav off SetEnv HOME / var / www / html / owncloud SetEnv HTTP_HOME / var / www / html / owncloud Alias / owncloud "/ var / www / html / owncloud /"Opcije + PratiSimlinke AllowOverride All Dav off SetEnv HOME / var / www / html / owncloud Postavi HTTP_HOME / var / www / html / owncloud
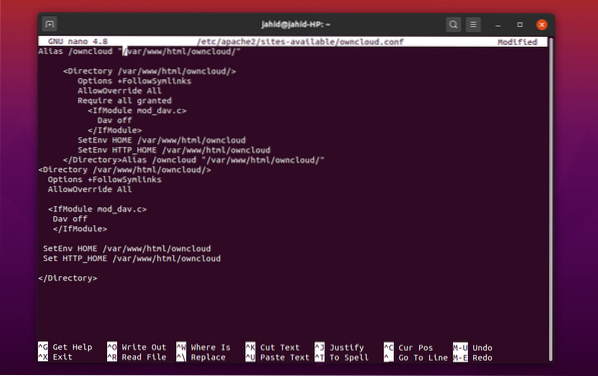
Evo nekoliko primarnih naredbi Apache poslužitelja koje će vam pomoći da konfigurirate svoj OwnCloud poslužitelj. Možete prepisati skriptu, urediti zaglavlje, stvoriti novo okruženje, izraditi novi direktorij i ažurirati Apache mime modul ovim naredbenim linijama terminala. Zatim ponovo pokrenite Apache poslužitelj.
$ sudo a2enconf owncloud $ sudo a2enmod prepiši $ sudo a2enmod zaglavlja $ sudo a2enmod env $ sudo a2enmod dir $ sudo a2enmod mime $ sudo systemctl restart apache2
Korak 6: Početak rada s OwnCloudom na Ubuntuu
Omogućite SSL za Apache poslužitelj i generirajte vlastiti certifikat za Apache poslužitelj da biste dobili licencu. Nakon toga možete pregledati svoj OwnCloud pomoću web adrese vašeg Apache poslužitelja. Idite na svoj web preglednik i napišite adresu poslužitelja i priključak (ako je potrebno) te dodajte kosu crtu(/) i tip vlastiti oblak, zatim pritisnite tipku Enter.
$ sudo a2enmod ssl $ systemctl ponovno pokrenite apache2 $ sudo openssl req -x509 -nodes -days 365 -newkey rsa: 2048 -keyout / etc / apache2 / ssl / owncloud.key -out / etc / apache2 / ssl / owncloud.crt
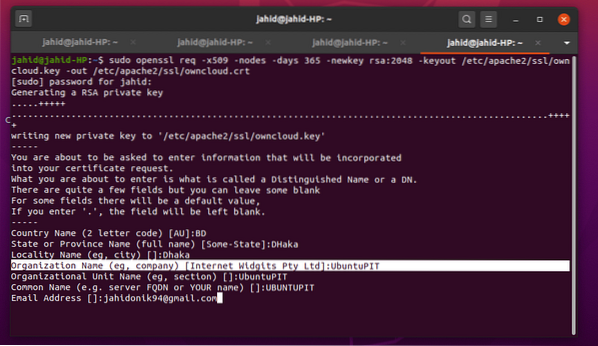
Nakon što se sve uspješno obavi, konačno, trebali biste moći pristupiti stranici poslužitelja OwnCloud iz svog web preglednika u Ubuntuu.
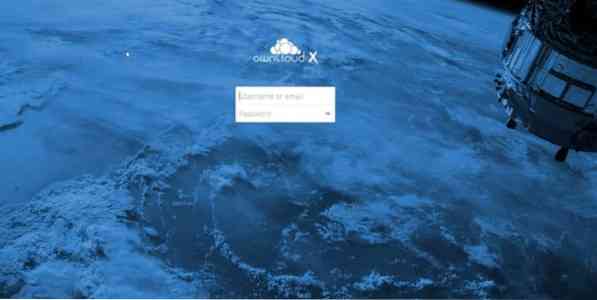
Ako otkrijete da se dogodila pogreška prilikom otvaranja poslužitelja OwnCloud u vašem web pregledniku, morate potražiti pogrešku u svojim konfiguracijskim datotekama. Pomoću ovih naredbenih redaka terminala saznajte gdje se događaju stvarne pogreške.
$ journalctl | rep
Ili također možete otvoriti konfiguracijsku datoteku iz direktorija.
$ cd / etc / apache2 $ apache2ctl configtest
Završni dodir
Instaliranje OwnClouda na Ubuntu Linux u osnovi nije težak posao. Većina poslužitelja širom svijeta radi pod Apache Ubuntu poslužiteljem. Dakle, trebate biti oprezni dok uređujete i konfigurirate datoteke pomoću Vima ili Nano-a. Možete prilagoditi svoj OwnCloud koliko god želite; međutim, imajte na umu da bi nered s PHP i Apache poslužiteljem mogao loše utjecati na vaš OwnCloud poslužitelj. Također, ne zaboravite odobriti pristup vatrozidu.
Odabir najboljeg agenta za prijenos datoteka u oblaku doista je težak kad imate puno opcija na raspolaganju. Ali moram reći, OwnCloud je jedan od najboljih sustava za punjenje u oblaku za Ubuntu Linux. Javite nam koja je vaša ocjena sustava poslužitelja datoteka OwnCloud. Napišite svoj komentar ispod u odjeljak za komentare. Sretno računarstvo u oblaku!
 Phenquestions
Phenquestions



