OpenSUSE, koji se prije nazivao SUSE Linux, njemačka je distribucija koja još uvijek ima dobru poziciju na DistroWatch ljestvici. Iako nije popularan kao nekada, openSUSE i dalje ima mnogo korisnika. Trenutno openSUSE dolazi u dvije standardne inačice - Tumbleweed i Leap. Tumbleweed je valjanje koje se otpušta ili je obično poznato kao „krvari rub.”Ova varijanta korisnicima jamči pristup najnovijim Linux paketima. S druge strane, inačica Leap slijedi redovito izdanje i smatra se mnogo stabilnijom.
Želite li započeti s openSUSE-om? Došli ste na pravo mjesto. Ovaj će vam post dati korak-po-korak vodič za instaliranje i početak rada s OpenSUSE-om na vašem računalu. Za ovaj određeni vodič idemo na varijantu Leap. Posljednje izdanje od pisanja ovog posta je openSUSE Leap 15.2.
Minimalni sistemski zahtjevi za openSUSE
- Računalo s 64-bitnim procesorom. (32-bitni procesori nisu podržani)
- Minimalno 1 GB RAM-a. (Međutim, toplo se preporučuje 4 GB RAM-a)
- 10 GB prostora na disku za minimalnu instalaciju i 16 GB za grafičku radnu površinu (više bi bilo bolje)
Preuzimanje openSUSE
Da biste započeli cijeli postupak instalacije, preuzmite openSUSE DVD ISO datoteku sa službenog web mjesta. Za ovaj određeni post upotrijebit ćemo Leap varijantu.
Stvorite pokretački USB pogon openSUSE
Nakon što preuzmete openSUSE DVD ISO datoteku, moramo stvoriti USB pogon za pokretanje kako bismo instalirali operativni sustav našeg računala. Koristit ćemo popularni alat poznat kao Etcher. Na našem web mjestu već imamo vodič o stvaranju Live Linux USB pogona pomoću Etchera. Daje vam cjelovit vodič o tome kako instalirati i koristiti Etcher na raznim Linux distribucijama.
Ako ste na sustavu temeljenom na Ubuntu / Debianu, Etcher možete instalirati izvršavanjem naredbi u nastavku:
odjek "deb https: // deb.bakropisac.io stabilni bakropis "| sudo tee / etc / apt / sources.popis.d / balena-bakropisac.popis sudo apt-key adv --keyserver hkps: // keyserver.ubuntu.com: 443 --recv-tipke 379CE192D401AB61
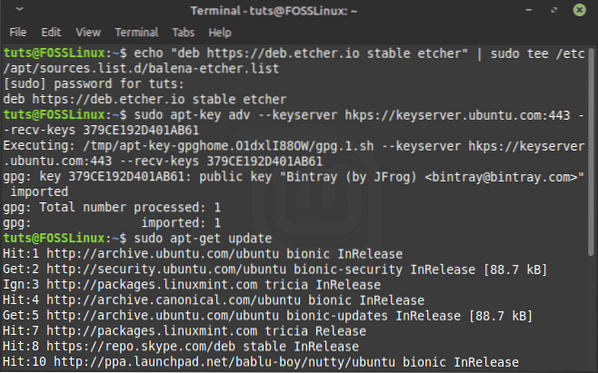
Kada se uspješno izvrše, naredbe će dodati novo spremište u vaš sustav. Izvršite gornju naredbu za ažuriranje sistemskih paketa.
sudo apt-get ažuriranje
Kada završite, nastavite s instaliranjem Etchera pomoću  naredbe u nastavku:
sudo apt-get instaliraj balena-etcher-electron
Nakon što je Etcher instaliran, možete ga pokrenuti iz izbornika aplikacije.
Na glavnom zaslonu programa Etcher odaberite opciju “Flash iz datoteke ” i dodajte svoju OpenSUSE ISO datoteku. Na "Odaberite cilj" opciju, odaberite USB pogon koji želite učiniti pokretačkim. Kada završite, kliknite na "Bljesak!" gumb za stvaranje pokretačkog USB pogona OpenSUSE-a.
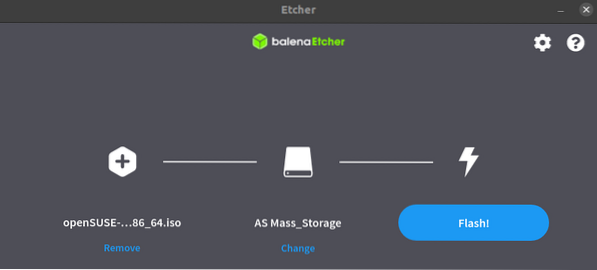
Dizanje instalacijskog sustava
Kada završite, možete nastaviti s pokretanjem ciljanog računala pomoću USB pogona za pokretanje OpenSUSE. Možda ćete trebati promijeniti redoviti redoslijed pokretanja pritiskom na određene funkcijske tipke, ovisno o vašoj marki prijenosnog računala. Srećom po vas, imamo čitav post koji daje detaljan Način pokretanja Windows ili Linux računala s USB pogona. Također vam daje detaljnu tablicu tipki za promjenu redovitog redoslijeda pokretanja popularnih marki računala.
Instaliranje OpenSUSE-a
Nakon što ste ciljno računalo pokrenuli pomoću USB pogona OpenSUSE za pokretanje, sada možemo instalirati OpenSUSE na naš tvrdi disk.
Prvi prozor koji ćete vidjeti prilikom pokretanja računala je zaslon za pokretanje OpenSUSE. Vidjet ćete nekoliko navedenih opcija. Za naš slučaj odaberite "Montaža" opcija pomoću tipki sa strelicama i pritisnite Enter za učitavanje Linux jezgre.
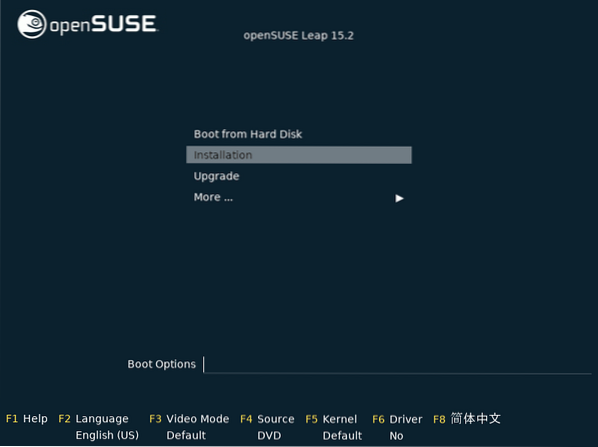
Jednom kada se kernel učita, otvorit će se prozor za instalaciju. Na početku će instalacijski program izvršiti neke provjere, uključujući test mrežne veze. Ako vaš sustav ima aktivnu internetsku vezu, pokušat će dodati mrežna spremišta potrebna za preuzimanje bilo kakvih ažuriranja na vaš novi sustav.
Ako nemate internetsku vezu, ne brinite. Nastavite s postupkom instalacije i ažurirajte svoj sustav kasnije kada završite.
Ugovor o jeziku, tipkovnici i licenci
Nakon što instalacijski program izvrši potrebne provjere sustava (što traje kratko vrijeme), prikazat će vam se prozor za odabir vašeg jezika i rasporeda tipkovnice koji želite koristiti za postupak instalacije. Osim toga, vidjet ćete i Ugovor o licenci, koji možete pročitati nakon što završite, kliknite Dalje.
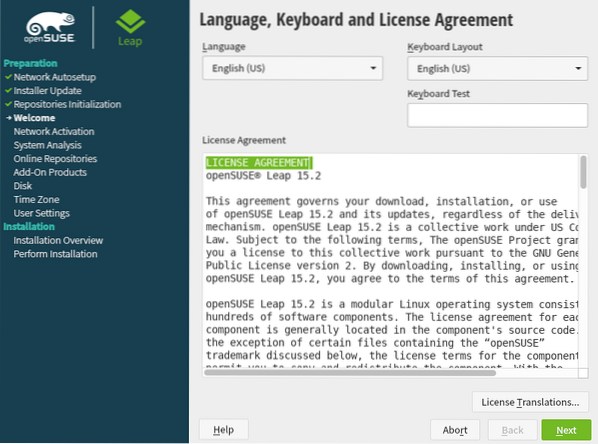
Instalacijski program će na sljedećem prozoru izvršiti neke sonde sustava kako bi provjerio postoje li USB pogoni, Firewire uređaji, tvrdi diskovi i datoteke sustava. Ako imate aktivnu mrežnu vezu, dobit ćete upit za aktiviranje mrežnih spremišta. Kliknite Dalje kada završite.
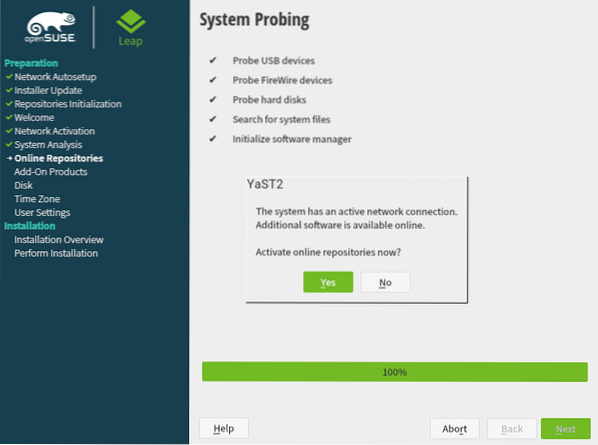
Ako nemate aktivnu internetsku vezu, možda nećete dobiti ovaj upit.
Uloga sustava
U sljedećem ćete prozoru morati odabrati ulogu sustava. Ako želite koristiti OpenSUSE kao Desktop sustav, morat ćete odabrati Desktop Environment iz dolje navedenih. Uključuju KDE plazmu, GNOME i Generic Desktop. Ako ga želite koristiti kao poslužitelj, možete birati između opcija Poslužitelj i Transakcijski poslužitelj.
U našem ćemo slučaju odabrati GNOME Desktop Environment. Kliknite Dalje kada završite.
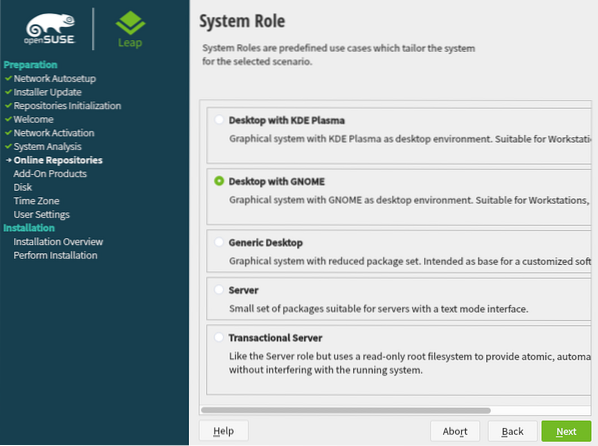
Predložena particija
U sljedećem ćete prozoru vidjeti opciju za odabir vaše ciljne particije. Budite oprezni s ovim korakom jer lako možete izgubiti podatke.
Ako OpenSUSE instalirate na tvrdi disk kao svoj primarni operativni sustav, možete nastaviti sa zadanim postavkama sustava, kao što je prikazano u nastavku. U slučaju da želite koristiti LVM shemu particioniranja, kliknite dolje opciju Vođeno postavljanje i označite opciju za LVM.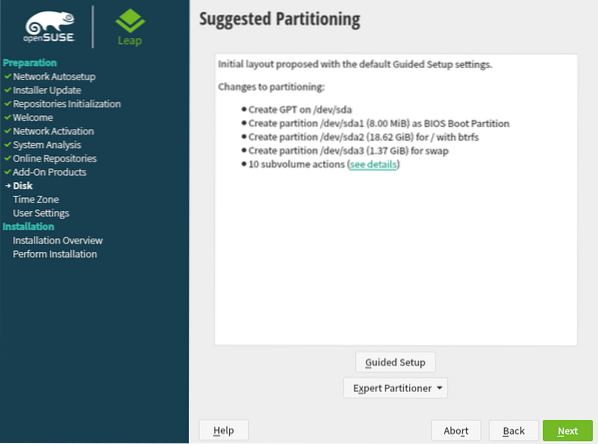
Particijski diskovi Ako već imate instaliran drugi operativni sustav ili želite instalirati OpenSUSE na određenoj particiji, kliknite na “Stručni particioner” i odaberite "Započnite s postojećim particijama" opcija.
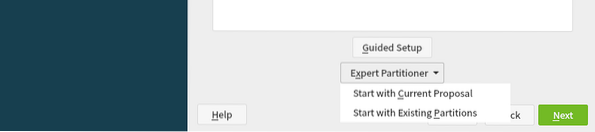
Za ovaj određeni post upotrijebit ćemo Predložene postavke particije. Kada završite, kliknite Dalje za nastavak.
Postavite sat i vremensku zonu
Na sljedećem zaslonu odaberite svoju regiju i vremensku zonu klikom na vašu regiju s karte. Kliknite Dalje.
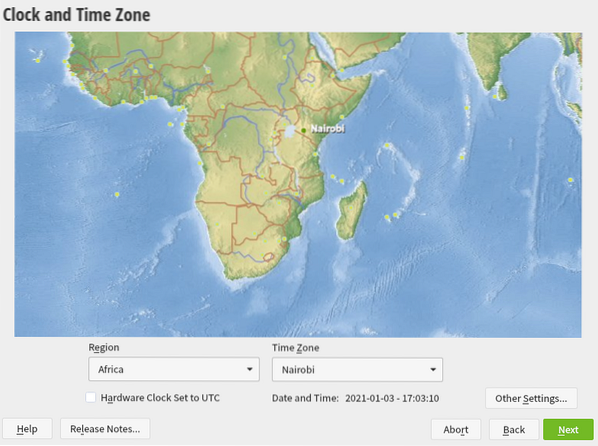
Izradite korisnički račun
Na sljedećem zaslonu unesite korisničko ime i lozinke koje želite za svoj lokalni račun. Možete provjeriti opciju “Koristi ovu lozinku za administratora sustava” i poništite opciju “Automatska prijava." Kliknite Dalje za nastavak.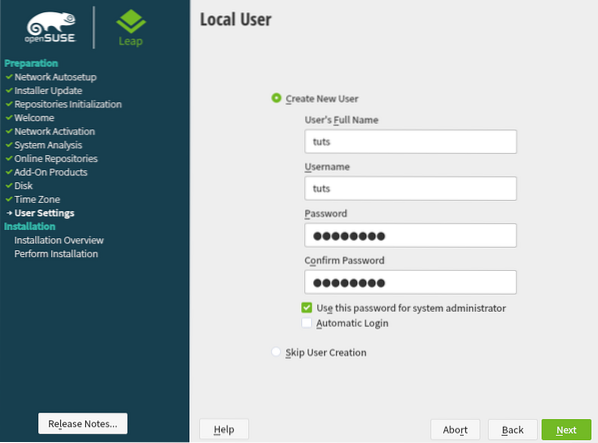
Pojedinosti o lokalnom korisniku
Postavke instalacije
Ovaj zaslon dat će vam sažetak svih postavki koje ste napravili. Ako su u redu, kliknite gumb Instaliraj da biste nastavili s instalacijom sustava. U suprotnom možete kliknuti bilo koji naslov i uređivati po želji.
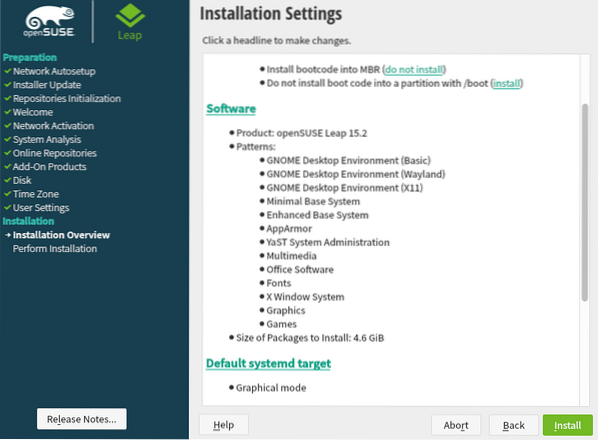
Kada kliknete gumb Instaliraj, skočni prozor zatražit će potvrdu postupka instalacije. Kliknite Instaliraj.
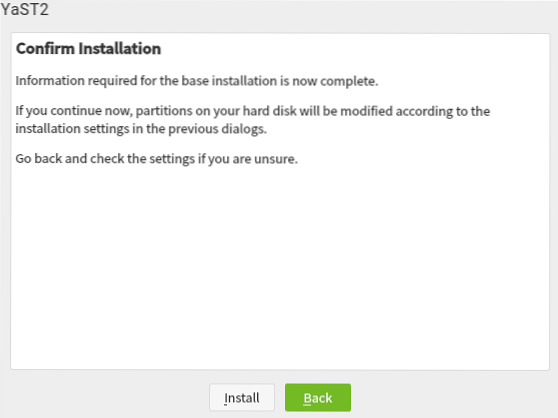
Postupak instalacije započet će dok se prikazuju sve radnje koje se izvode. Možete pratiti postupak pomoću trake napretka na dnu prozora. Molimo, budite strpljivi jer ovo može potrajati.
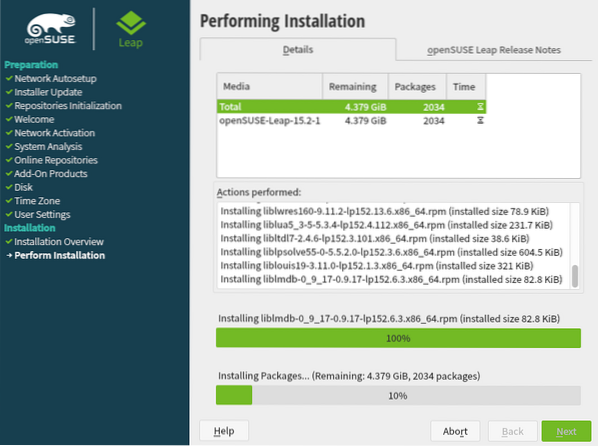
Pokretanje instalacije OpenSUSE
Po završetku instalacije ponovno pokrenite računalo. Vidjet ćete openSUSE izbornik za pokretanje, koji vam daje mogućnost pokretanja sustava. Na slici ispod možete vidjeti različite opcije. Ako niste sigurni što odabrati, odaberite prvu opciju - “OpenSUSE Skok 15.2."
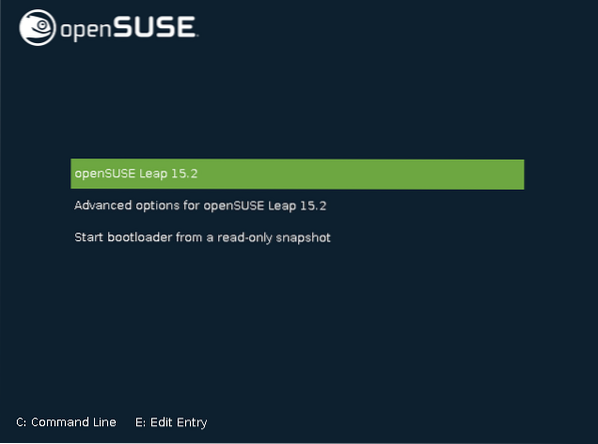
To će pokrenuti openSUSE, a nakon nekog vremena prikazat će se zaslon za prijavu. Ovdje ćete morati unijeti lozinku koju ste postavili za lokalni račun tijekom postupka instalacije.
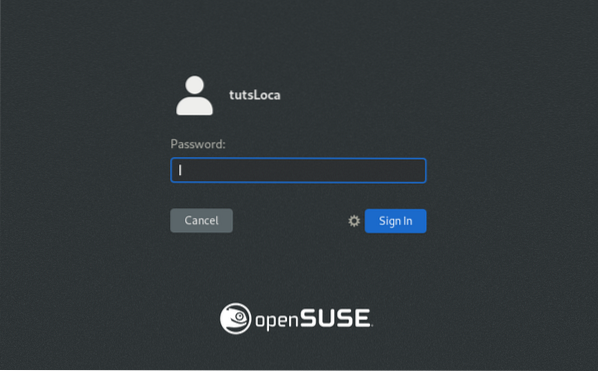
Pritisnite Enter kada završite. To će učitati openSUSE 15.2 Desktop, kao što je prikazano na donjoj slici. Napominjemo, ako ste odabrali drugačije okruženje radne površine, osim GNOME-a, vaš sustav može izgledati malo drugačije od mog.
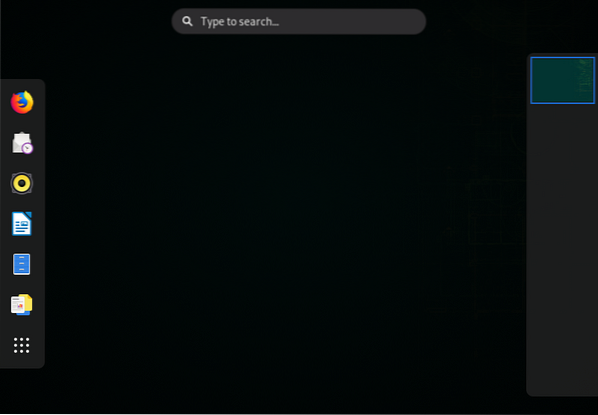
Čestitamo! Uspješno ste instalirali OpenSUSE Leap 15.2 na računalu. Je li postojao korak koji vam nije uspio? Ili imate pitanja ili razmišljanja koja želite podijeliti s našim čitateljima? Ne ustručavajte se, pritisnite komentare u nastavku.
 Phenquestions
Phenquestions



