Zahtjevi sustava:
Kako se OpenMediaVault temelji na Debianu, možete ga instalirati tamo gdje možete instalirati Debian. Dakle, podržava širok raspon hardvera.
Trebate najmanje 4 GB prostora na disku da biste instalirali OpenMediaVault, 1 GB RAM-a (memorija) i drugi tvrdi disk ili SSD za pohranu datoteka.
Preporučujem da instalirate OpenMediaVault u 4 GB USB pogon pogona i koristite svoj tvrdi disk ili SSD kao podatkovni pogon.
Preuzimanje ISO datoteke OpenMediaVault:
ISO datoteku OpenMediaVault možete besplatno preuzeti sa službene web stranice OpenMediaVaulta na https: // www.openmediavault.org / preuzimanje.html
Nakon što se stranica učita, kliknite vezu kao što je označeno na snimci zaslona u nastavku.
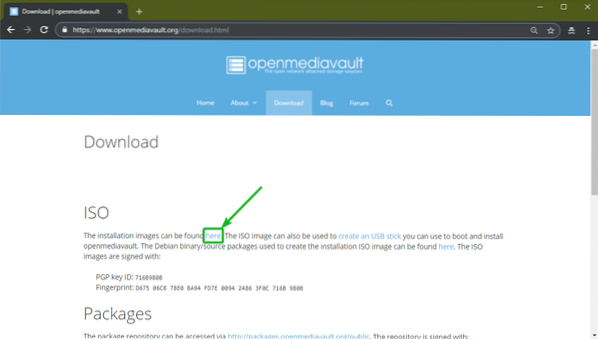
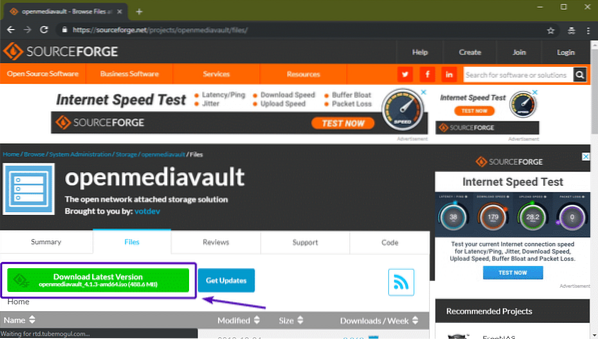
ISO datoteka OpenMediaVault trebala bi započeti preuzimanje, kao što možete vidjeti na snimci zaslona u nastavku. Dovršenje može potrajati.
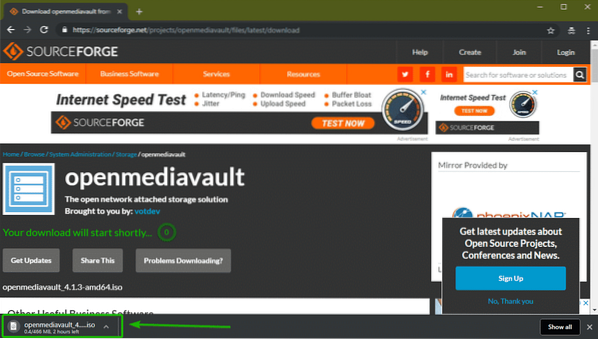
Izrada USB diska za pokretanje palca od OpenMediaVault:
Sada morate izraditi ili pokretački USB pogon pogona thumb OpenMediaVault iz ISO datoteke ili snimiti ISO datoteku na CD / DVD da biste instalirali OpenMediaVault na svoje računalo.
U ovom odjeljku pokazat ću vam kako iz ISO slike na Windowsima i Linuxima napraviti USB-pogon pogonskog palca OpenMediaVaulta.
Na Linuxu možete jednostavno izraditi pokretački USB pogon sličica OpenMediaVault pomoću sljedeće naredbe:
$ sudo dd ako = ~ / Preuzimanja / openmediavault_4.1.3-amd64.iso od = / dev / sdb bs = 1MBILJEŠKA: Ovdje, sdb je USB pogon palca. Možete koristiti naredbu sudo lsblk da otkrijete što je za vas.
U sustavu Windows možete koristiti Rufus za izradu USB pokretačkog pogona palca. Rufus se može slobodno preuzeti sa službene web stranice Rufusa na https: // rufus.tj. /
Nakon što se stranica učita, kliknite na Rufus prijenosni kako je označeno na snimci zaslona u nastavku.
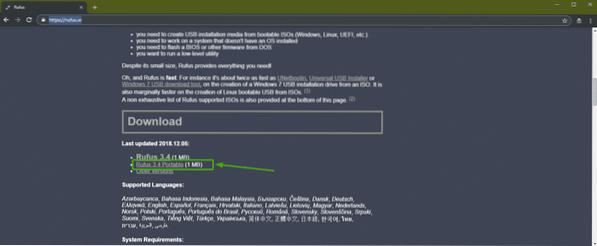
Treba preuzeti Rufus.
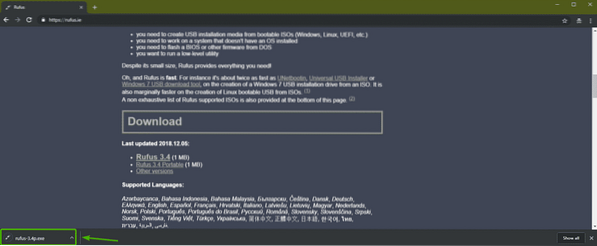
A sad, pokreni Rufusa. Nakon što vidite sljedeći prozor, kliknite na Ne.

Sada kliknite na ODABERI.
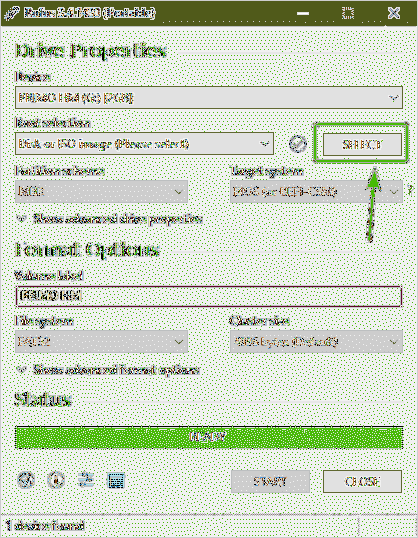
Treba otvoriti alat za odabir datoteka. Sada odaberite ISO datoteku OpenMediaVault koju ste upravo preuzeli i kliknite na Otvorena.
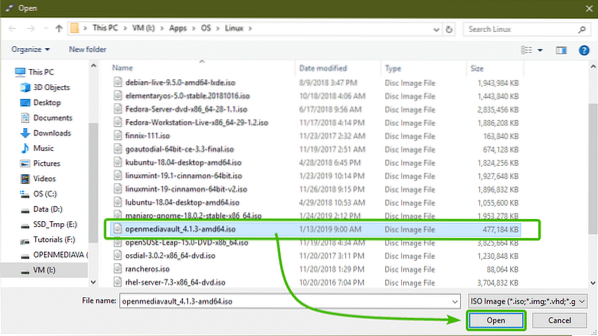
Sada provjerite je li odabran pravi USB pogon pogona. Zatim kliknite na POČETAK.
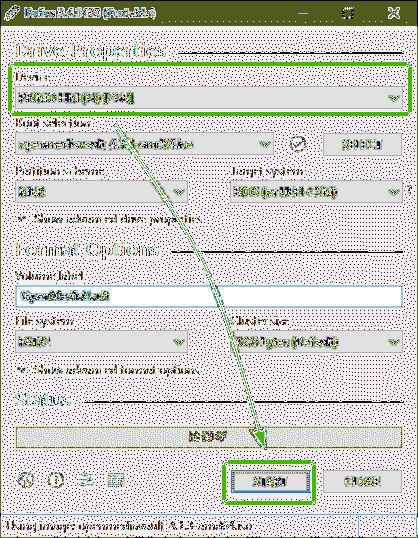
Sada kliknite na Da.
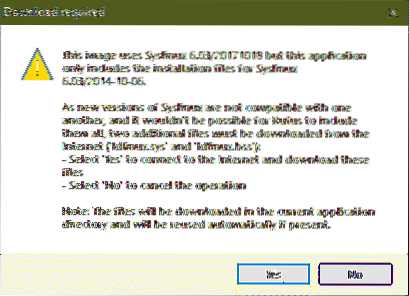
Sada kliknite na u redu.
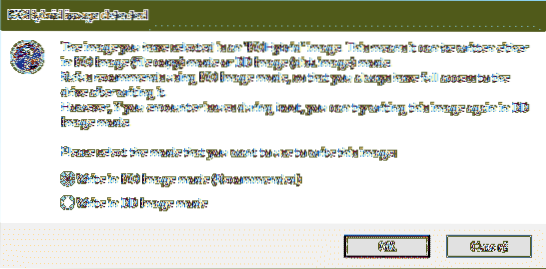
Ako na USB pogonu s palcem imate važne podatke, premjestite ih na sigurno mjesto. Zatim kliknite na u redu.
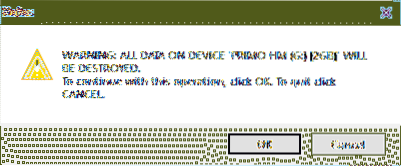
Rufus kopira sve potrebne datoteke na vaš USB pogon, kao što vidite. Trebalo bi proći neko vrijeme da se završi.
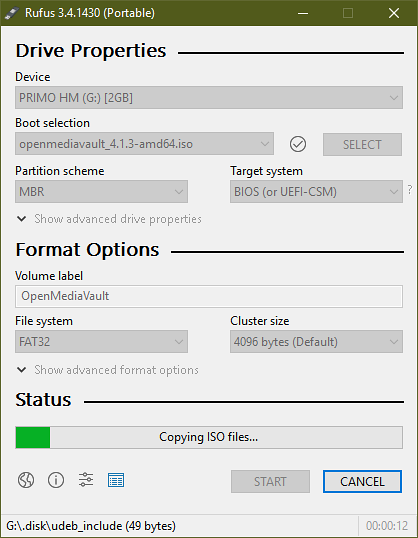
Kad je dovršeno, kliknite na ZATVORITI.
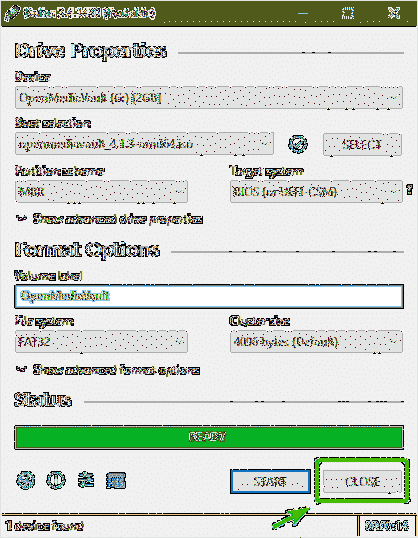
Instaliranje OpenMediaVault:
Sada umetnite USB pogon za pokretanje palca na računalo i odaberite ga iz BIOS-a računala.
Trebali biste pokrenuti sljedeći GRUB izbornik. Odaberi Instalirati i pritisnite
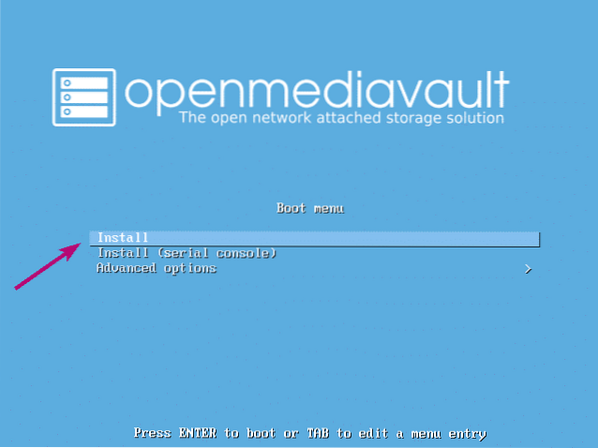
Sada odaberite svoj jezik i pritisnite
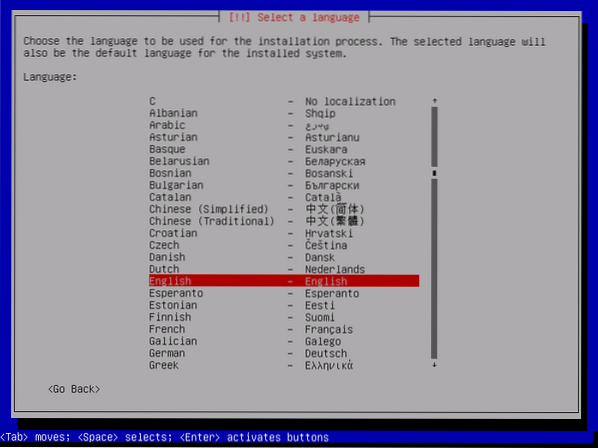
Sada odaberite svoje mjesto i pritisnite
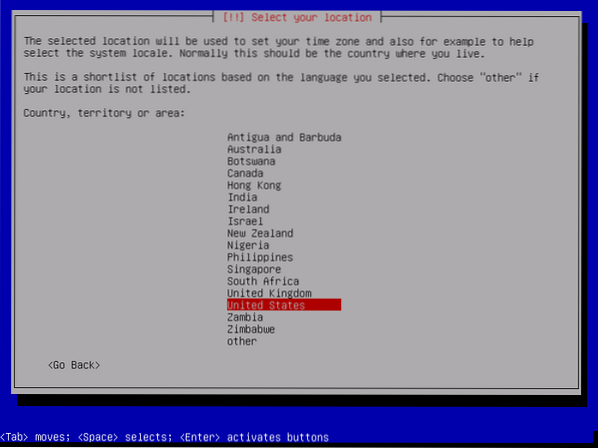
Sada odaberite raspored tipkovnice i pritisnite
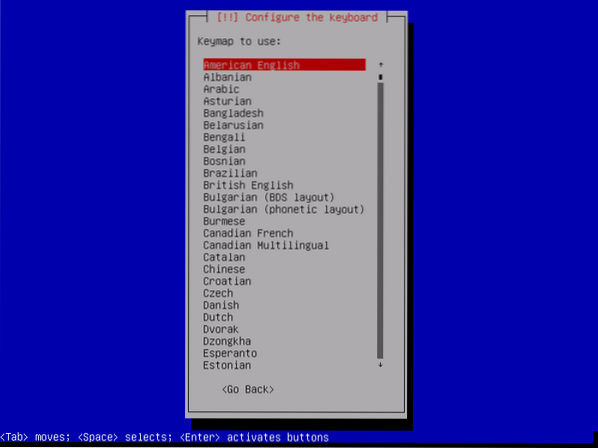
Instalacijski program trebao bi učitati sve potrebne datoteke s USB pogonskog pogona.
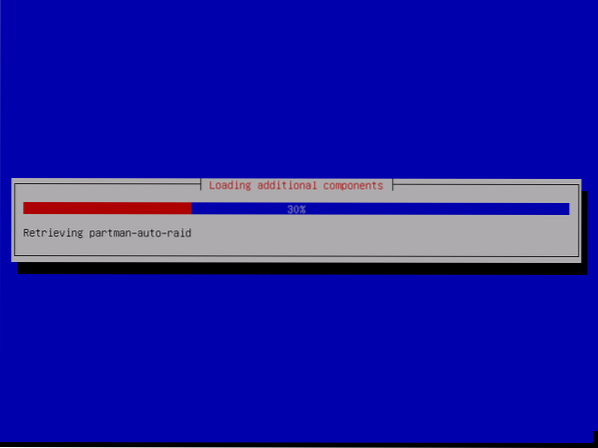
Sada upišite ime hosta i pritisnite
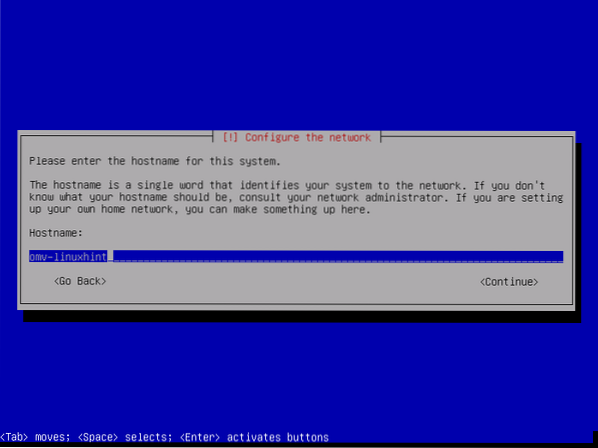
Sada upišite svoje potpuno kvalificirano ime domene (FQDN) kao što je primjer.com i pritisnite
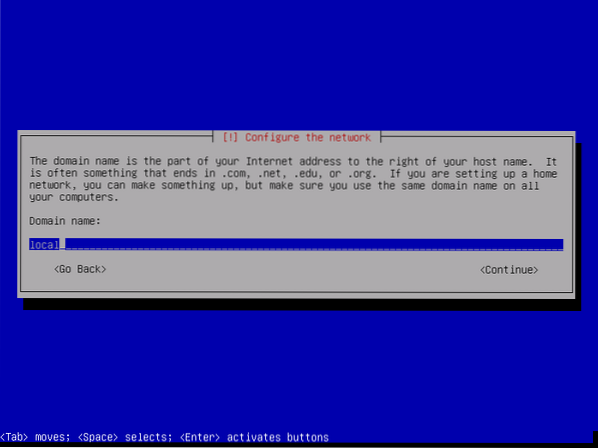
Ako iz sigurnosnih razloga ne želite postaviti root lozinku, ostavite je praznom i pritisnite
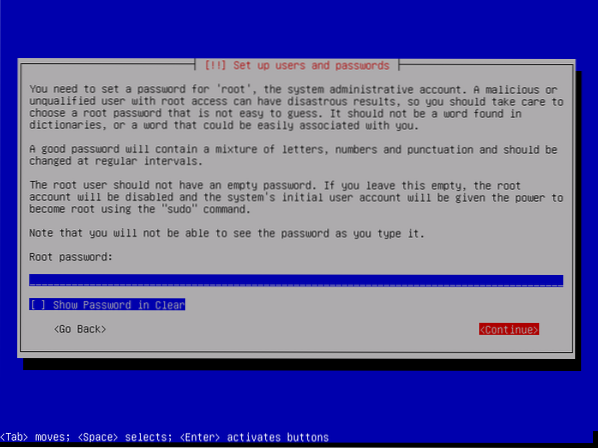
Ako ranije niste postavili root lozinku, također je ostavite praznu. Zatim pritisnite
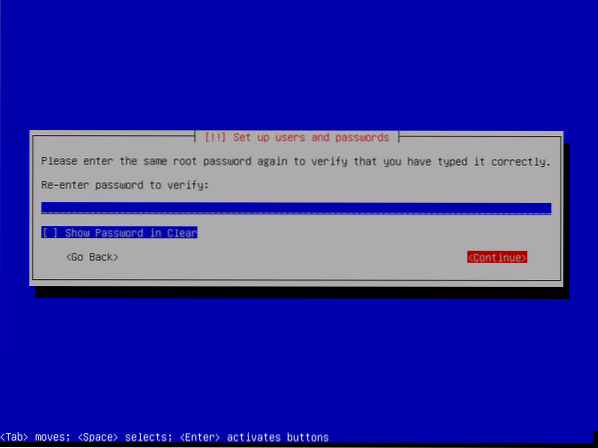
Sada unesite svoje puno ime i pritisnite
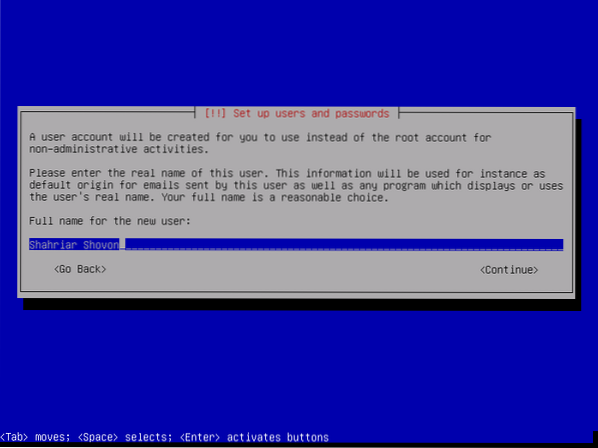
Sada upišite svoje korisničko ime i pritisnite
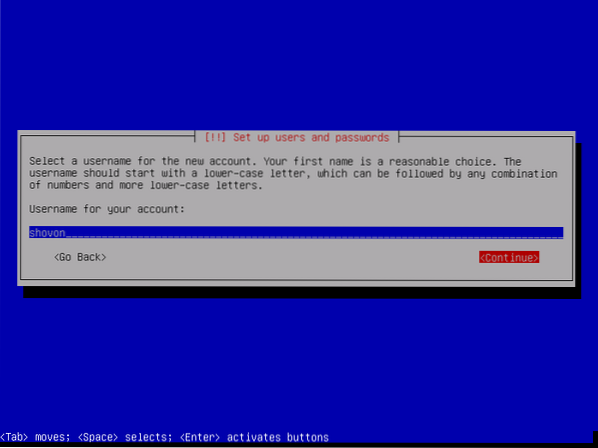
Sada unesite lozinku korisnika za prijavu i pritisnite

Sada unesite istu lozinku kao i ranije i pritisnite
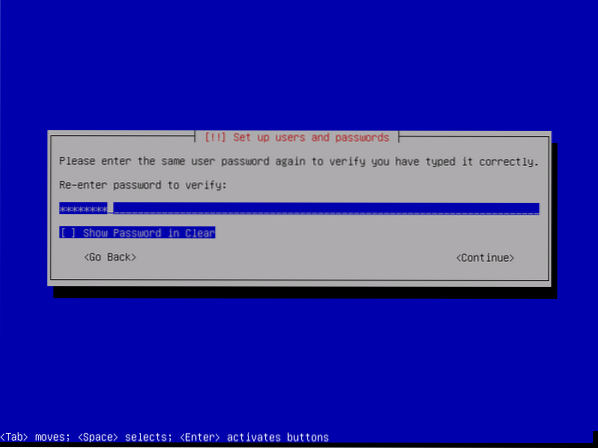
Sada odaberite svoju vremensku zonu i pritisnite
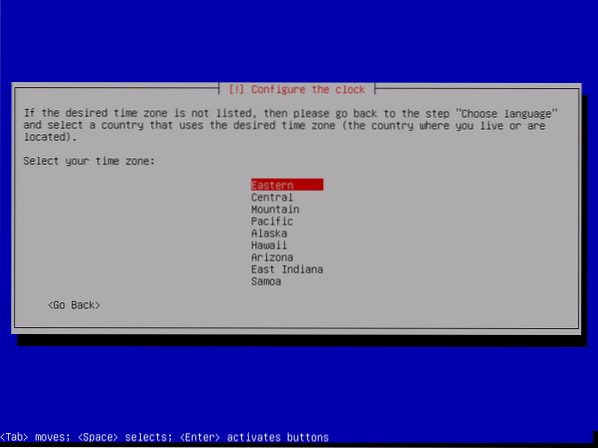
Ako je na vaše računalo priključeno više uređaja za pohranu, trebali biste vidjeti sljedeću poruku. Samo pritisnite
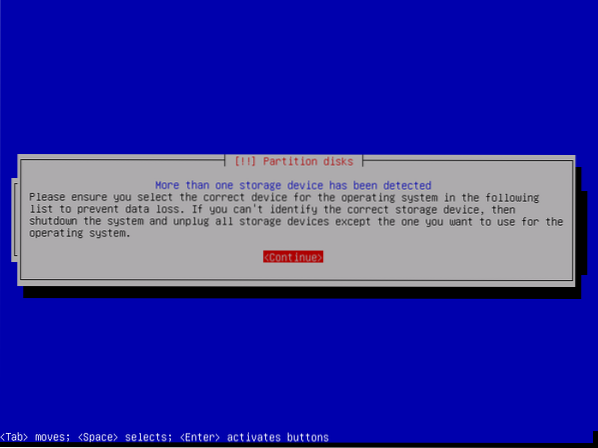
Sada odaberite disk na koji želite instalirati OpenMediaVault i pritisnite
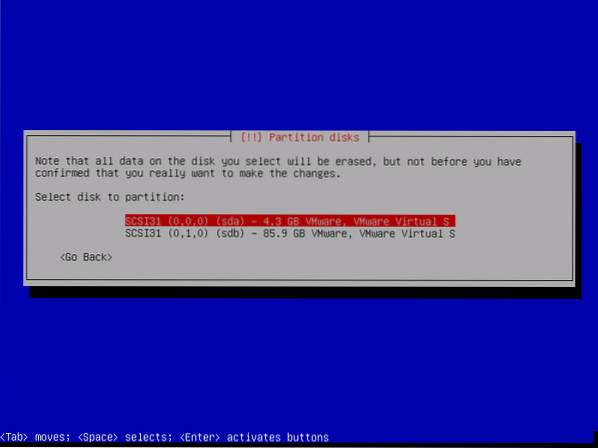
Instalacija bi trebala započeti.
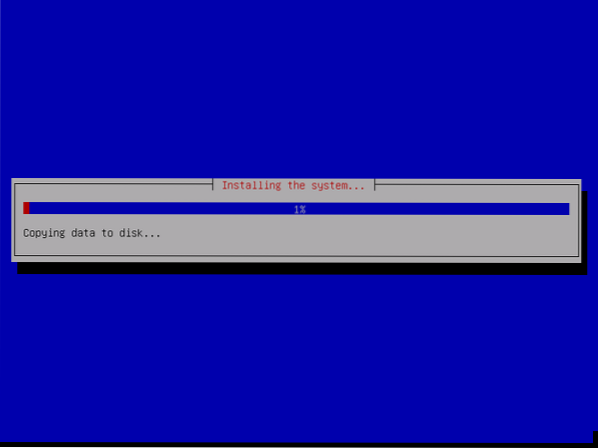
Nakon nekog vremena, instalacija će tražiti da odaberete Debian zrcalo. S popisa odaberite svoju zemlju i pritisnite
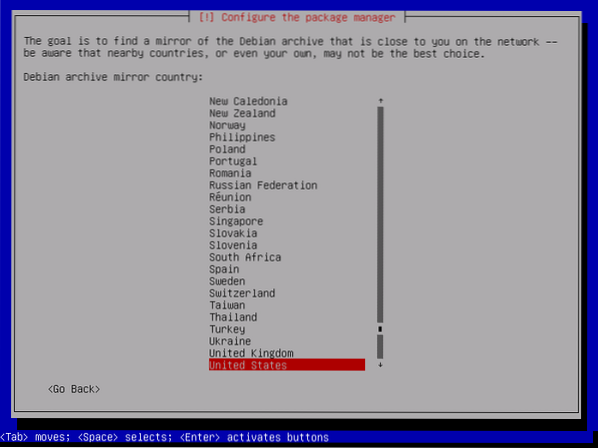
Sada odaberite Debian zrcalo i pritisnite
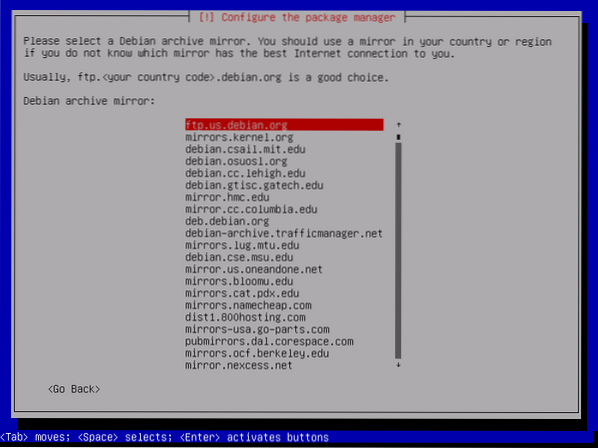
Obično vam ne trebaju nikakve informacije o proxyju. Dakle, samo pritisnite
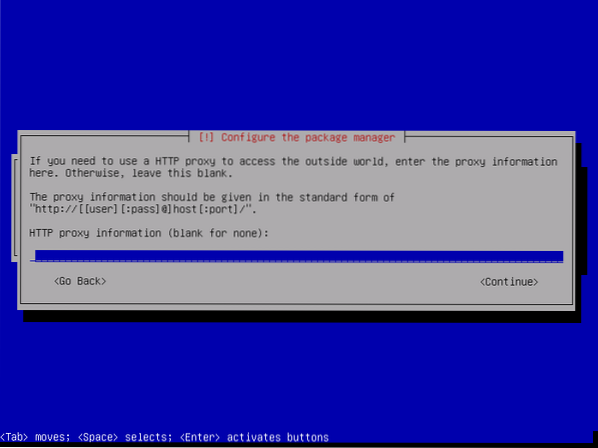
Instalacijski program treba nastaviti.
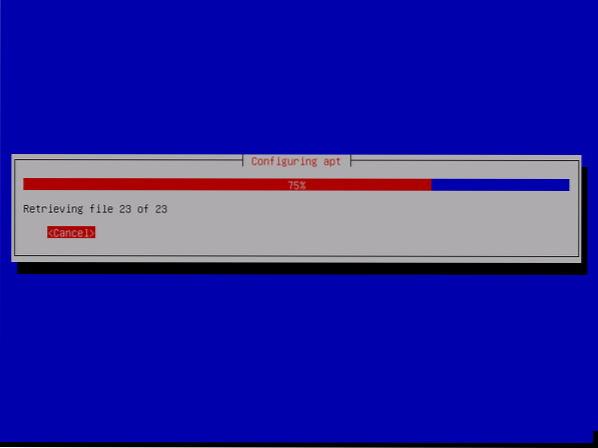
Po završetku instalacije zatražit će od vas da odaberete mjesto na koje želite instalirati GRUB bootloader. Samo odaberite disk koji ste ranije odabrali i pritisnite
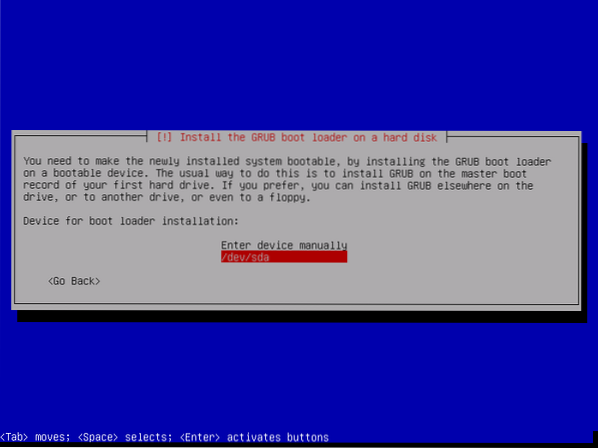
Instalacijski program trebao bi instalirati GRUB bootloader i završiti instalaciju. Jednom kad vidite sljedeći prozor, samo pritisnite
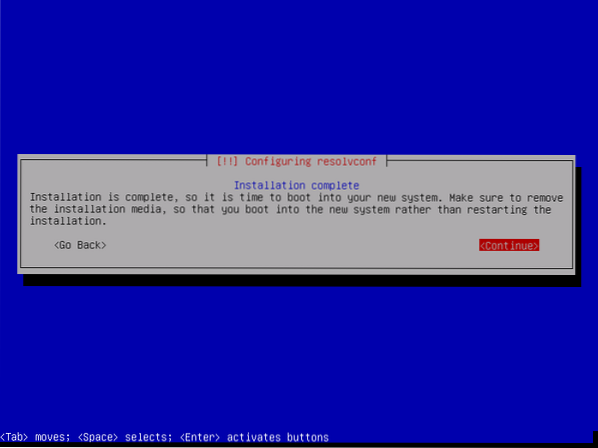
Sada odaberite Debian GNU / Linux iz izbornika GRUB i pritisnite
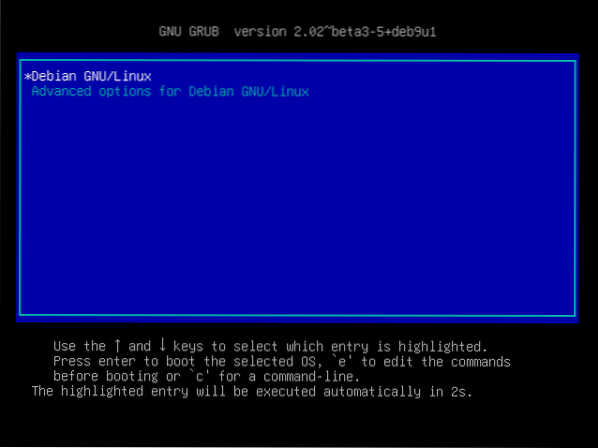
Sada biste trebali biti u mogućnosti prijaviti se korisničkim imenom i lozinkom koje ste naveli kada ste instalirali OpenMediaVault.
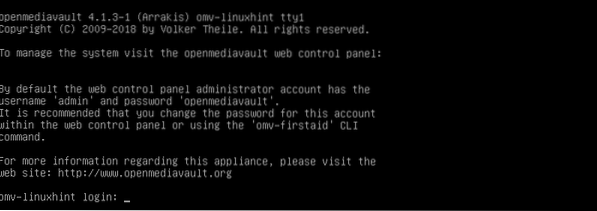
Nakon što se prijavite, upišite sljedeću naredbu da biste saznali IP adresu računala OpenMediaVault.
$ ip aKao što vidite, IP adresa je 192.168.21.165. U vašem će slučaju biti drugačije. Pazite da ga od sada zamijenite svojim.
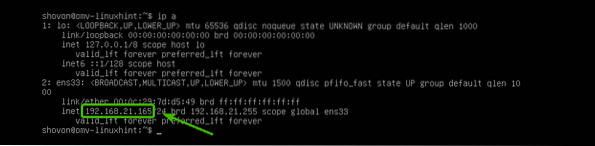
Sada iz bilo kojeg web preglednika posjetite http: // 192.168.21.165 i trebali biste vidjeti sljedeću stranicu. Zadano korisničko ime je admin a lozinka je openmediavault. Upišite korisničko ime i lozinku i kliknite na Prijaviti se.
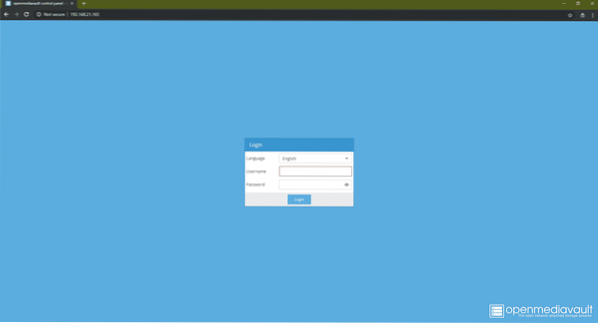
Nakon što se prijavite, trebali biste vidjeti web administracijsku ploču. Odavde možete konfigurirati OpenMediaVault, upravljati diskovima, dijeliti mape, stvarati korisnike i još mnogo toga.
Za više informacija o tome kako konfigurirati OpenMediaVault, možete pogledati moj drugi članak Postavite OpenMediaVault na Raspberry Pi 3 (https: // linuxhint.com / openmediavault_raspberry_pi_3 /).
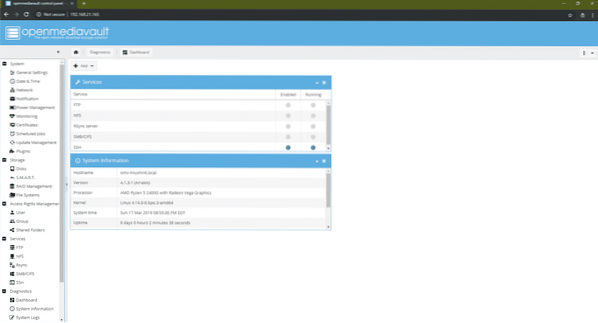
Dakle, na taj način instalirate OpenMediaVault NAS operativni sustav. Hvala što ste pročitali ovaj članak.
 Phenquestions
Phenquestions


