Jedna od popularnih video igara u zaštićenom okruženju, kojoj je dostupan Minecraft. Prvi put objavljen 2009. godine, Minecraft dolazi s nekoliko nevjerojatnih značajki. Igrači mogu graditi sve, od jednostavnih kuća do nebodera, istraživati beskonačne svjetove, zanatstvo i borbu za preživljavanje u bloku generiranom svijetu.
Krajem 2019. godine Minecraft je ocijenjen kao druga najprodavanija video igra svih vremena. Dodatna fantastična značajka ove igre je ta što možete postaviti vlastiti Minecraft poslužitelj.
Jedna od najznačajnijih prednosti postojanja vašeg Minecraft poslužitelja je ta što ste u potpunosti zaduženi za svoje cjelokupno igračko iskustvo. Možete konfigurirati svoje postavke na poslužitelju kao administrator. Dodijeljene administratorske privilegije možete iskoristiti u svoju korist igrajući igru. Minecraft poslužitelj možete učiniti dostupnim samo vama ili vašim prijateljima iz igara ili ga učiniti javnim da mu bilo tko može pristupiti.
Instaliranje Minecraft poslužitelja na Linux
U ovom vodiču naučit ćete kako instalirati svoj Minecraft poslužitelj na Linux i uživati u fantastičnom igračkom iskustvu s prijateljima. Linux je savršen izbor za uspostavljanje Minecraft poslužitelja jer je poznat po svojoj stabilnosti i pouzdanosti za podršku poslužitelju. Naša odabrana Linux distribucija je Ubuntu 20.04 LTS. Slijedite kako ćemo vam dati korak po korak postupak postavljanja i pokretanja vašeg Minecraft poslužitelja.
Preduvjeti
Da biste započeli s ovim uputstvom, trebat će vam;
- Ubuntu 20.04 PC s ukupnim privilegijama Sudo. Potrebne su administratorske privilegije jer ćemo morati instalirati dodatne pakete
- Aktivna internetska veza
Korak 1 - Instalirajte potrebne softverske pakete i konfigurirajte vatrozid
U ovom ćemo koraku instalirati nekoliko softvera, uključujući Javu i zaslon. Zaslon je potreban za pokretanje Minecraft poslužitelja kao pozadinski postupak.
Kao osnovno pravilo, prije instaliranja novih paketa osigurajte da su vaš APT upravitelj paketa i sustav ažurirani. Učinite to izvršavanjem naredbi u nastavku.
sudo apt ažuriranje sudo apt nadogradnja
Sada ćemo morati instalirati OpenJDK verziju 8 Jave. Mi ćemo se odlučiti za JRE bez glave jer je to minimalna verzija bez podrške za GUI aplikacije. To ga čini idealnim izborom jer Java moramo pokrenuti na poslužitelju. Izvršite naredbu u nastavku.
sudo apt instalirati openjdk-8-jre-headless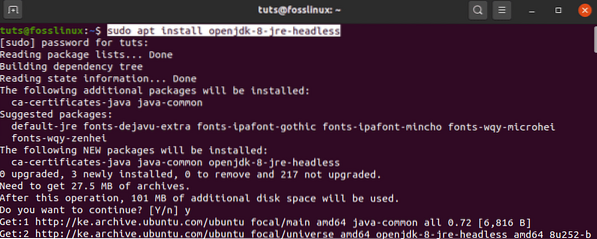
Zatim ćemo instalirati zaslon. Kao što je gore opisano, Screen omogućuje poslužitelju Minecraft da radi kao pozadinski proces. Ako ste Minecraft poslužitelj pokrenuli u terminalu, a kasnije zatvorili terminal, to će automatski ubiti server. Uz Screen, naš će Minecraft poslužitelj i dalje raditi u pozadini. Izvršite naredbu u nastavku.
sudo apt instalacijski zaslon 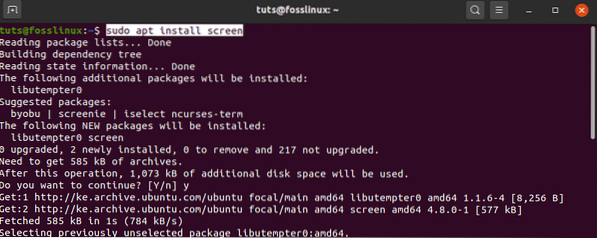
Nakon što smo instalirali potrebne softverske pakete, sada moramo konfigurirati vatrozid. Cilj nam je omogućiti dolazne veze s Minecrafta preko porta 25565 (zadano). Izvršite sljedeću naredbu za dodavanje novog pravila vatrozida.
sudo ufw dopustiti 25565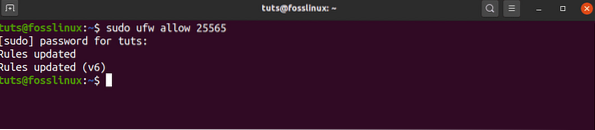
Sad kad smo konfigurirali vatrozid i instalirali potrebne pakete, možemo instalirati Minecraft poslužitelj.
Korak 2 - Preuzmite najnoviji Minecraft poslužitelj
Da biste preuzeli Minecraft Server, idite na službenu web stranicu Minecrafta i kopirajte vezu za preuzimanje iz odjeljka navedenog na donjoj slici.
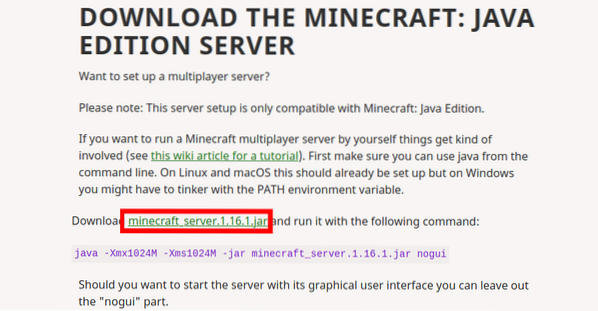
Koristit ćemo "wgetNaredba za preuzimanje datoteke. Izvršite naredbu u nastavku.
wget https: // pokretač.mojang.com / v1 / objects / a412fd69db1f81db3f511c1463fd304675244077 / server.staklenka
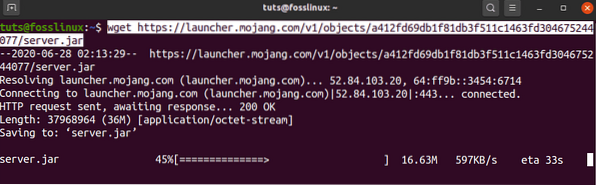
Ako “wget”Nije instaliran u vašem sustavu, pokrenite donju naredbu da biste ga preuzeli.
sudo apt instalirati wget
Ta će opcija preuzeti najnoviju verziju Minecrafta. Da biste dobili starije verzije Minecrafta, posjetite mcversions.neto. Međutim, u ovom posebnom uputstvu usredotočit ćemo se na najnoviju verziju.
Korak 3 - Konfigurirajte i pokrenite Minecraft poslužitelj
Nakon što preuzmemo Minecraft jar datoteku u naš sustav, trebamo je konfigurirati i pokrenuti.
Započet ćemo zaslon zaslona pomoću naredbe zaslona.
zaslon
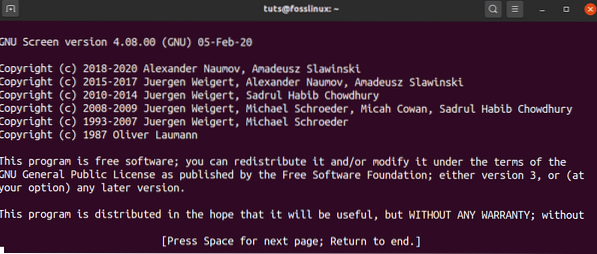
Na prozorima terminala vidjet ćete natpis koji prikazuje neke informacije u vezi s uslužnim programom Screen. Pritisnite traku koraka i terminal će prikazati standardni prozor terminala. Sada ovdje možemo izvršavati svoje naredbe i ostaviti ih da rade.
Prije nego što nastavimo sa sljedećom naredbom, moramo izvršiti neke promjene. Minecraft jar datoteka koju smo preuzeli spremljena je kao „poslužitelj.staklenka.”Moramo ga preimenovati kako bi odgovarao izdanju Minecraft koje smo preuzeli. Dolje možete vidjeti verziju u kojoj smo kopirali vezu za preuzimanje kao na donjoj slici.
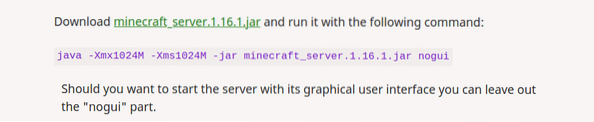
U našem slučaju, moramo ga preimenovati u “Minecraft_server.1.16.1.staklenka." Upotrijebit ćemo naredbu u nastavku.
mv poslužitelj.jar minecraft_server.1.16.1.staklenka
Počnimo sada s početnom konfiguracijom pokretanjem naredbe ispod na terminalu. Ne uznemiravajte se u slučaju da izazove pogrešku. S nedavnim ažuriranjima, Minecraft ga je dizajnirao na ovaj način tako da korisnici prije prihvaćanja Minecrafta trebaju prihvatiti Ugovor o licenci za krajnjeg korisnika.
Izvršite naredbu u nastavku. Obavezno navedite svoje izdanje Minecraft. Možda se razlikuje od mog.
java -Xmx1024M -Xms1024M -jar minecraft_server.1.16.1.tegla nogui
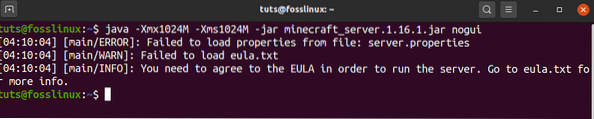
Prije nego što riješimo ovu pogrešku, pogledajmo neke argumente prisutne u ovoj naredbi.
- -Xms1024M: Ovo je skup memorije na kojem će poslužitelj početi raditi. Trenutno je postavljeno na 1024M (1GB). Možete odrediti novu veličinu, ovisno o RAM-u vašeg sustava. M služi za predstavljanje MB, dok G služi za predstavljanje GB. Stoga bismo u gornjoj situaciji mogli koristiti Xms1G, koji bi bio isti kao Xms1024M.
- -Xmsx1024M: To se odnosi na maksimalnu memoriju sustava koju poslužitelj može potrošiti. I dalje možete podići ovo ograničenje ovisno o dostupnoj RAM memoriji vašeg sustava. Slično tome, s Xms-om Xmx može raditi i s MB-om ili GB-om.
- -jar: To je zastava za određivanje Jar datoteke koju treba izvršiti.
- nogui: Ovaj parametar omogućuje nam pokretanje poslužitelja Minecraft bez grafičkog korisničkog sučelja
Ajmo sada riješiti nastalu pogrešku. Generira se jer tijekom izvršavanja nisu pronađene dvije datoteke. To je ugovor o licenci za krajnjeg korisnika prisutan u euli.txt i poslužitelja.svojstva, koja sadrži konfiguracijsku datoteku.
Srećom, kada poslužitelju nedostaju ove dvije datoteke, on ih stvara u radnom direktoriju. Pokretanjem programa „je li " naredbu, trebali bismo moći vidjeti dvije datoteke.

Krenimo s rješavanjem pitanja EULA. Otvori eulu.txt datoteku s vašim omiljenim uređivačem teksta. U mom slučaju koristit ću nano editor.
nano eula.txt
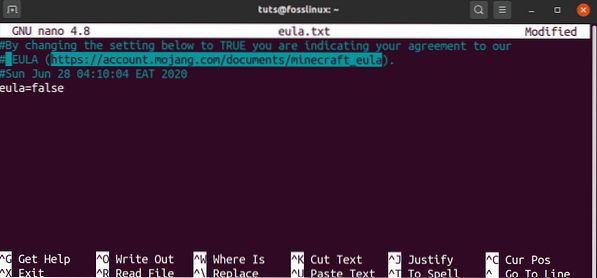
Datoteka ne sadrži puno teksta. Naš je interes veza EULA i parametar Eula koji je trenutno postavljen na lažno. Otvorite vezu u pregledniku i pročitajte ugovor o licenciranju korisnika. Jednom kad ste zadovoljni svime, vratite se na ovu datoteku i postavite parametar Eula na pravi. Spremite i zatvorite datoteku.
Kad završite s eulom.txt datoteku, sada možemo pogledati „poslužitelj.svojstva ”. Sadrži sve potrebne konfiguracijske opcije za vaš Minecraft poslužitelj. Da biste dobili detaljnije informacije o svojstvima poslužitelja, posjetite službeni Wiki Minecraft. Otvorite ovu datoteku s omiljenim uređivačem teksta i unesite željene konfiguracije. U ovom postu pokrivat ćemo samo potrebne postavke.
nano poslužitelj.Svojstva
U ovoj ćemo datoteci izvesti samo neke od primarnih konfiguracija, kao što je navedeno u nastavku.
- mod igre= survival - Ova opcija postavlja način igranja. Ostale mogućnosti uključuju kreativnost, avanturu i gledatelja.
- poteškoća= lako - Ova opcija postavlja težinu igre. Ostale mogućnosti uključuju mirno, normalno i teško.
- pvp= istinito
- naziv-nivoa= svijet
- motd= Minecraft poslužitelj: Ovo je naziv vašeg Minecraft poslužitelja koji će biti naveden na popisu poslužitelja.
Sad kad smo konfigurirali obje eule.txt datoteka i poslužitelj.datoteku svojstava, možemo se vratiti na izvršavanje naše jar datoteke. Ponovite našu prethodnu naredbu u terminalu.
java -Xmx1024M -Xms1024M -jar minecraft_server.1.16.1.tegla nogui
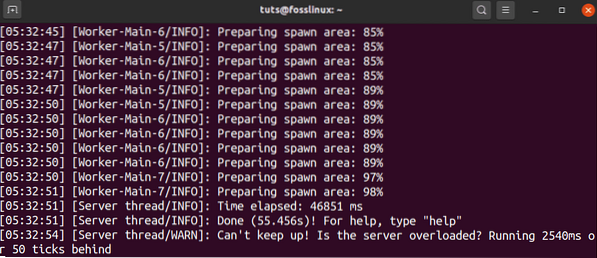
Bilo bi najbolje da sada dobijete izlaz sličan onome gore. Ako dobijete pogrešku, potvrdite je li parametar Eula u euli.txt datoteka postavljena je na true.
Nakon što poslužitelj završi izvršenje i uspješno se pokrene na vašem sustavu, trebali biste vidjeti izlaz u nastavku.
[05:32:51] [Nit poslužitelja / INFO]: Gotovo (30.762)! Za pomoć upišite "pomoć"To znači da je vaš Minecraft poslužitelj pokrenut i pokrenut, a vi ste na administratorskoj upravljačkoj ploči. Upišite naredbu "help" koja će vam dati popis opcija koje ovdje možete postaviti.
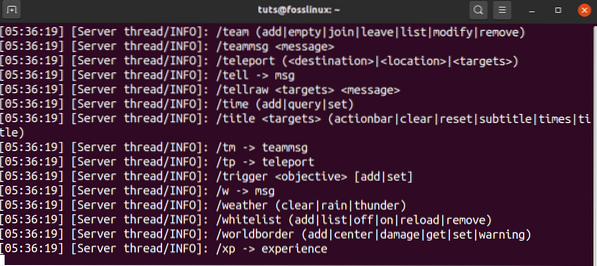
Korak 4 - Neka Minecraft poslužitelj radi
Naša trenutna Minecraft sesija je pokrenuta na Screen Terminalu. Da biste se vratili u naš glavni prozor terminala i odvojili se od trenutne sesije zaslona, upotrijebite Ctrl-A + ctrl-D slijed tipki.
Sada moramo identificirati ID naše Minecraft sesije koja se izvodi na zaslonu. Pokrenite naredbu popisa u nastavku.
zaslon-lista

Iz rezultata možemo identificirati našu Minecraft sesiju kao 15254. Da biste nastavili ovu sesiju, upotrijebite parametar -r kao u naredbi u nastavku.
zaslon -r 15254
Kada se želite odjaviti ili zatvoriti terminal, upotrijebite slijed Ctrl-A + Ctrl-D da biste odvojili zaslon Minecrafta. To će se nastaviti prikazivati u pozadini.
Korak 5 - Povežite svoj Minecraft klijent s poslužiteljem
Da bismo nastavili s ovim korakom, treba nam instalirano Minecraft Java Edition. Ako ga još nemate, preuzmite datoteku DEB s minecrafta.net i instalirajte ga s “Instalacija softvera.”Pokrenite svoje izdanje Minecraft Java s izbornika aplikacija.
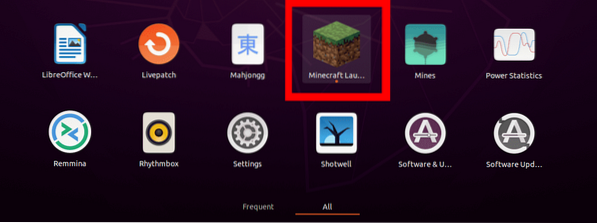
Odaberite opciju Multiplayer kako bismo se mogli povezati s našim poslužiteljem.
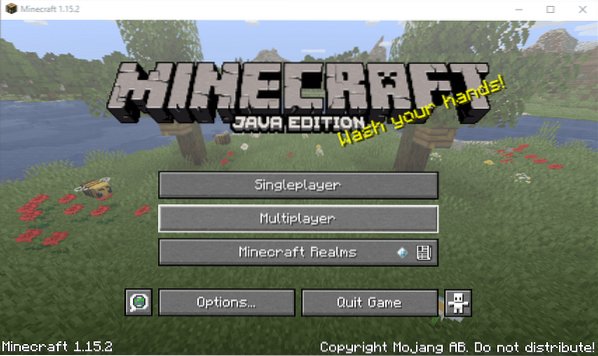
Otvorit će se prozor "Reproduciraj više igrača". Ovdje odaberite opciju „Dodaj poslužitelj."
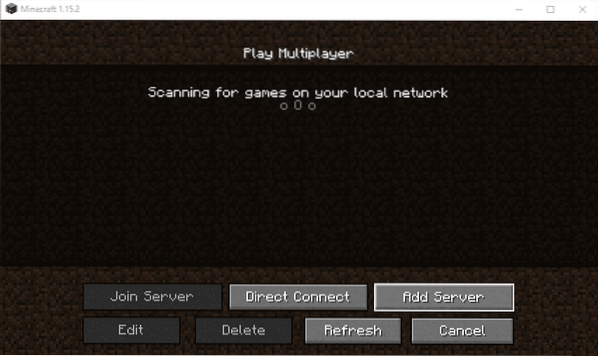
Otvorit će se prozor "Uredi podatke o poslužitelju". Ovdje ćete morati navesti ime poslužitelja i adresu poslužitelja. Adresa može biti localhost ili vaša trenutna IP adresa. To možete vidjeti pokretanjem programa ifconfig naredba.
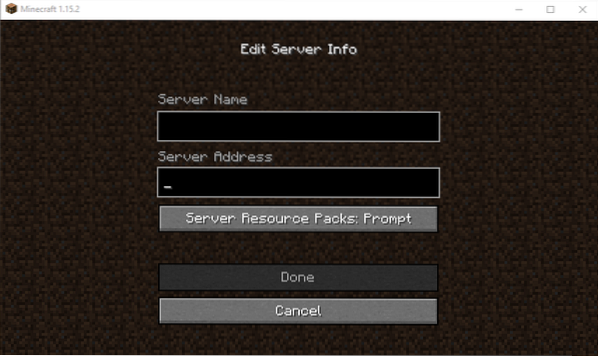
Kada završite, kliknite "Gotovo" i bit ćete vraćeni u prozor za više igrača. Sada biste ovdje trebali vidjeti svoj poslužitelj.
Ako ne izvršite bilo kakve promjene u svom sustavu, vaš će poslužitelj uvijek biti naveden ovdje kada ga pokrenete. Ne zaboravite pokrenuti Minecraft poslužitelj na zaslonu prije nego što počnete igrati.
Zaključak
To je sve što vam treba da biste radili Minecraft poslužitelj na vašem Linux sustavu s Ubuntu 20.04 LTS. Ako imate dodatnih informacija za naše čitatelje, ne ustručavajte se ostaviti komentar u nastavku.
 Phenquestions
Phenquestions




