Što je Minecraft?
Minecraft je jedna od onih video igara koju čak i ljudi koji se uopće ne igraju mogu odmah prepoznati. Njegov tvorac, Markus “Notch” Persson, prvi ga je put objavio 2009. godine i od tada je postala najprodavanija video igra svih vremena.
Većina igrača Minecrafta složilo bi se da tajna uspjeha igre leži u njegovom dizajnu koji nadahnjuje kreativnost. Igrači mogu slobodno istraživati veliki, proceduralno generirani svijet napravljen od blokova, od kojih svaki može komunicirati, premjestiti ili transformirati u resurse za izradu.
Ovaj blokadni svijet zauzimaju čudovišta pod kontrolom AI, ljubazni seljani i, u načinu za više igrača, drugi igrači. Minecraft se može igrati bilo kao igra za preživljavanje ili kao pješčanik, a igrači mogu slobodno modificirati njegovu mehaniku igranja i stvoriti nove resurse za njega.
Budući da je Minecraft napisan na programskom jeziku Java, on radi na Linuxu, Windowsu i macOS-u. Imajte na umu da postoji nekoliko verzija Minecrafta, a ovaj je članak o Minecraft-u: Java Edition.
Instalirajte Minecraft na Ubuntu i njegove derivate
Zahvaljujem službenom .DEB paket, instaliranje Minecrafta na Ubuntu i njegove derivate je povjetarac, a cijeli vam postupak neće trebati više od nekoliko minuta.
Korak 1: Preuzmite instalacijski paket
Prvo što trebate je preuzeti Minecraft .DEB paket sa službene web stranice Minecrafta. Možete otvoriti alternativnu stranicu za preuzimanje u svom omiljenom web pregledniku i preuzeti je od tamo, ili možete upotrijebiti sljedeću naredbu i preuzeti paket u svoju kućnu mapu pomoću wgeta:
$ wget ~ / Minecraft.debhttps: // pokretač.mojang.com / download / Minecraft.deb
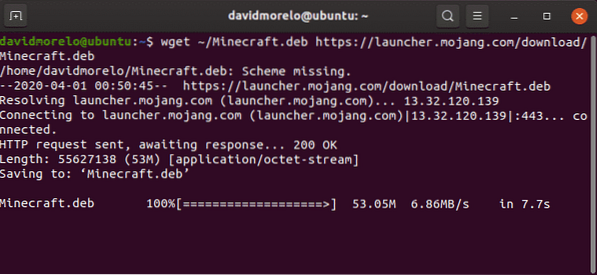
Korak 2: Instalirajte Minecraft
Preporučujemo vam da za instaliranje Minecrafta koristite mali alat nazvan gdebi .DEB paket jer automatski rješava sve ovisnosti.
Instaliraj gdebi:
$ sudo apt instaliraj gdebi-core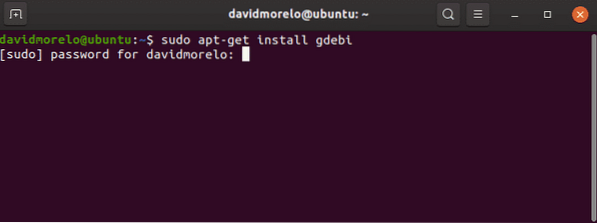
Koristite gdjebi za instalaciju Minecrafta.deb paket:
$ sudo gdebi ~ / Minecraft.deb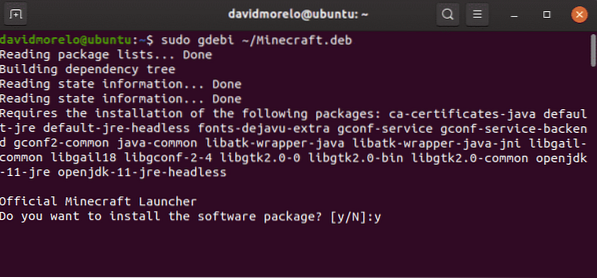
Korak 3: Pokrenite Minecraft
Da biste pokrenuli Minecraft na Ubuntuu i njegovim izvedenicama, jednostavno potražite Pokretač Minecraft i pokrenite ga. Ako sve krene kako treba, Minecraft Launcher trebao bi odmah započeti, od vas zatraživši da unesete svoju adresu e-pošte i lozinku.
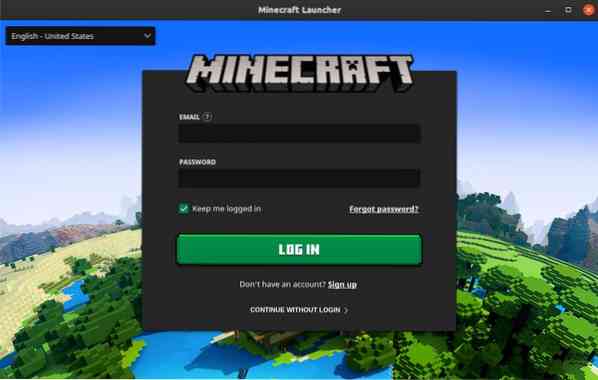
Nakon što se prijavite, kliknite gumb Reproduciraj i uživajte u Minecraft-u - zapravo više nema ništa!
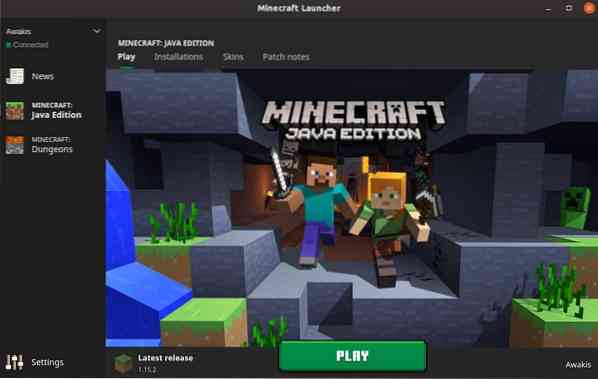
Instalirajte Minecraft na druge distribucije
Budući da je Minecraft programiran na Javi, možete ga pokrenuti na gotovo bilo kojoj Linux distribuciji s instaliranim Java Runtime Environment i radnim upravljačkim programima 3D grafike.
Korak 1: Instalirajte Java Runtime
Java Runtime Environment (JRE) pruža sve potrebne komponente za pokretanje Java aplikacija. Većina Linux distribucija nudi više mogućnosti kada je u pitanju izvršavanje Java programa:
- JRE bez glave: Ova minimalna verzija Java Runtime Environment namijenjena je pokretanju Java aplikacija koje nemaju grafičko korisničko sučelje. Kao takav, ne može se koristiti za pokretanje Minecrafta na Linuxu.
- Puni JRE: Ova inačica Java Runtime Environment ovisi o bezglavoj verziji i uključuje sve što je potrebno za izvršavanje Java aplikacija s grafičkim korisničkim sučeljem, uključujući Minecraft.
- Java razvojni komplet (JDK): Namijenjen programerima Java, JDK uključuje Java virtualni stroj (JVM) i druge resurse potrebne za razvoj Java softverskih aplikacija.
Najpopularnija open source implementacija Java naziva se OpenJDK. Tu je i Java SE, koja je Oracleova implementacija JRE i JDK. Polazeći od Minecrafta 1.12, Java 8 je potrebna za pokretanje Minecrafta, ali zapravo nije važno odaberete li OpenJDK ili Java SE.
Da biste provjerili koja je inačica Jave instalirana na vašoj Linux distribuciji, u terminalu unesite naredbu “java -version”.
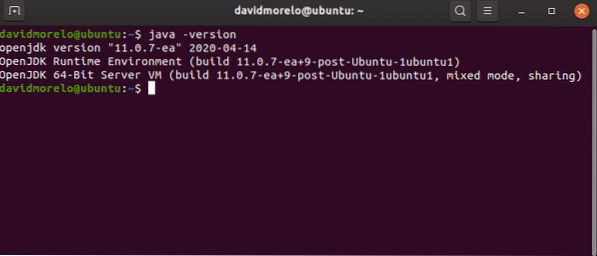
Korak 2: Instalirajte grafičke upravljačke programe
Da biste uživali u Minecraftu na Linuxu, trebate raditi 3D ubrzanje. 3D ubrzanje možete testirati pomoću popularnog OpenGL testa nazvanog glxgears, koji je dio paketa mesa-utils.
Prvo instalirajte paket mesa-utils (trebao bi biti u spremištima vaše distribucije), a zatim u terminal unesite "glxgears". Pojavit će se novi prozor s tri okretaja, a u terminalu ćete moći vidjeti broj prikazanih okvira. Budući da glxgears zahtijeva vrlo malo procesorske snage, svako pristojno moćno Linux računalo s radnim 3D ubrzanjem trebalo bi moći generirati stotine sličica svake sekunde.
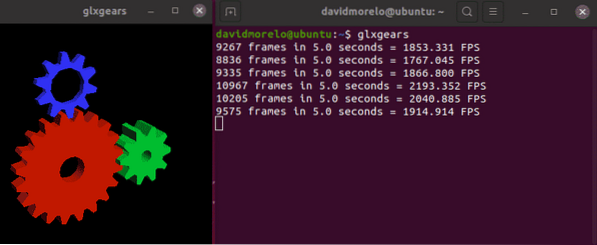
Ako se čini da su zupčanici isprekidani, vaše 3D ubrzanje ne radi i morate instalirati odgovarajući grafički upravljački program za svoju grafičku karticu.
Korak 3: Instalirajte i pokrenite Minecraft
Da biste pokrenuli Minecraft na distribuciji koja se ne temelji na Ubuntuu, morate preuzeti Minecraft.katran.gz arhiva sa alternativne stranice za preuzimanje.
Zatim izvucite arhivu i pokrenite izvršnu datoteku pod nazivom minecraft-launcher pomoću sljedeće naredbe:
$ ./ minecraft-lanserAko vam se ovo čini previše posla, možete instalirati i Minecraft snap paket na bilo koju Linux distribuciju koja se isporučuje s unaprijed instaliranim Snapom (bilo koje nedavno Ubuntu izdanje, najpoznatiji okusi Ubuntua, Solus 3 i Zorin OS):
$ sudo snap instaliraj minecraft-launcher-otKako deinstalirati Minecraft na Linuxu
Minecraft stvara skrivenu mapu (.minecraft) u kućnom direktoriju. Mapa se koristi za pohranu podataka o vašem Minecraft profilu i napretku u igri. Da biste ga izbrisali:
- Otvorite terminal.
- Unesite sljedeću naredbu: rm -vr ~ /.minecraft / *
Zaključak
Iako se zbog duljine ovog članka instalacija Minecrafta može učiniti zastrašujućim, možemo vas uvjeriti da uopće nema ništa teško, pogotovo ako koristite Ubuntu ili neku njegovu distribuciju.
 Phenquestions
Phenquestions


