U ovom članku pokazat ću vam kako instalirati PyCharm na Ubuntu. Ovdje prikazani postupak radit će na Ubuntu 16.04 LTS i kasnije. Koristit ću Ubuntu 18.04 LTS za demonstraciju u ovom članku. Pa, krenimo.
Priprema Ubuntua za PyCharm:
Prije nego što instalirate PyCharm na Ubuntu, trebali biste instalirati neke preduvjete. Inače, PyCharm neće raditi ispravno.
Morate instalirati Python interpretatore koje želite koristiti s PyCharmom za pokretanje vašeg projekta. Također morate instalirati PIP za Python tumače koje želite koristiti.
Ako želite koristiti Python 2.x s PyCharmom, tada možete instalirati sve potrebne pakete sljedećom naredbom:
$ sudo apt instalirati python2.7 piton-pip
Sada pritisnite g a zatim pritisnite
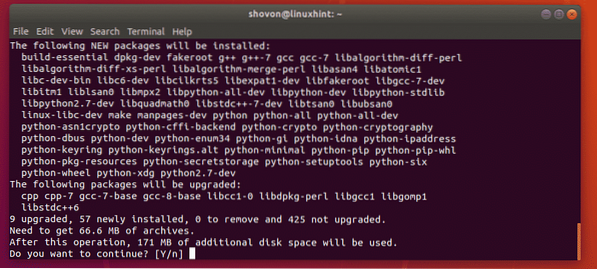
Svi potrebni paketi za rad s Pythonom 2.treba instalirati x u PyCharmu.
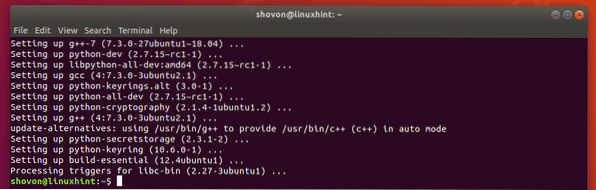
Ako želite koristiti Python 3.x s PyCharmom, a zatim instalirajte sve potrebne pakete sljedećom naredbom:
$ sudo apt instalirati python3-pip python3-distutils
Sada pritisnite g a zatim pritisnite
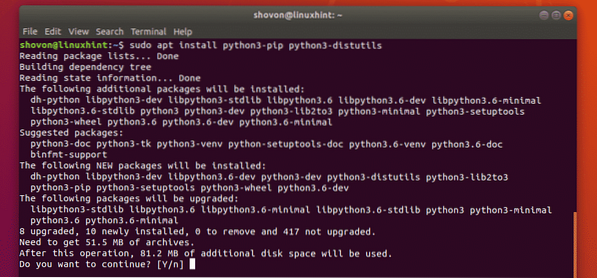
Svi potrebni paketi za rad s Pythonom 3.treba instalirati x u PyCharmu.
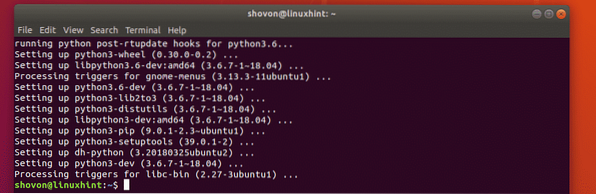
Instaliranje PyCharma:
PyCharm ima dvije verzije. The Zajednica inačici i Profesionalno verzije. The Zajednica verzija je besplatna za preuzimanje i korištenje. The Profesionalno verzija nije besplatna. Morate kupiti licencu da biste koristili Profesionalno verzija. The Zajednica inačica je uglavnom u redu. Ali nedostaju neke napredne značajke Profesionalno verzija. Dakle, ako su vam potrebne ove značajke, kupite licencu i instalirajte Profesionalno verzija.
Na Ubuntu 16.04 LTS i novije verzije, PyCharm Community i Professional obje verzije dostupne su kao snap paket u službenom spremištu snap paketa.
Da biste instalirali snap paket verzije PyCharm Community na Ubuntu 16.04 LTS i novije, pokrenite sljedeću naredbu:
$ sudo snap install pycharm-community --classicDa biste instalirali paket ugriza verzije PyCharm Professional na Ubuntu 16.04 LTS i novije, pokrenite sljedeću naredbu:
$ sudo snap instalacija pycharm-professional --classicU ovom ću članku pristupiti verziji zajednice PyCharm.

Kao što vidite, preuzima se paket snap verzije PyCharm Community.

Instalirana je verzija PyCharm zajednice.

Početna konfiguracija PyCharma:
Sada kada je PyCharm instaliran, možete ga pokrenuti s Izbornik aplikacija Ubuntu-a. Samo potražite piharm u Izbornik aplikacija i trebali biste vidjeti ikonu PyCharm kako je označena na snimci zaslona u nastavku. Samo kliknite na nju.
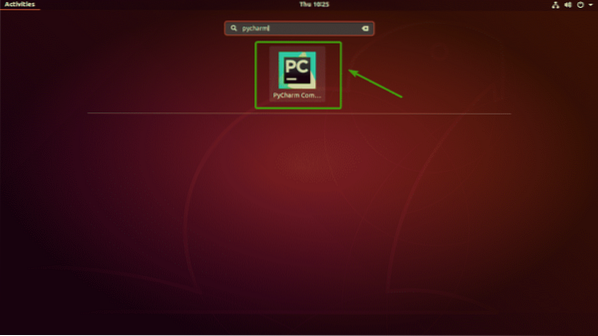
Kako prvi put pokrećete PyCharm, morat ćete izvršiti početnu konfiguraciju. Nakon što vidite sljedeći prozor, kliknite na Ne uvozi postavke i kliknite na u redu.
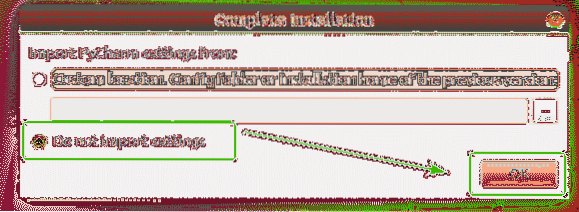
Sada ćete vidjeti prozor ugovora o licenci JetBrains.
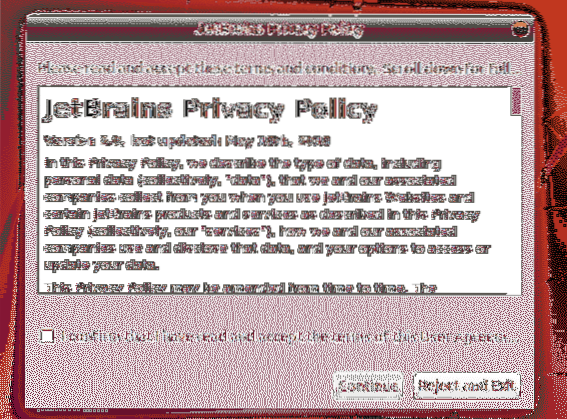
Sada kliknite na Potvrđujem da sam pročitao i prihvaćam uvjete ovog korisničkog sporazuma i kliknite na Nastaviti da prihvati ugovor o licenci.
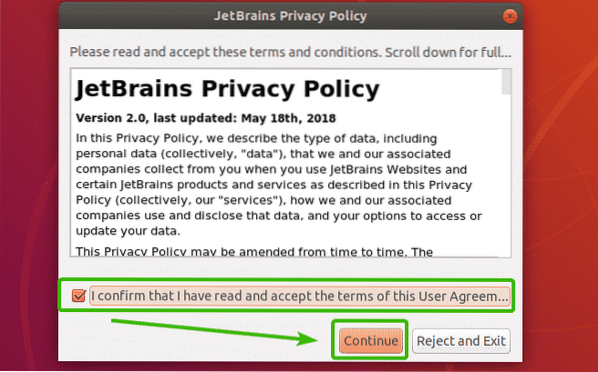
Sada morate odabrati temu korisničkog sučelja za PyCharm. Možete odabrati tamnu temu - Darcula ili Svjetlo tema.
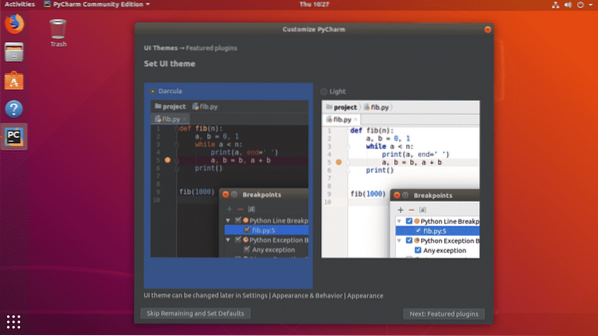
Nakon što odaberete temu, možete je kliknuti Preskoči preostalo i postavi zadane vrijednosti da sve ostalo ostavite zadanim i pokrenete PyCharm.
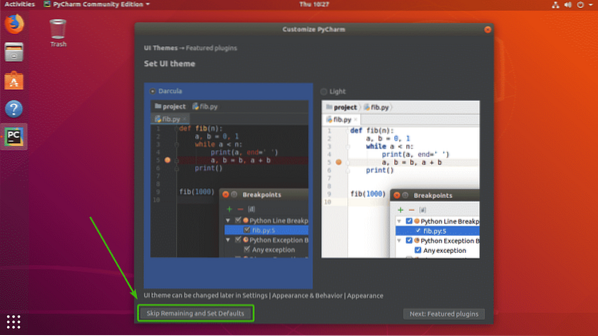
U suprotnom kliknite na Dalje: Istaknuti dodaci.
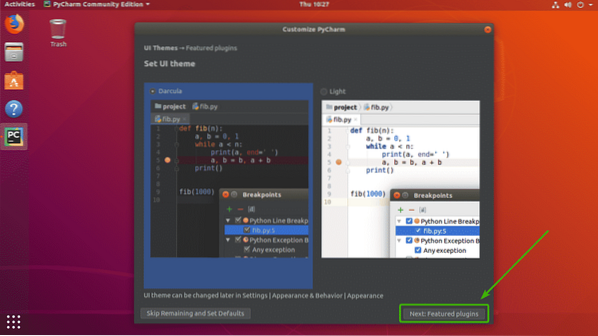
Jednom kad kliknete na Dalje: Istaknuti dodaci, PyCharm će vam predložiti neke uobičajene dodatke koje biste mogli instalirati. Ako odavde želite instalirati bilo koji dodatak, kliknite na Instalirati.
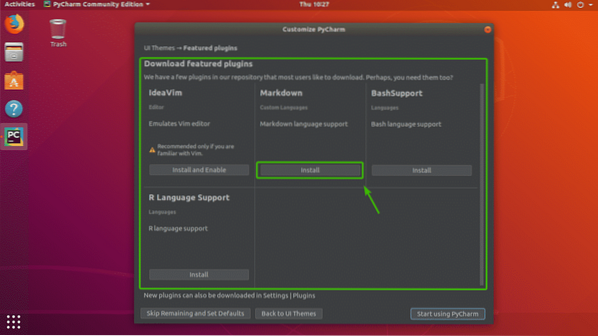
Sada kliknite na Počnite koristiti PyCharm.
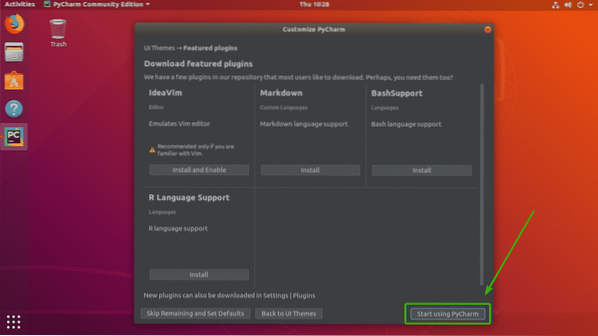
Kao što vidite, PyCharm počinje.
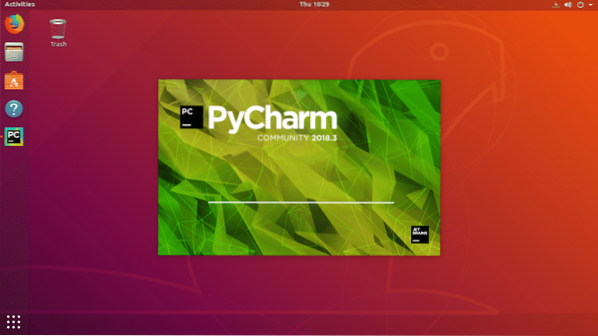
PyCharm je započeo. Ovo je nadzorna ploča PyCharma.
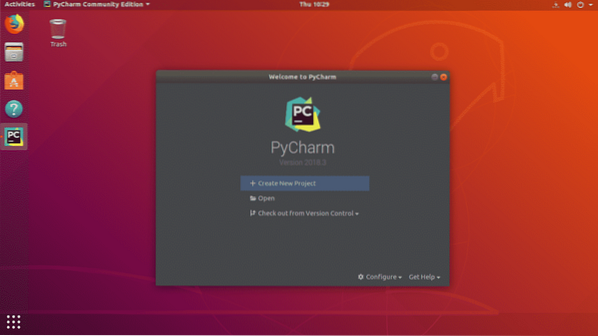
Izrada projekta u PyCharmu:
U ovom odjeljku pokazat ću vam kako stvoriti Python projekt u PyCharmu.Prvo otvorite PyCharm i kliknite na Stvori novi projekt.
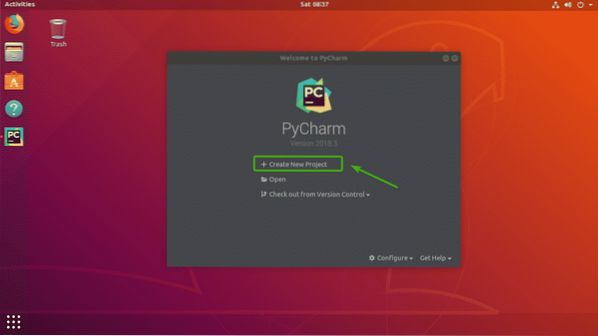
Sada odaberite mjesto za svoj novi projekt. Ovdje će biti spremljene sve datoteke ovog projekta.
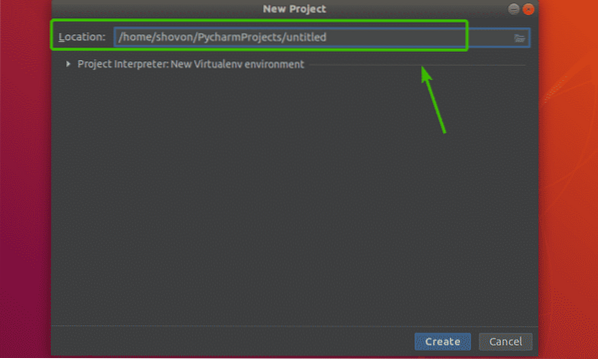
Ako želite, možete promijeniti i zadanu verziju Pythona vašeg projekta. Da biste to učinili, kliknite na Tumač projekta odjeljak da ga proširite.
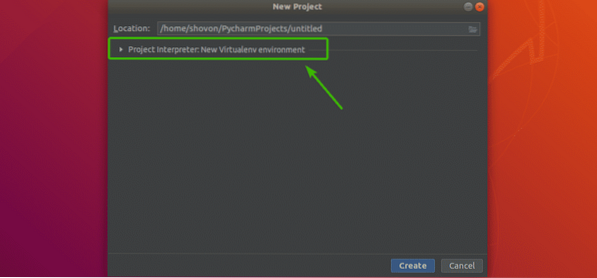
Ovdje možete vidjeti u Osnovni tumač odjeljak, Python 3.6 je odabrano prema zadanim postavkama. To je najnovija verzija Pythona 3 instalirana na mom Ubuntu 18.04 LTS stroj. Da biste promijenili verziju Pythona, kliknite na Osnovni tumač padajući izbornik.
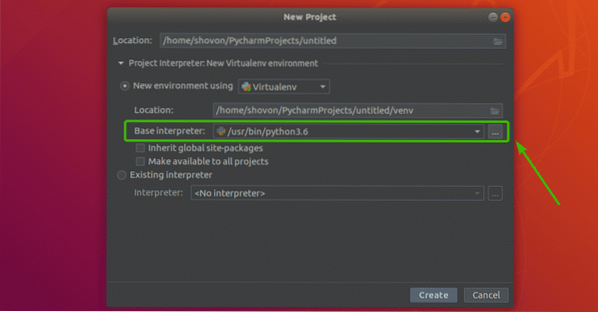
Kao što vidite, sve verzije Pythona instalirane na mom Ubuntu 18.Ovdje je naveden 04 LTS stroj. S popisa možete odabrati onu koja vam treba. Ako želite bilo koju verziju Pythona koja ovdje nije navedena, samo je instalirajte na svoje računalo i PyCharm bi je trebao moći otkriti.
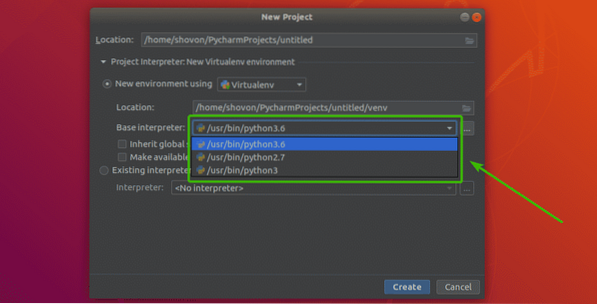
Kad ste zadovoljni svim postavkama, kliknite na Stvoriti.
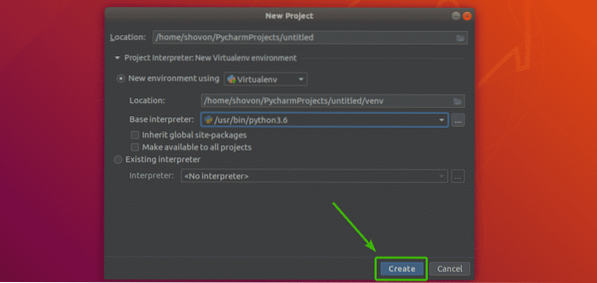
Projekt treba stvoriti.
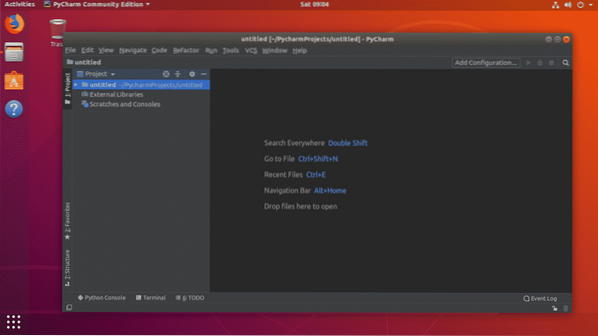
Sada, da biste stvorili novu Python skriptu, desnom tipkom miša kliknite projekt i idite na Novi > Python datoteka kako je označeno na snimci zaslona u nastavku.
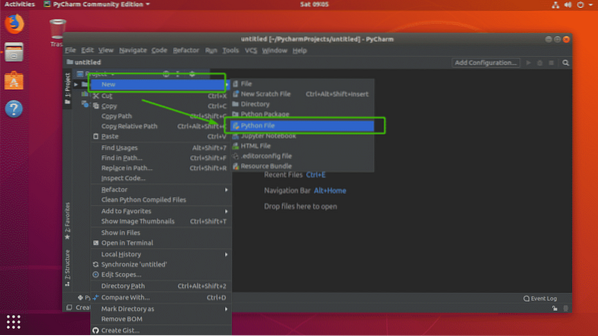
Sada upišite ime datoteke za svoju Python skriptu i kliknite na u redu.
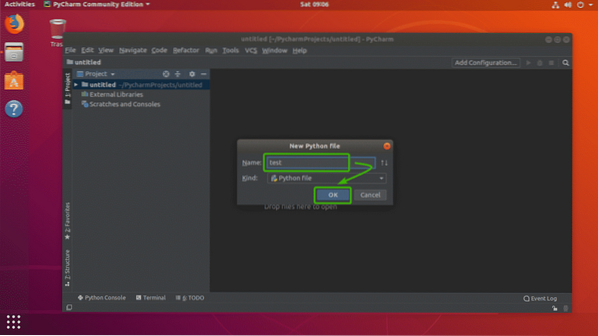
Kao što vidite, testirajte.Datoteka py kreira se i otvara u odjeljku za uređivanje PyCharma.
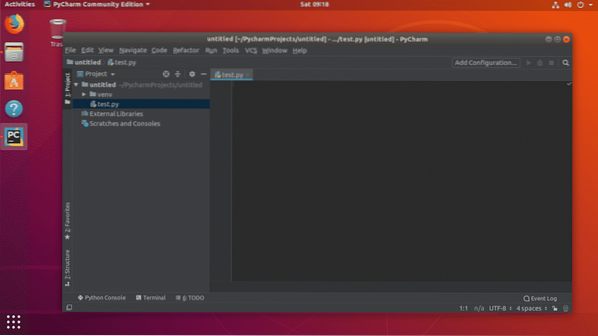
Kao što vidite, napisao sam vrlo osnovnu Python skriptu.
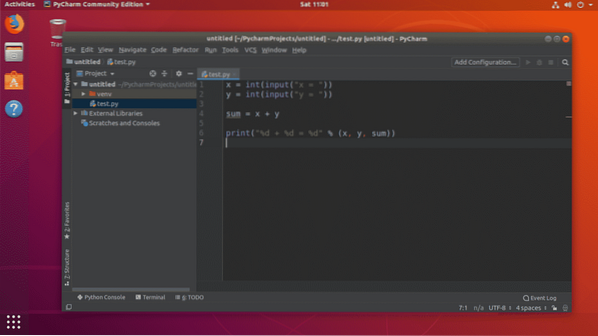
Sada, da biste pokrenuli Python skriptu koja je trenutno otvorena u editoru, pritisnite
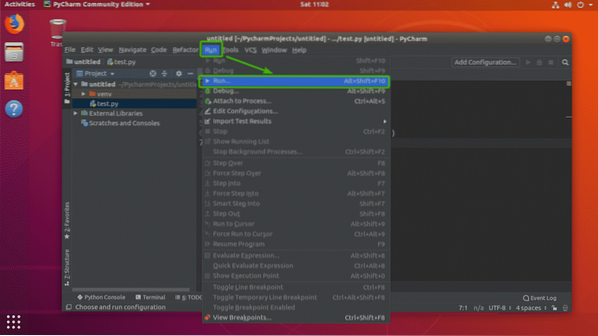
Kao što vidite, ovdje je prikazana Python skripta koja je trenutno otvorena u editoru. Samo pritisnite
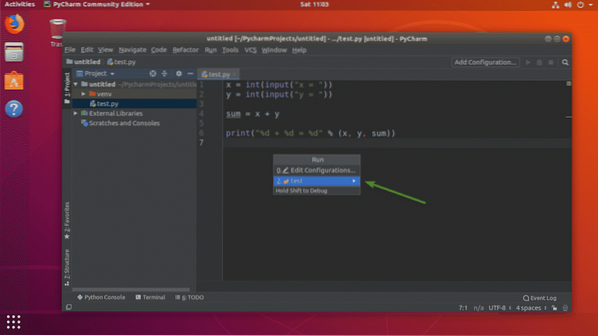
Kao što vidite, skripta je pokrenuta.
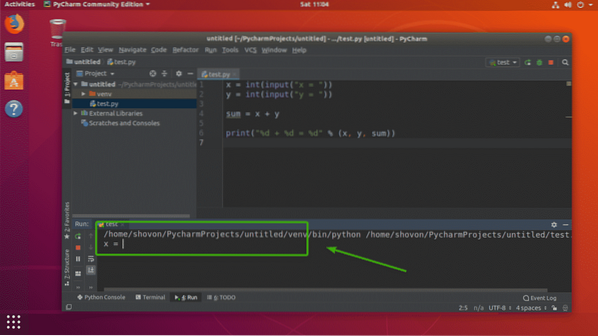
Jednom kad upišem sve ulaze, dobivam i željeni izlaz.
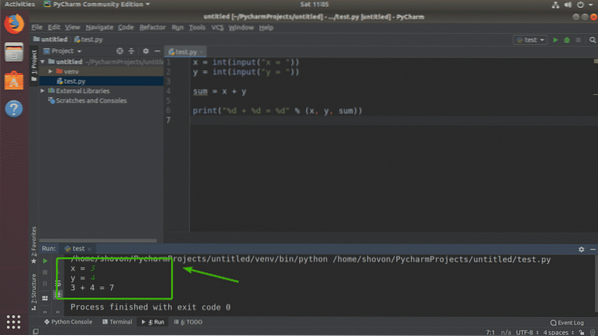
Dakle, na taj način instalirate i koristite PyCharm na Ubuntuu. Hvala vam što ste pročitali ovaj članak.
 Phenquestions
Phenquestions


