U ovom članku pokazat ću vam kako instalirati i konfigurirati CLion C / C ++ IDE na Ubuntuu. Pa, krenimo.
Preuzimanje CLiona:
Da biste preuzeli CLion, posjetite službenu web stranicu JetBrains-a na https: // www.jetbrains.com iz vašeg omiljenog web preglednika i idite na Alati > CLion.
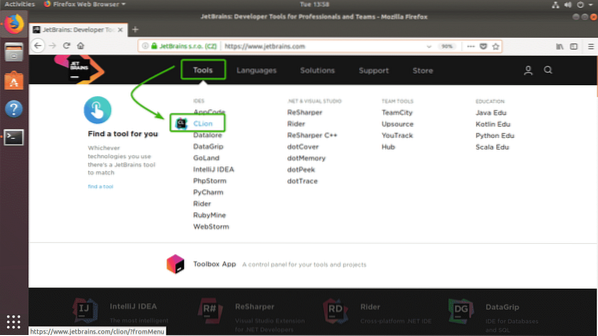
Sada kliknite na preuzimanje datoteka.
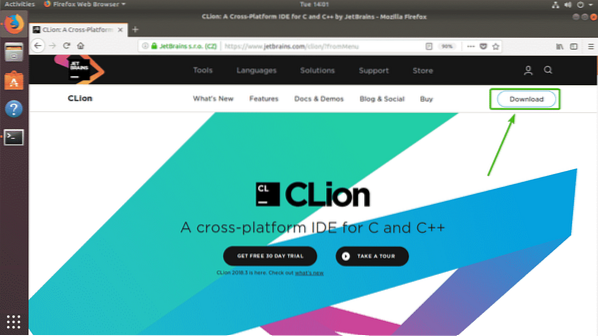
Sad, pobrinite se Linux je odabran. Zatim kliknite na PREUZIMANJE DATOTEKA.
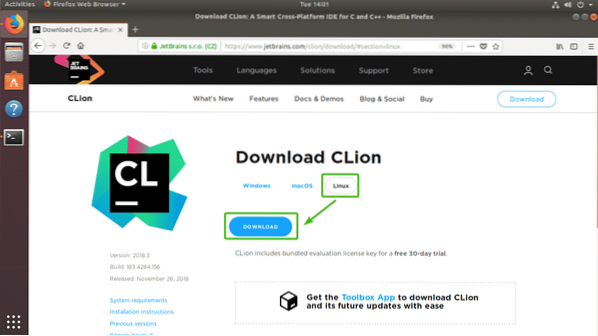
Vaš preglednik trebao bi zatražiti da spremite datoteku. Samo odaberite Spremiti datoteku i kliknite na u redu.
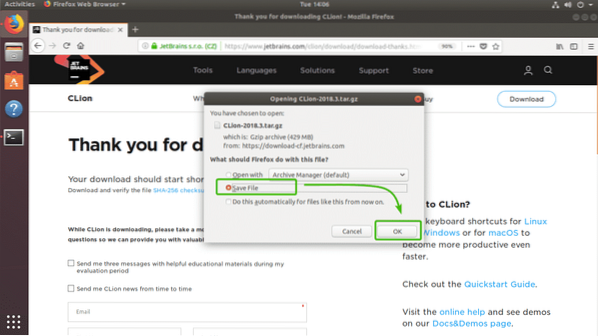
Kao što vidite, preuzima se CLion arhiva.
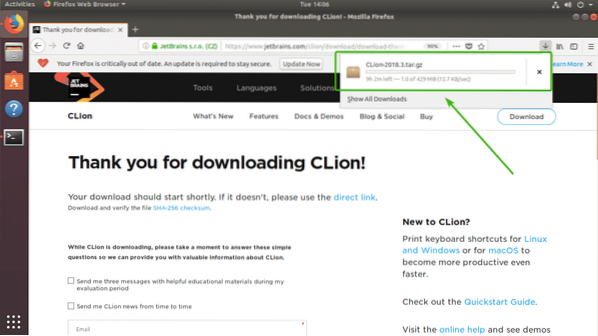
Instaliranje C / C ++ alata za izgradnju:
U ovom odjeljku pokazat ću vam kako instalirati C / C ++ alate za izgradnju na Ubuntu. Dakle, moći ćemo kompajlirati programe C / C ++ na CLionu nakon što ga instaliramo.
Prvo ažurirajte predmemoriju spremišta APT paketa sljedećom naredbom:
$ sudo apt ažuriranje
Predmemorija spremišta spremišta APT-a trebala bi se ažurirati.
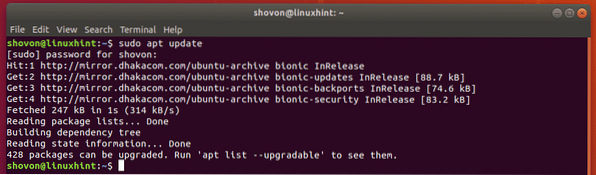
Sada instalirajte razvojne alate C / C ++ sa sljedećom naredbom:
$ sudo apt install build-bitno
Sada pritisnite g a zatim pritisnite
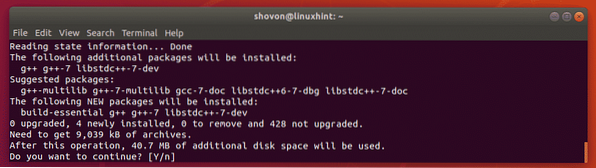
Treba instalirati alate za izgradnju C / C ++.
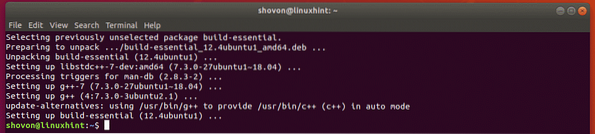
Instaliranje CLiona:
U ovom odjeljku pokazat ću vam kako instalirati CLion na Ubuntu. Započnimo.
Prvo se pomaknite do ~ / Preuzimanja direktorij sa sljedećom naredbom:
$ cd ~ / Preuzimanja
Kao što vidite, arhivska datoteka CLion koju sam upravo preuzeo je ovdje. Zapamtite naziv datoteke.

Sada pokrenite sljedeću naredbu za izdvajanje sadržaja arhive u / opt imenik.
$ sudo tar xzf CLion-2018.3.katran.gz -C / opt
Nakon izdvajanja arhive, unutar direktorija / opt direktorija kao što možete vidjeti na snimci zaslona u nastavku. Zabilježite naziv direktorija.

Sada pokrenite CLion sa sljedećom naredbom:
$ / opt / clion-2018.3 / kanta / klion.sh
Kako prvi put pokrećete CLion, morat ćete izvršiti početnu konfiguraciju. Nakon što vidite sljedeći prozor, kliknite na Ne uvozi postavke i kliknite na u redu.
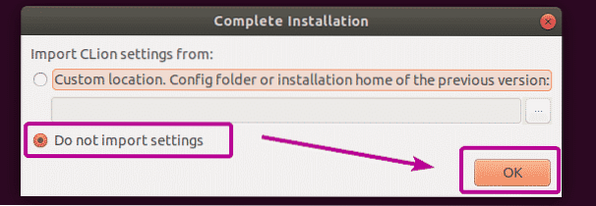
Sada odaberite tamnu temu Darcula ili Svjetlo tema. Zatim kliknite na Dalje: Lanci alata kako je označeno na snimci zaslona u nastavku.
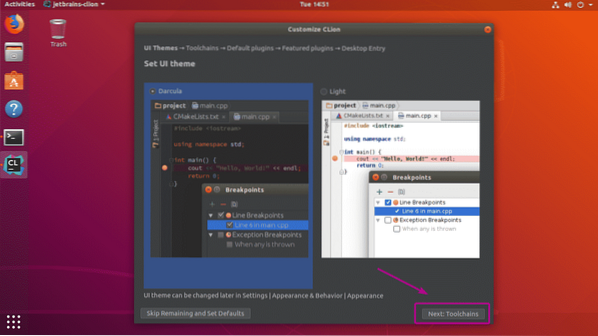
Kao što vidite, svi razvojni alati C / C ++ automatski se otkrivaju. Sada kliknite na Dalje: Zadani dodaci.
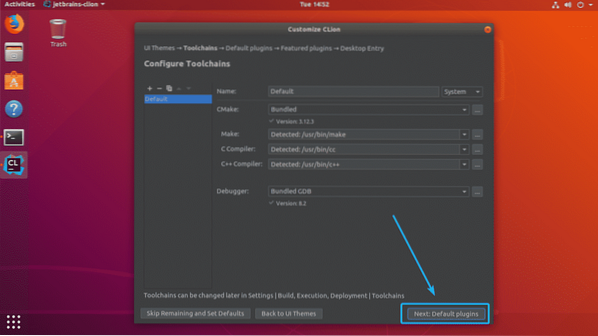
Sada će se od vas tražiti da podesite CLion ovisno o tome što radite. Na primjer, ako se bavite web razvojem zajedno s C / C ++, tada možete zadržati alate za web razvoj. Ako vam ne treba, samo kliknite Onemogući sve, i funkcionalnosti web razvoja bit će onemogućene.
Kada završite, kliknite na Dalje: Istaknuti dodaci.
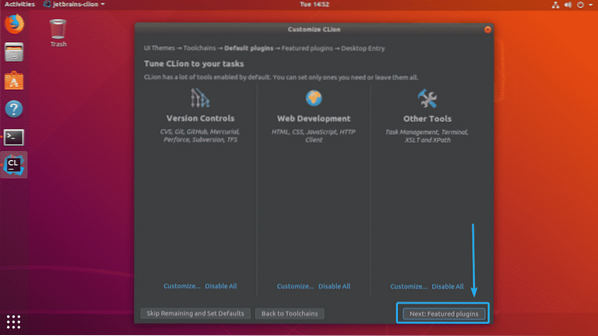
Sada će vam CLion predložiti neke popularne dodatke koje možete instalirati kako biste CLionu dodali više funkcionalnosti. Na primjer, ako radite s GitHubom, tada vam je dodatak Markdown vrlo važan. Dakle, možete kliknuti na Instalirati da biste ga instalirali kao dodatak CLion. Kada završite, kliknite na Dalje: Unos radne površine.
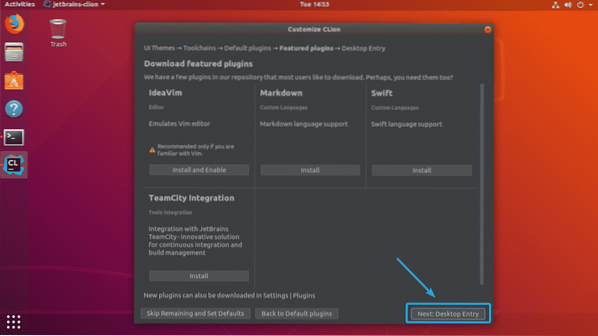
Sada provjerite jesu li potvrđena oba potvrdna okvira. Zatim kliknite na Počnite koristiti CLion kako je označeno na snimci zaslona u nastavku.
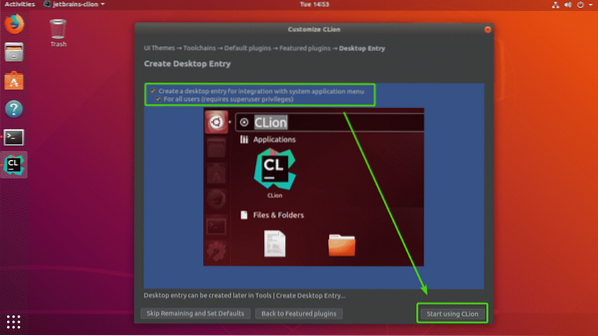
Sada unesite lozinku za prijavu i kliknite na Autentičnost.
CLion će stvoriti ikone na radnoj površini tako da ćete moći pokrenuti CLion iz programa Izbornik aplikacija Ubuntu-a. Ne morate ga više nikada pokretati iz naredbenog retka.
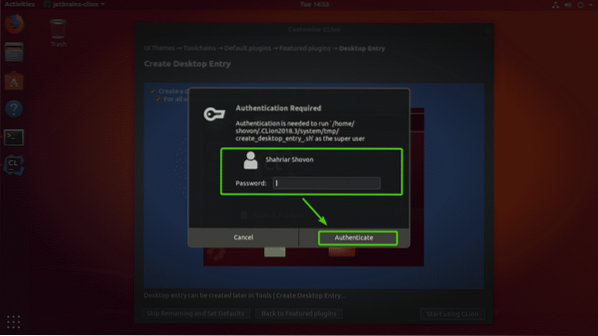
Sada morate aktivirati CLion. CLion nije slobodan za upotrebu. Morat ćete kupiti licencu od JetBrains da biste koristili CLion. CLion možete aktivirati odavde ako imate valjanu licencu.
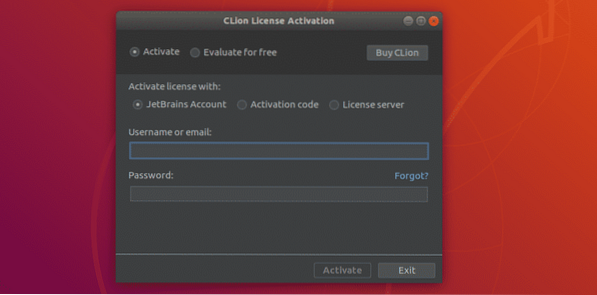
Ako želite isprobati CLion prije nego što kupite licencu, odaberite Procijenite besplatno i kliknite na Procijenite.
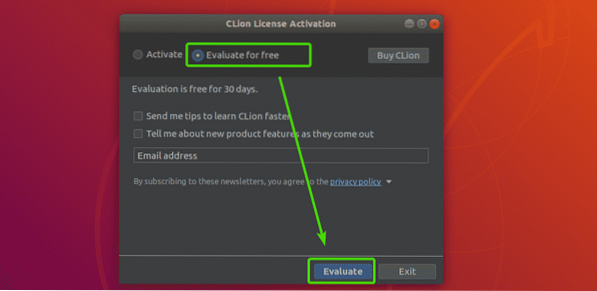
Trebao bi se pojaviti CLion početni zaslon.
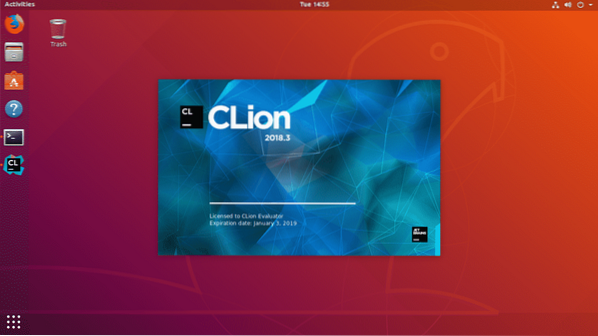
Nakon nekog vremena vidjet ćete CLion nadzornu ploču. Odavde možete stvarati, uvoziti i upravljati postojećim projektima. Početna konfiguracija je dovršena.
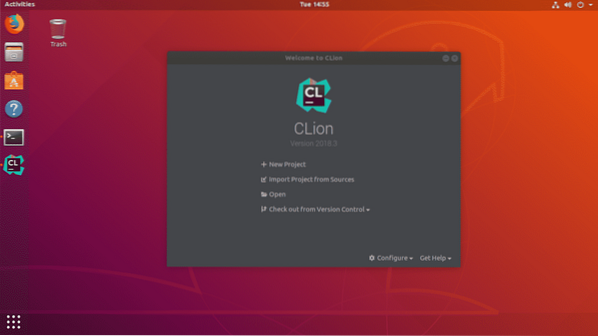
Sada možete lako pokrenuti CLion s Izbornik aplikacija od Ubuntu.
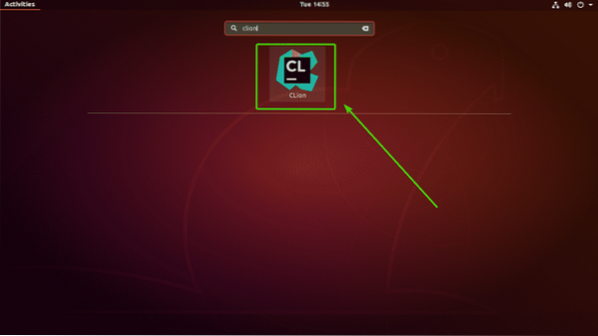
Izrada novog C / C ++ projekta s CLionom:
U ovom odjeljku pokazat ću vam kako stvoriti novi C ++ projekt s CLionom i pokrenuti svoj prvi program.
Prvo pokrenite CLion i kliknite na Novi projekt s nadzorne ploče.
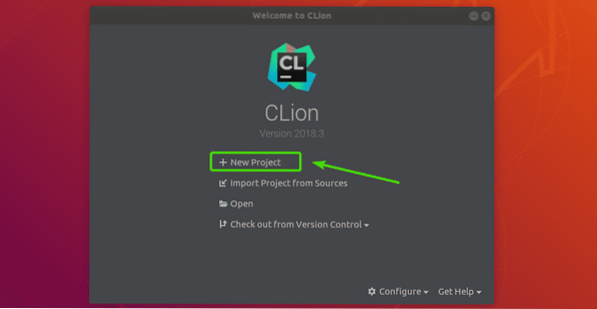
Sada biste trebali vidjeti čarobnjaka za izradu projekta. Odavde odaberite vrstu projekta koji želite stvoriti. Zatim na svom datotečnom sustavu odaberite mjesto na kojem želite spremiti novi projekt. Ako je potrebno, možete odabrati i jezični standard C / C ++. Kada završite, kliknite na Stvoriti.
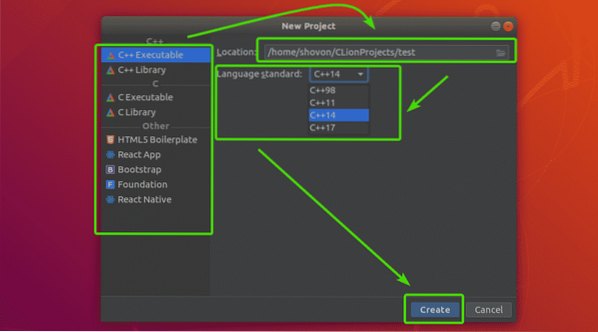
Kao što vidite, u svom direktoriju projekta prema zadanim postavkama imam program Hello C ++, kao što sam odabrao Izvršni C ++ projekt.
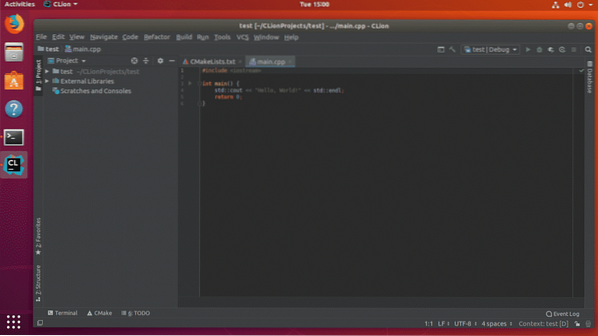
Sada, da biste pokrenuli program, kliknite na igra gumb kao što je označeno na snimci zaslona ispod.
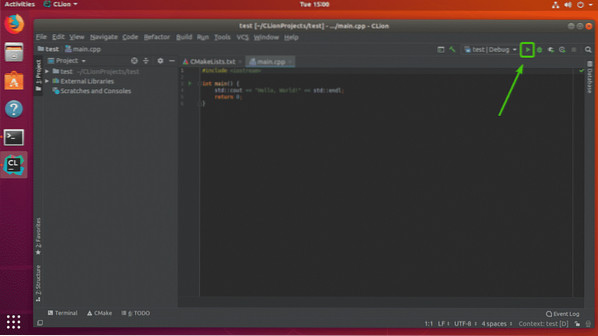
Kao što vidite, izlaz je očekivan. Sada možete kompajlirati programe C / C ++ koliko god želite.
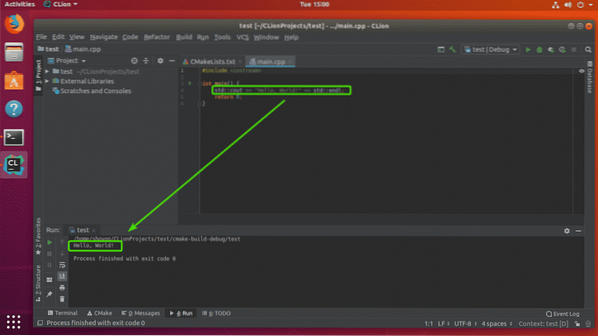
Dakle, na taj način instalirate i konfigurirate CLion na Ubuntu. Hvala što ste pročitali ovaj članak.
 Phenquestions
Phenquestions


