Montaža
Jenkins se može instalirati na Ubuntu 20.04 dodavanjem ključeva spremišta u sustav, ali prije toga prvo moramo instalirati Java Development Kit. Instalirajmo OpenJDK od strane open-source zajednice Java ako nije instaliran na vašem Ubuntu 20.04 sustav još.
Instalirajte Open Java Development Kit
Najnovija stabilna verzija OpenJDK može se instalirati iz službenog spremišta Ubuntu paketa. U vrijeme pisanja ovog posta, najnovija stabilna verzija Open Java Development kit-a bila je OpenJDK 11.
Prvo ažurirajte sistemsko spremište APT predmemorije:
$ sudo apt ažuriranje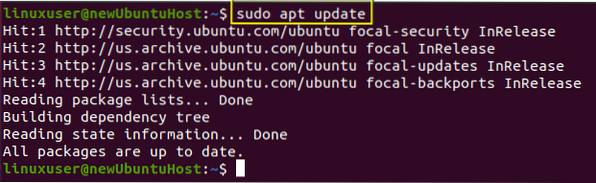
Upišite naredbu datu za instaliranje OpenJDK 11:
$ sudo apt instalirati openjdk-11-jdk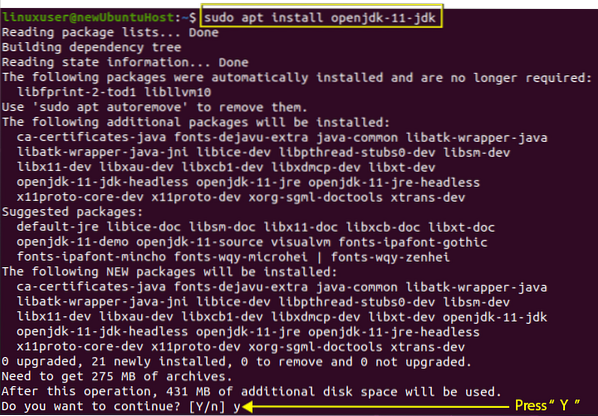
Ako zatraži zauzimanje dodatnog prostora na disku, upišite "y" i pritisnite "Enter".
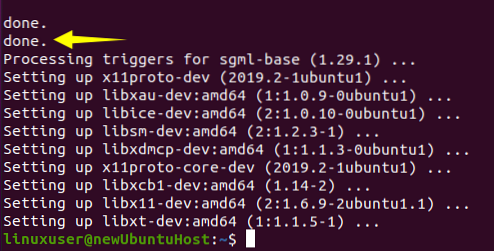
Nakon završetka instalacijskog postupka, inačica Jave može se provjeriti upisivanjem donje naredbe u nastavku:
$ java --verzija
Možete biti svjedoci te verzije 11.0.9.1 uspješno je instaliran na Ubuntu 20.04 sustav. Sada možemo prijeći na instalaciju Jenkinsa.
Instalacija Jenkinsa na Ubuntu 20.04
Jenkins se lako može instalirati na Ubuntu uvozom i dodavanjem GPG ključeva u sustav.
Sada morate dodati GPG ključeve:
$ wget -p -O - https: // pkg.jenkins.io / debian / jenkins.io.ključ | sudo apt-key dodati -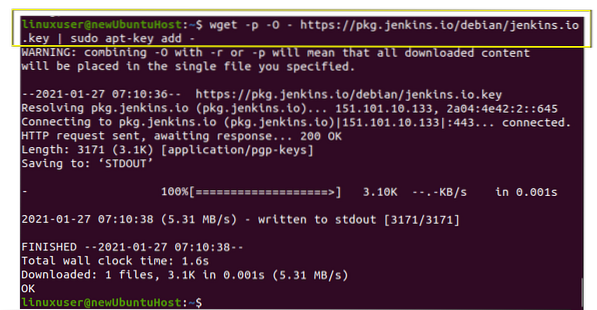
Nakon dodavanja GPG ključeva, dodajte adresu paketa Jenkins na popis izvora upisivanjem naredbe dane u nastavku:
$ sudo sh -c 'echo deb http: // pkg.jenkins.io / debian-stabilni binarni /> / etc / apt / sources.popis.d / jenkins.popis'
Nakon omogućavanja Jenkinsova spremišta, jednostavno ažurirajte APT predmemoriju sustava jednom.
$ sudo apt ažuriranje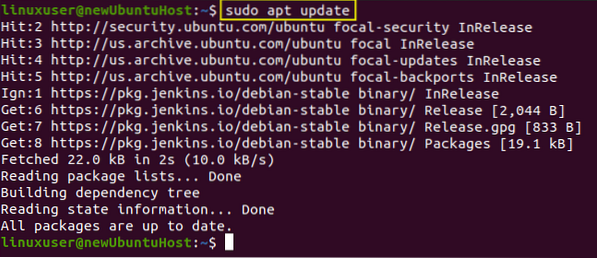
Krenimo naprijed i napravimo pravi posao instaliranja Jenkinsa.
$ sudo apt instalirati jenkins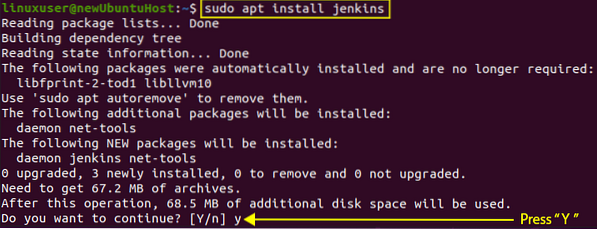
Upišite potreban "y" i nastavite postupak instalacije pritiskom na tipku "Enter".
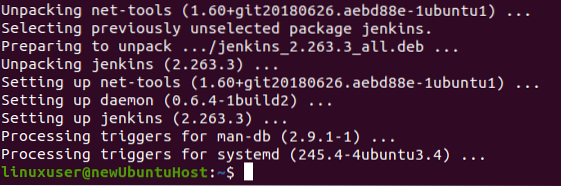
Jenkins je uspješno instaliran. Počnimo i konfigurirajmo Jenkinsov poslužitelj.
Pokrenite Jenkins poslužitelj
Jenkinsova usluga trebala bi automatski započeti instalaciju Jenkinsa. Da biste provjerili status Jenkins usluge, upišite naredbu u nastavku.
$ sudo systemctl status jenkins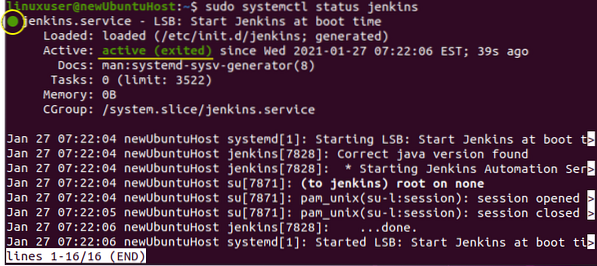
Aktivan je u mom slučaju, ali ako nije u vašem slučaju, počnite tako što ćete upisati naredbu datu u nastavku:
$ sudo systemctl start jenkins
Nakon provjere i pokretanja usluge, podesimo vatrozid.
Konfigurirajte vatrozid za Jenkins poslužitelj
Sada, da bismo konfigurirali vatrozid za Jenkinsov poslužitelj pomoću alata UFW, moramo omogućiti vatrozid i otvoriti port 8080 za daljinski pristup s bilo kojeg mjesta. Jednostavno upišite naredbu ispod:
$ sudo ufw dopustiti 8080
I provjerite status UFW upisivanjem naredbe dane dolje:
$ sudo ufw status
Ako je status neaktivan, omogućite ga upisivanjem naredbe dane u nastavku:
$ sudo ufw omogući
Sada ponovno provjerite status UFW-a.
$ sudo ufw status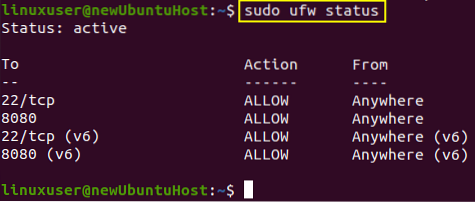
Možete biti svjedoci da je priključak 8080 dopušten.
Namjesti Jenkinsa
Da biste postavili Jenkins, upišite svoje ime domene ili IP adresu zajedno s portom 8080 u adresnu traku preglednika i trebali biste otvoriti stranicu Jenkins koja traži lozinku, kao što je prikazano na slici dolje.
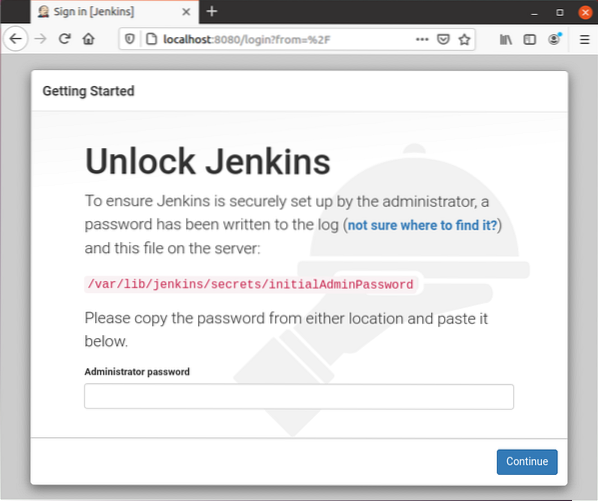
Lozinku možete dobiti s određenog mjesta pomoću naredbe cat u terminalu. Naredba za dobivanje lozinke bila bi sljedeća:
$ sudo cat / var / lib / jenkins / secrets / InitialAdminPassword
Ova će naredba izravno ispisati lozinku i možete je kopirati i zalijepiti u polje za lozinku na zaslonu Jenkins Unlock i kliknuti na gumb "Nastavi".
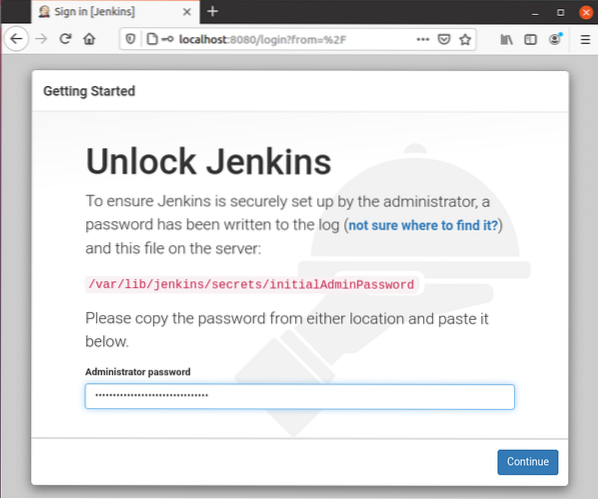
Otvorit će vas sljedeći zaslon na kojem će se tražiti ili "instalirajte predložene dodatke" ili "odaberite dodatke po vašem izboru".
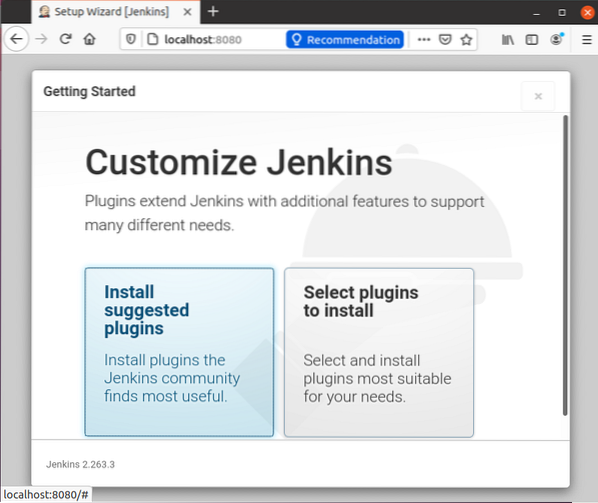
Odaberite "Instaliranje predloženih dodataka". Na klik će početi instalirati zadane dodatke.
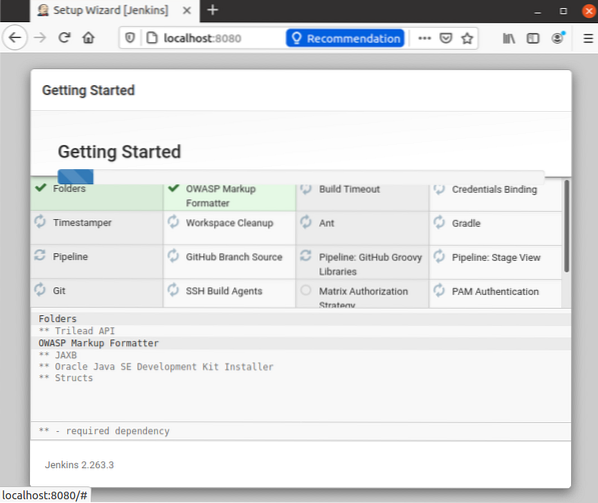
Nakon uspješne instalacije dodataka, zatražit će postavljanje korisničkog imena, lozinke i adrese e-pošte administratora.
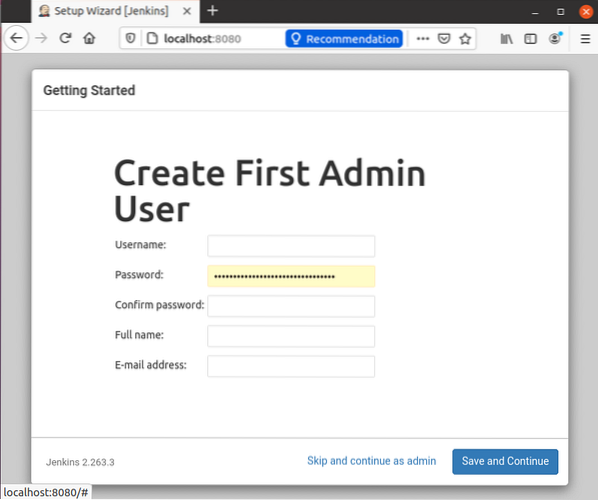
Navedite potrebna polja za unos i pritisnite gumb "Spremi i nastavi".
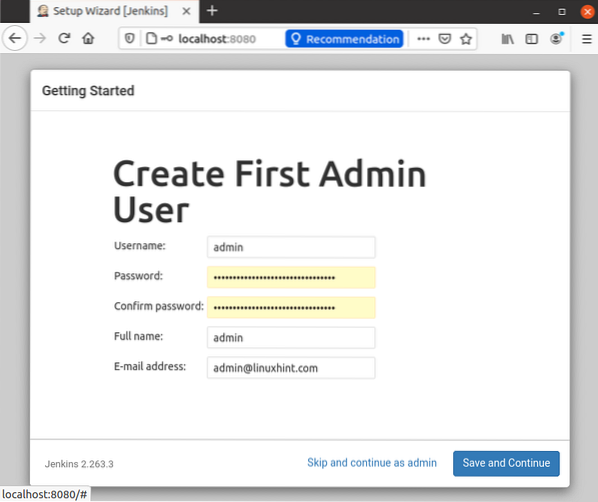
Zatim će vas odvesti na stranicu za konfiguriranje Jenkinsova URL-a.
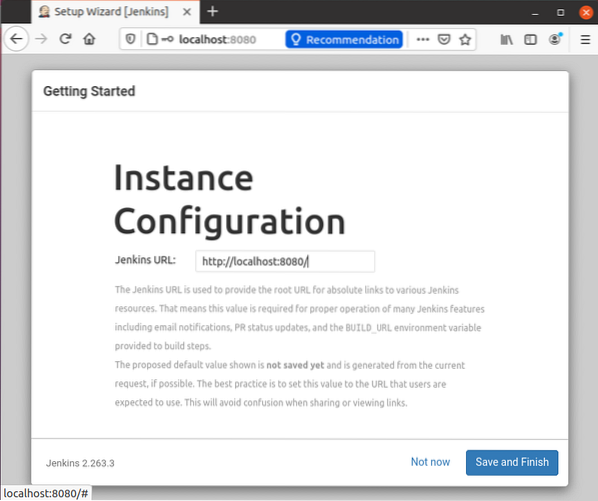
Za sada idite na zadani automatski generirani URL i kliknite gumb "Spremi i završi" u donjem desnom kutu.
Po završetku postavljanja Jenkinsa možete dobiti zaslon s porukom o uspjehu „Jenkins je spreman!", kako je prikazano dolje.
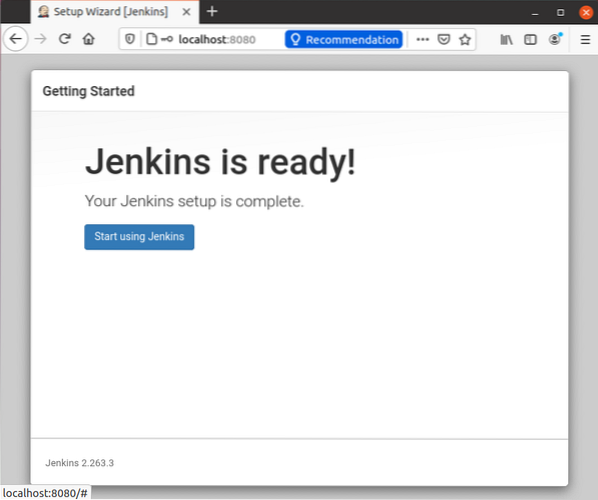
Pritisnite gumb "Počni koristiti Jenkins" i na sljedećoj ćete stranici imati čist pogled na nadzornoj ploči.
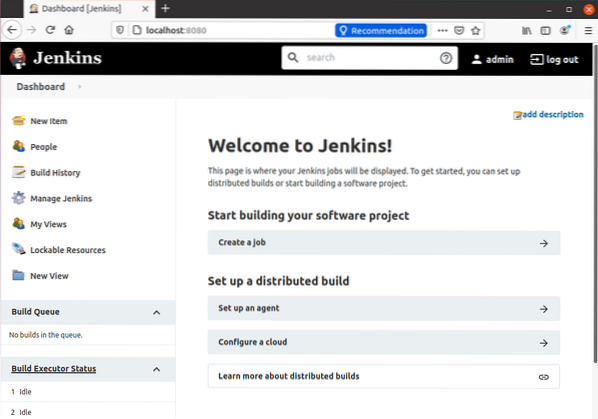
I ovako dolazimo do kraja instaliranja i postavljanja Jenkinsa na Ubuntu 20.04 LTS sustav.
Zaključak
U ovom smo postu obradili instalaciju OpenJDK 11 i Jenkinsa na Ubuntu 20.04 LTS sustav. Također smo pokrili konfiguraciju vatrozida za Jenkinsa i naučili kako ga postaviti po prvi puta. Nakon čitanja ovog posta, svaki početnik može instalirati i početi koristiti Jenkins na Ubuntu 20.04. Ako želite naučiti, istražiti ili dublje istražiti Jenkins, slobodno posjetite i pročitajte službenu dokumentaciju Jenkinsa.
 Phenquestions
Phenquestions


