Imati Javu na vašem Linux sustavu potrebno je za pokretanje puno osnovnog softvera. Sastavili smo sveobuhvatan vodič o tome kako instalirati Javu na Pop!_OS. Pokazat ćemo vam kako instalirati Java Runtime Environment (JRE), kao i Java Developer Kit (JDK) pomoću naredbe apt.
Osim toga, također ćemo vam pokazati kako instalirati OpenJDK i službeni Oracle JDK.
Instaliranje Jave na Pop!_OS
Prema zadanim postavkama, Pop!_OS 20.04 dolazi s Open JDK 11 - verzijom otvorenog koda JRE i JDK. Da biste provjerili je li vaš Pop!_OS instalacija ima i unaprijed instaliranu, u terminal morate upisati sljedeće naredbe.
Prvo ćete morati ažurirati indeks paketa pomoću ove naredbe:
$ sudo apt ažuriranje
Zatim unesite ovu naredbu da biste provjerili je li Java instalirana na vašem sustavu.
$ Java -verzija
Ako je instalirana Java, prikazat će vam broj verzije JRE. Međutim, u slučaju da nije instaliran, na ekranu ćete dobiti sljedeću poruku:

Da biste instalirali Javu na svoj sustav, možete upisati sljedeću naredbu:
$ sudo apt install default-jre
Ova će naredba instalirati samo zadani JRE - Java Runtime Environment iz OpenJDK 11. Da biste instalirali zadani JDK - Java Development Kit iz OpenJDK 11, morat ćete unijeti drugu naredbu:
$ sudo apt install default-jdk
S instaliranim JDK i JRE moći ćete pokretati sav softver zasnovan na Javi na svom Popu!_OS sustav. Da biste bili sigurni da je Java ispravno instalirana na vašem sustavu, unesite istu naredbu kao i prije:
$ java -verzija
Ovaj put trebali biste vidjeti izlaz sličan onome prikazanom na donjoj slici:
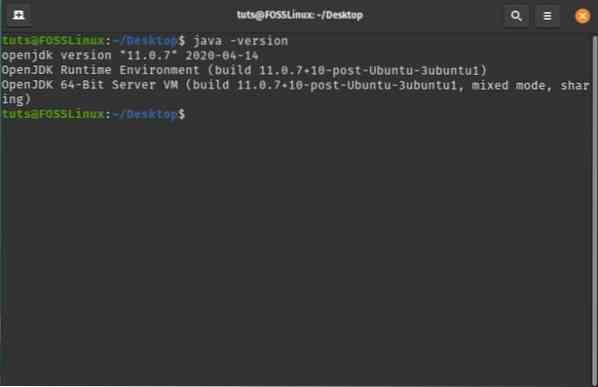
Da biste provjerili je li JDK pravilno konfiguriran, možete provjeriti verziju Java prevoditelja na vašem sustavu pomoću ove naredbe:
$ javac -verzija
Trebali biste vidjeti izlaz sličan onome prikazanom u nastavku:
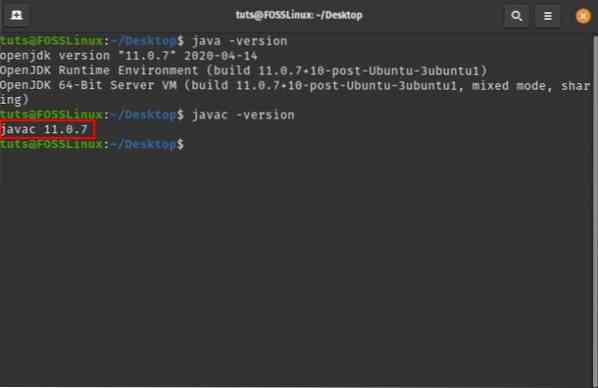
Dakle, ovo je način na koji instalirate JRE i JDK iz OpenJDK. Međutim, ako želite instalirati službeni Oracle JDK, morat ćete slijediti potpuno drugu metodu.
Evo korak po korak vodiča o tome koji će vam pomoći.
Kako instalirati Oracle JDK 11?
OpenJDK bi vam trebao biti dovoljan za pokretanje većine aplikacija temeljenih na Javi na Popu!_OS. Međutim, neki softver zahtijeva da na vašem sustavu bude instaliran službeni Oracle Java Development Kit (JDK).
Bilješka: Preporučujemo instaliranje Oracle JDK 11 jer je to trenutna verzija LTS (Long-Term Support), a ažuriranja i podršku primat će do 2026. godine.
Za razliku od OpenJDK, Oracle JDK nije dostupan putem upravitelja paketa zbog pojmova koji se odnose na licenciranje i distribuciju. Kao takvi, da bismo instalirali Oracle JDK 11 na vaš sustav, moramo slijediti zaobilazno rješenje. Ovdje je korak po korak, tako da možete metodično slijediti postupak instalacije.
1. korak: preuzmite Oracle JDK datoteku
Prvo ćete morati prijeći na službeno web mjesto Oracle JDK i preuzeti najnoviji JDK: jdk-11.0.7_linux-x64_bin.katran.gz kao što je prikazano na donjoj slici:

Korak 2: Izdvojite datoteku u novi direktorij "JVM"
Dalje, morat ćete stvoriti novu mapu direktorija iz koje ćete izdvojiti sadržaj preuzete datoteke. Da biste to učinili, otvorite terminal i upišite sljedeću naredbu:
$ sudo mkdir / usr / lib / jvm
Ponekad ovu datoteku možda već imate u svom sustavu, u tom će slučaju gornja naredba generirati poruku o pogrešci koja vam govori da „datoteka postoji“.
U svakom slučaju, vaš sustav ima direktorij / usr / lib / jvm. Za promjenu u ovaj direktorij trebat ćemo unijeti sljedeću naredbu:
$ cd / usr / lib / jvm
Dalje ćemo preuzetu datoteku izdvojiti u ovaj direktorij pomoću ove naredbe:
$ sudo tar -xvzf ~ / Preuzimanja / jdk-11.0.7_linux-x64_bin.katran.gz
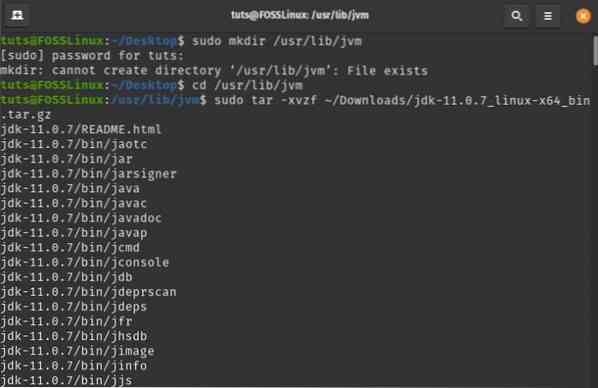
Napomena: Ova naredba navodi da jdk-11.0.7_linux-x64_bin.katran.gz se nalazi unutar mape / Downloads. Ako ste ga preuzeli negdje drugdje, promijenite put u skladu s tim.
Korak 3: Konfigurirajte instalaciju Java
Dalje, morat ćete konfigurirati svoj sustav tako da Oracle JDK 11 radi nesmetano. Da biste to učinili, prvo ćete trebati otvoriti datoteke varijabli okruženja unošenjem ove naredbe u terminal:
$ sudo nano / etc / environment
Za ovaj smo vodič koristili uređivač nano teksta. Međutim, možete koristiti bilo koji drugi uređivač teksta koji vam se sviđa.
Ovako izgleda datoteka okoline prije bilo kakvih izmjena:
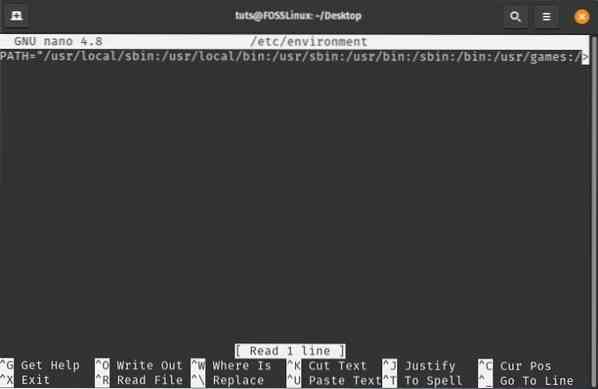
Nakon otvaranja datoteke, morat ćete izmijeniti postojeću mapu PATH dodavanjem sljedeće mape bin:
/ usr / lib / jvm / jdk-11.0.7 / kanta za smeće
Obavezno razdvojite dvotočke PATH varijable. Kada završite, dodajte ovu varijablu okruženja na kraj datoteke:
JAVA_HOME = "/ usr / lib / jvm / jdk-11.0.7 "
Ovdje je uređena datoteka okruženja koja će vam pomoći vidjeti gdje trebate dodati ove staze i varijable.
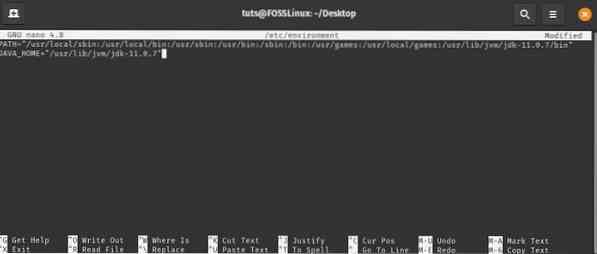
Korak 4: Obavijestite sustav o mjestu instalacije Java
Dalje, morat ćete obavijestiti svoj sustav gdje je Java instalirana na vašem sustavu. Da biste to učinili, u svoj terminal unesite sljedeću naredbu:
sudo update-alternative --install "/ usr / bin / java" "java" "/ usr / lib / jvm / jdk-11.0.7 / bin / java "0
sudo update-alternative --install "/ usr / bin / javac" "javac" "/ usr / lib / jvm / jdk-11.0.7 / bin / javac "0
sudo update-alternative --set java / usr / lib / jvm / jdk-11.0.7 / bin / java
sudo update-alternative --set javac / usr / lib / jvm / jdk-11.0.7 / bin / javac
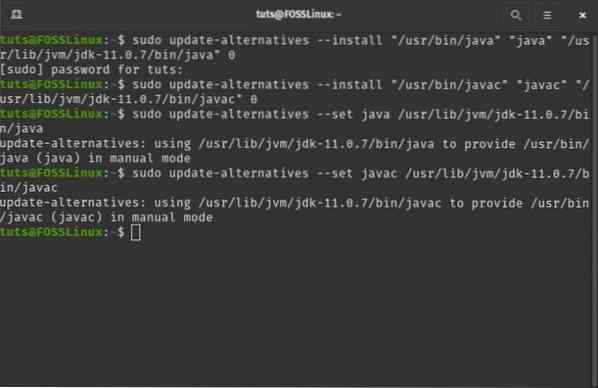
Korak 5: Provjerite radi li sve ispravno
Da biste dovršili instalaciju vašeg Oracle JDK 11, vrijeme je da pokrenete neke naredbe da biste provjerili radi li sve ispravno.
Prvo, pogledajmo ispisuje li sustav mjesto Java i javac kako smo konfigurirali u prethodnim koracima. Da biste to učinili, u terminal unesite sljedeće naredbe:
$ update-alternative --list java
$ update-alternative --list javac
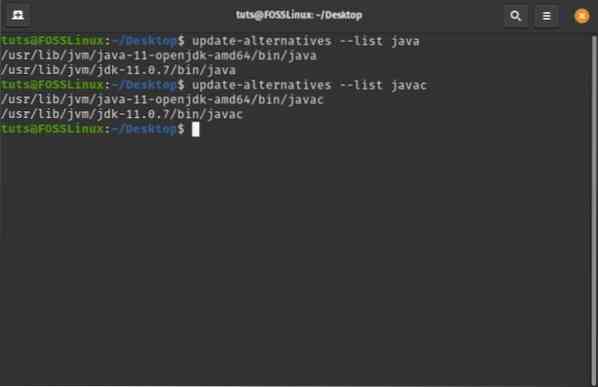
Kao što vidite, sustav može locirati i instalaciju OpenJDK, kao i instalaciju OracleJDK.
Nakon što dobijete ovaj izlaz, ponovo pokrenite sustav. Opet otvorite terminal i upišite sljedeću naredbu:
java -verzija
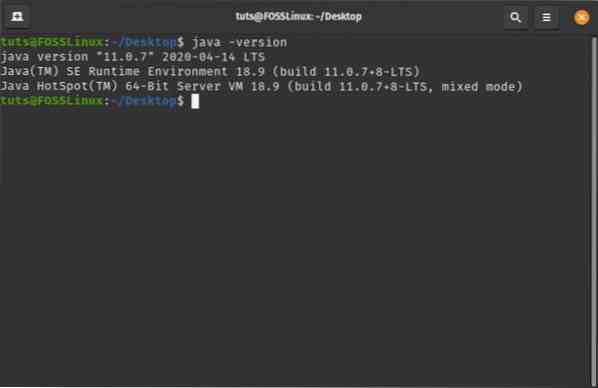
Imajte na umu da u izlazu vidite inačicu Java umjesto verzije OpenJDK - koja je bila izlaz kad Oracle JDK 11 nije instaliran. Također možete vidjeti da se sustav izvodi na verziji 11.0.7 LTS - onaj koji smo instalirali. Ako dobijete isti izlaz, to znači da je naša instalacija Oracle JDK 11 bila uspješna.
Deinstaliranje Jave na Popu!_OS
Upravo smo razmotrili kako možete instalirati OpenJDK i Oracle JDK na svoj Pop!_OS sustav. Da bismo dovršili vodič, razmotrimo i kako možete deinstalirati i ove pakete.
Deinstalirajte OpenJDK
Budući da već imate instaliran Oracle JDK, možda ćete htjeti deinstalirati OpenJDK sa svog sustava. To se može brzo učiniti unošenjem sljedeće naredbe u terminal:
$ sudo apt-get purge --auto-remove openjdk *
Ovo će ukloniti OpenJDK zajedno sa svim ovisnostima i konfiguracijskim datotekama.
Deinstalirajte OracleJDK
Umjesto uklanjanja OpenJDK, možda biste trebali ukloniti Oracle JDK. Da biste to učinili, morate unijeti sljedeće naredbe.
-
$ sudo update-alternative - ukloni "java" "/ usr / lib / jvm / jdk [verzija] / bin / java"
-
$ sudo update-alternative - ukloni "javac" "/ usr / lib / jvm / jdk [verzija] / bin / javac"
Morate zamijeniti jdk [inačicu] verzijom instaliranom na vašem sustavu. Budući da smo upravo instalirali jdk-11.0.7, koristit ćemo to u ovom vodiču. Evo pogleda na izlazni zaslon:

Kada završite, upišite sljedeću naredbu:
$ java -verzija
Ako vidite ovaj redak "naredba 'java' nije pronađena", to znači da ste uspješno deinstalirali Javu iz svog sustava.
 Phenquestions
Phenquestions



