Preglednik Microsoft Edge zasnovan na Chromiumu konačno je dostupan! Zainteresirani korisnici sada mogu preuzeti i instalirati novi preglednik Edge.
Budući da se novi Edge temelji na Chromiumu, preglednik Edge prirodno podržava sva proširenja za Google Chrome. To znači da možete instalirati tisuće fantastičnih proširenja dostupnih za Chrome i na Edgeu!
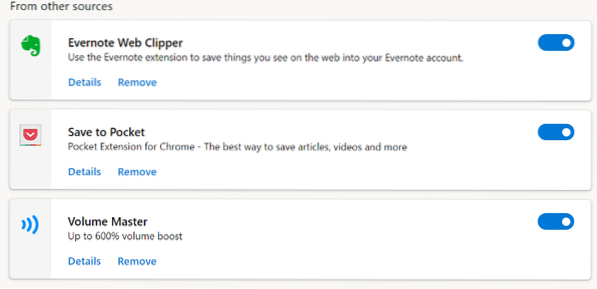
No, iz nekog razloga, Edge prema zadanim postavkama ne podržava instaliranje proširenja iz Chrome web-trgovine. Ako posjetite Chrome web trgovinu u novom Edgeu i otvorite stranicu proširenja, nećete dobiti gumb Dodaj u Chrome.
Da biste instalirali proširenja za Chrome u preglednik Edge, prvo morate konfigurirati Edge da dopušta proširenja izvan Windows trgovine, a zatim posjetite Chrome web trgovinu da instalirate svoja omiljena proširenja.
Instaliranje Chromeovih proširenja na Edge u sustavima Windows i Mac
Slijedite donje upute da biste dali pristanak i instalirali proširenja za Google Chrome iz Chrome web-trgovine na Microsoft Edge za Windows i MacOS.
BILJEŠKA: Ne morate se prijaviti u Chrome web trgovinu da biste dobili proširenja.
Korak 1: Pokrenite preglednik Microsoft Edge. U adresnu traku upišite rub: // nastavci i pritisnite Unesi tipka za otvaranje stranice Proširenja. Možete kliknuti i Postavke i još mnogo toga ikona (.. ), a zatim kliknite Proširenja.
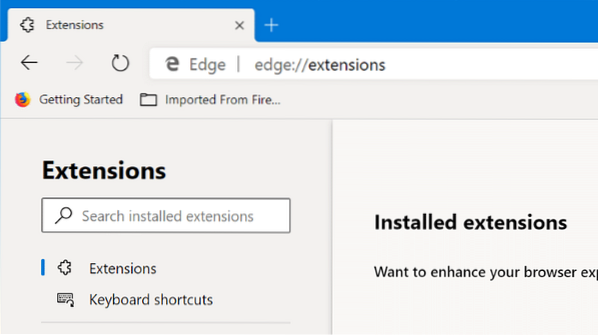
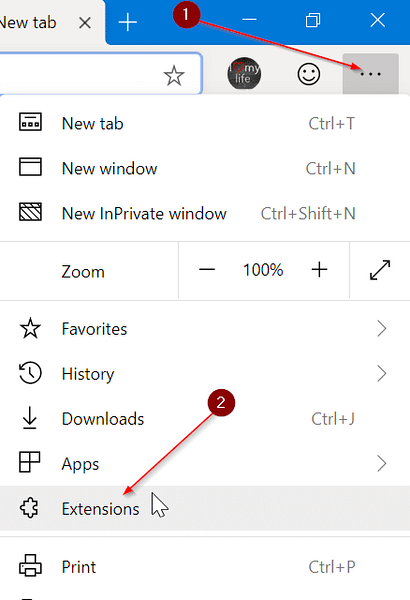
Korak 2: Uključite u lijevom oknu stranice Proširenja Dopustite proširenja iz drugih trgovina mogućnost dopuštanja instaliranja proširenja iz Chrome web trgovine.
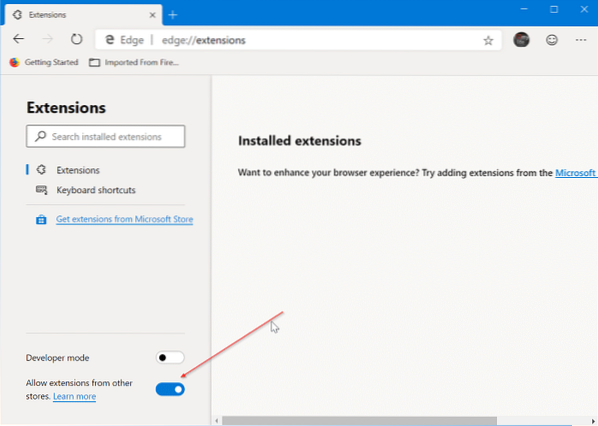
Korak 3: Kada dobijete dijaloški okvir za potvrdu, kliknite Dopustite dugme.
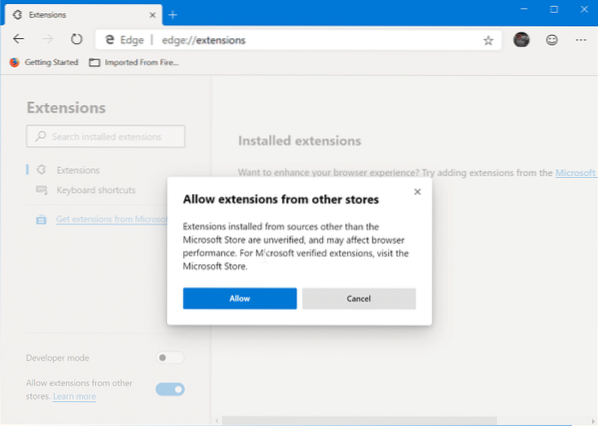
Korak 4: Posjetite Chrome web trgovinu u pregledniku Edge. Pretražite proširenje koje želite instalirati na Edgeu, odaberite proširenje, a zatim kliknite Dodaj u Chrome dugme.
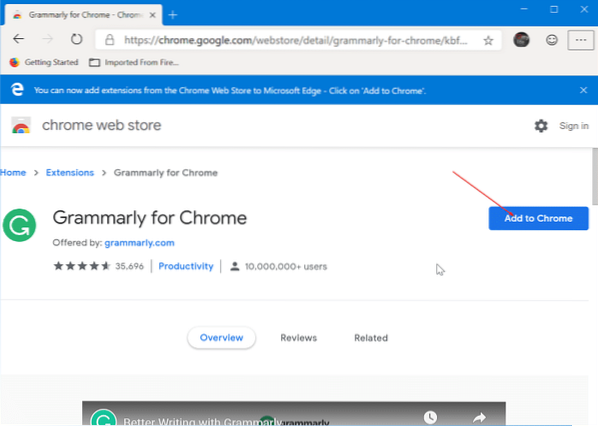
Ako proširenje traži određena dopuštenja, kliknite Dodaj proširenje gumb za instaliranje proširenja. Jednostavno kao to!
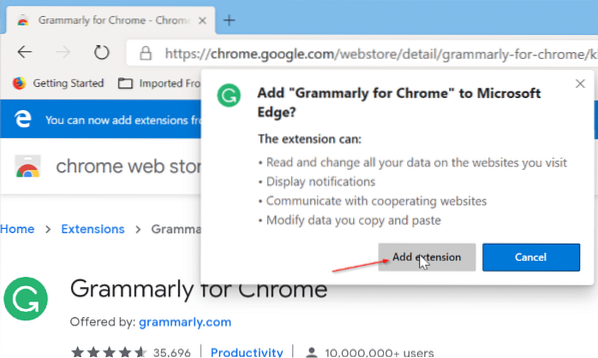
Da biste deinstalirali proširenja iz programa Edge
Korak 1: Tip rub: // nastavci u adresnoj traci i pritisnite Enter.
Korak 2: Pronađite proširenje koje želite deinstalirati, a zatim kliknite Ukloniti opcija. Pritisnite Ukloniti Ponovno pritisnite gumb kada vidite dijalog za potvrdu da biste deinstalirali i uklonili odabrano proširenje.
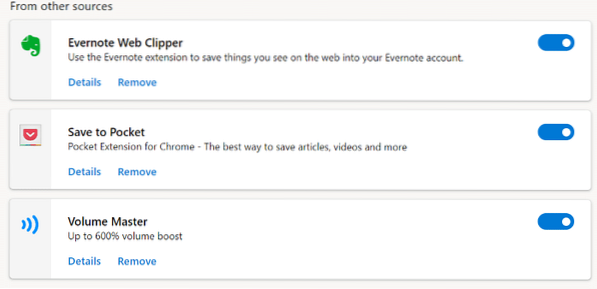
Proširenje možete onemogućiti i umjesto uklanjanja pomicanjem klizača u položaj isključeno.
 Phenquestions
Phenquestions



