U vrijeme pisanja ovog članka, Fedora ima službenu podršku za ARM uređaje poput Raspberry Pi 4. Dakle, lako možete instalirati Fedoru 33 - najnovije izdanje Fedora Linux distribucije na vaš Raspberry Pi 4.
U ovom članku pokazat ću vam kako instalirati Fedora Workstation 33 na Raspberry Pi 4. Pa, krenimo.
Stvari koje će vam trebati:
Da biste slijedili ovaj članak, trebat će vam sljedeće:
- Računalo s jednom pločom Raspberry Pi 4.
- USB adapter tipa C za napajanje.
- MicroSD kartica kapaciteta 32 GB ili više.
- Tipkovnica.
- Miš.
- Monitor.
- Prijenosno ili stolno računalo za preuzimanje i bljeskanje slike Fedore 33 na microSD kartici.
Preuzimanje Fedora 33 ARM slike:
Da biste preuzeli Fedora 33 ARM sliku, posjetite službenu web stranicu Fedore iz svog omiljenog web preglednika.
Nakon što se stranica učita, kliknite na Preuzeti sada iz odjeljka Fedora radne stanice kako je označeno na snimci zaslona u nastavku.
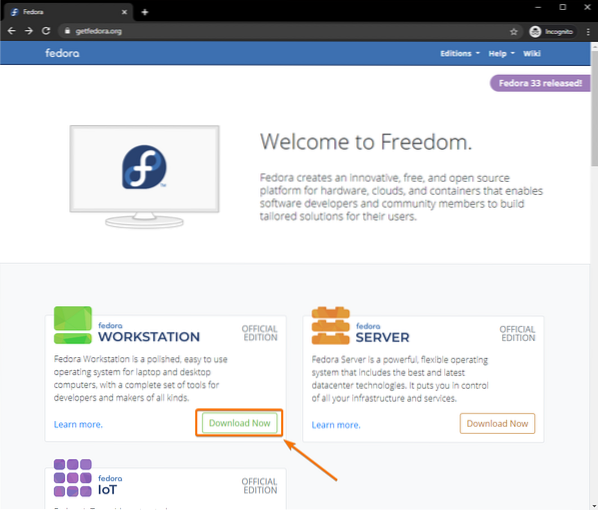
Klikni na preuzimanje datoteka iz Fedora 33 ARM odjeljka kako je označeno na snimci zaslona u nastavku.
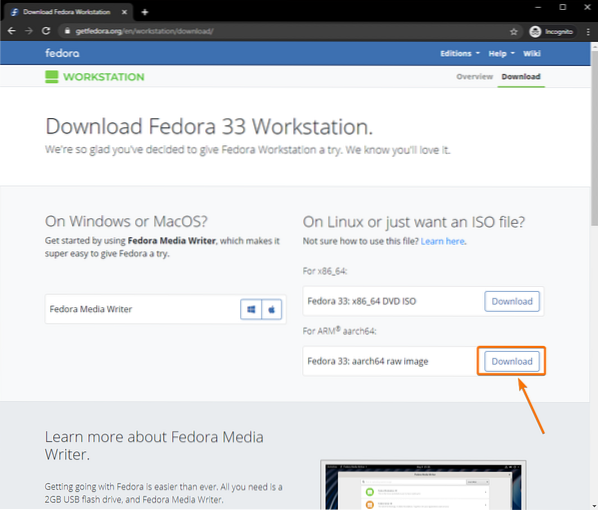
Vaš preglednik trebao bi zatražiti da spremite datoteku slike Fedora Workstation 33 ARM. Odaberite direktorij u koji želite spremiti slikovnu datoteku i kliknite na Uštedjeti.
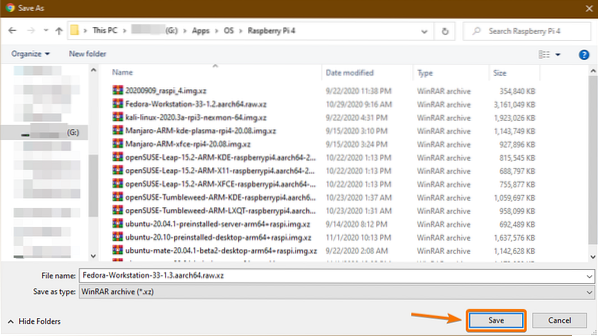
Preuzimanje se Fedora Workstation 33 ARM slike. Potrajat će neko vrijeme.
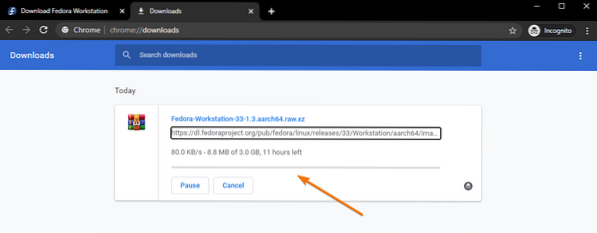
Trepćuća Fedora 33 ARM slika na MicroSD kartici:
Za bljeskanje slike Fedora Workstation 33 ARM na microSD kartici možete koristiti mnoge programe poput Balena Etcher, Raspberry Pi Imager, Fedora Media Writer i tako dalje. U ovom članku koristit ću Raspberry Pi Imager za demonstraciju. U tu svrhu slobodno upotrijebite bilo koji alat koji vam se sviđa.
Ako vam je potrebna bilo kakva pomoć pri instaliranju Raspberry Pi Imagera, pogledajte moj članak Kako instalirati i koristiti Raspberry Pi Imager.
Prvo umetnite microSD karticu u računalo.

Pokrenite aplikaciju Raspberry Pi Imager i kliknite na ODABERITE OS.
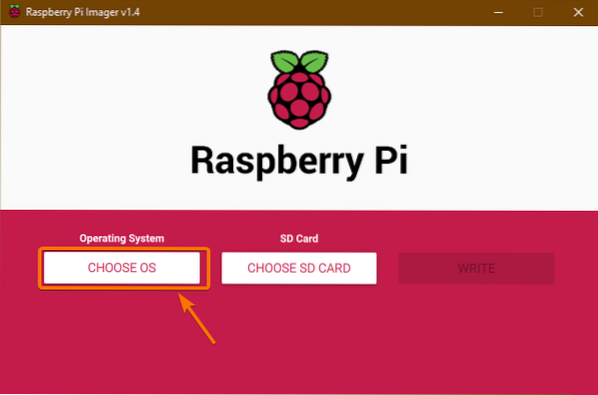
Pomaknite se malo prema dolje i kliknite na Koristite običaj.
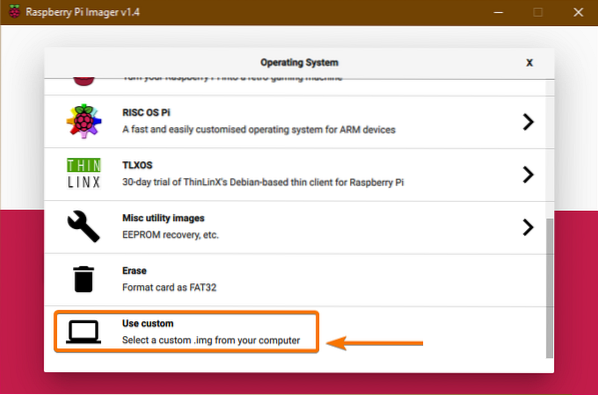
Treba otvoriti alat za odabir datoteka. Odaberite Fedora radna stanica 33 ARM sliku koju ste upravo preuzeli i kliknite na Otvorena.
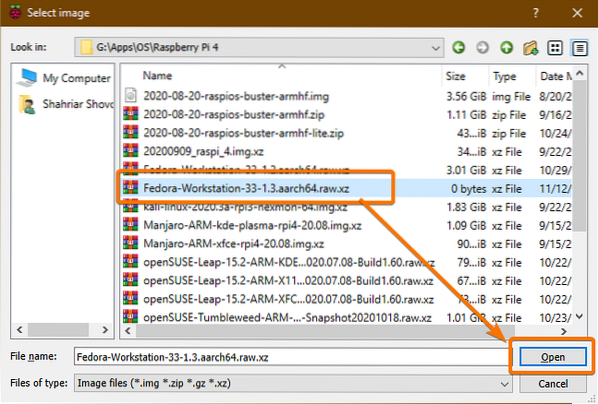
Nakon što odaberete sliku operativnog sustava, kliknite na ODABERITE SD KARTICU.
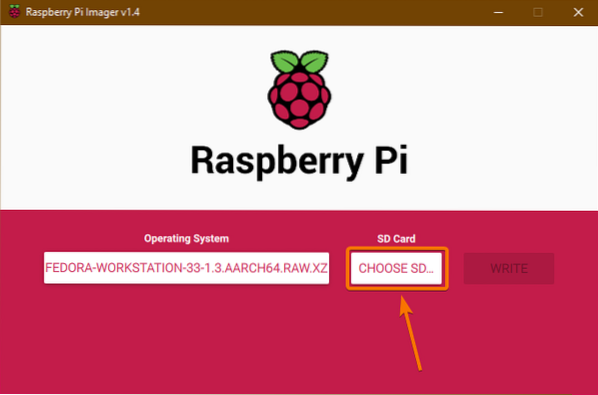
Na popisu kliknite svoju microSD karticu.
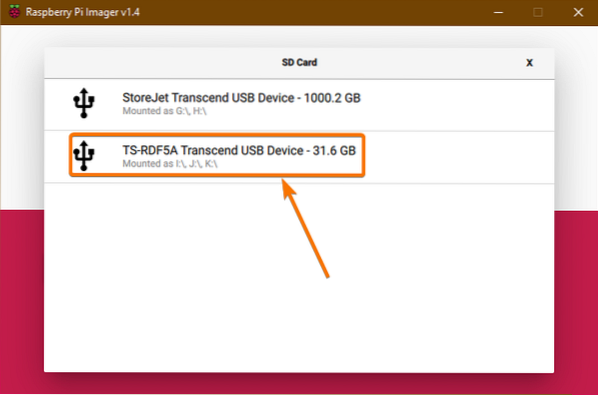
Nakon što odaberete MicroSD karticu, kliknite na PISATI.
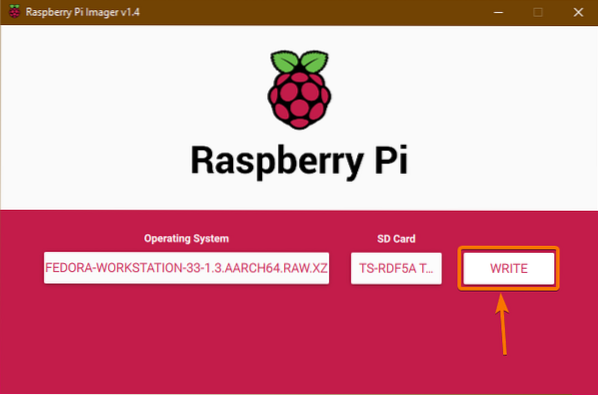
Svi postojeći podaci na vašoj microSD kartici bit će izbrisani. Da biste potvrdili akciju, kliknite na DA.
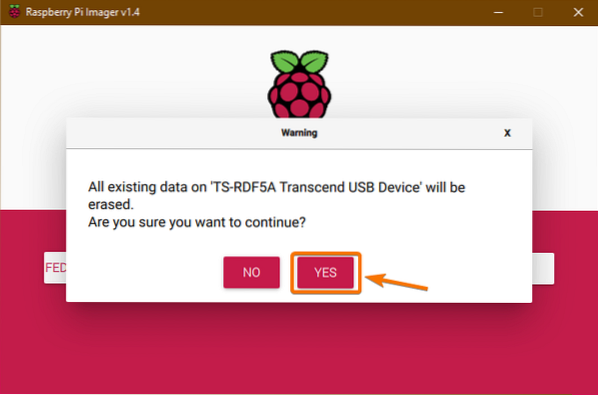
Slika Fedora Workstation 33 ARM zapisuje se na microSD karticu. Dovršenje može potrajati.
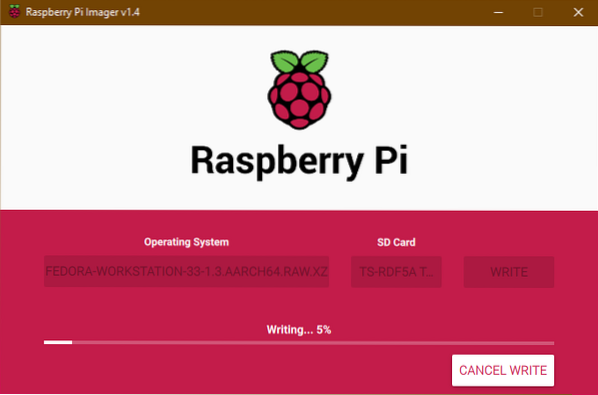
Jednom kad se Fedora Workstation 33 ARM slika prebaci na microSD karticu, trebali biste vidjeti sljedeće Napišite uspješno prozor. Kliknite na NASTAVITI, Zatvoriti Imager Raspberry Pi, i izvadite microSD karticu iz računala.
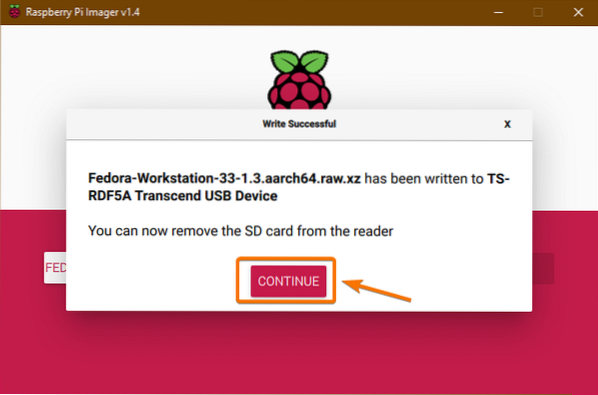
Pokretanje Fedore 33 na Raspberry Pi 4:
- Umetnite microSD karticu u Raspberry Pi 4.
- Zatim umetnite mikro HDMI kabel monitora u mikro HDMI priključak Raspberry Pi 4.
- Također, umetnite tipkovnicu i miša u USB 2.0 priključak vašeg Raspberry Pi 4.
- Po želji možete mrežni kabel priključiti na RJ45 Ethernet priključak vašeg Raspberry Pi 4.
- Na kraju, umetnite USB kabel za napajanje tipa C na Raspberry Pi 4 i uključite ga.

Fedora Workstation 33 se pokreće.
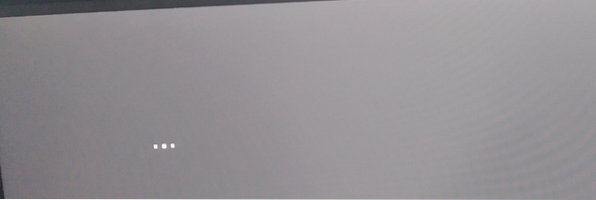
Morate konfigurirati Fedora Workstation 33 kad se prvi put pokrene.
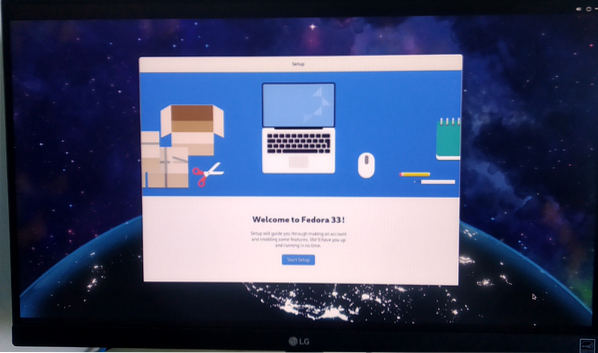
Da biste pokrenuli čarobnjak za konfiguraciju, kliknite na Pokrenite postavljanje, kao što je prikazano na donjoj slici.
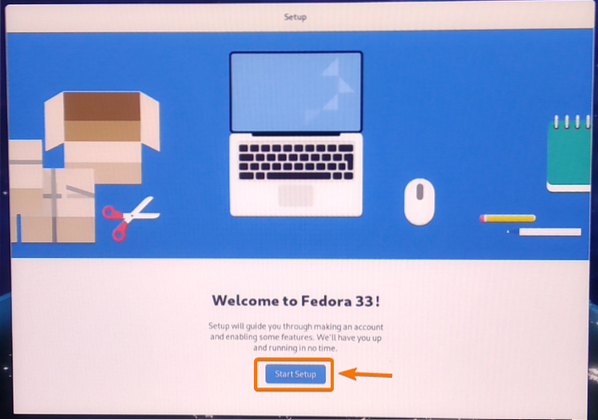
Wi-Fi mrežu možete konfigurirati odavde. Koristit ću žičanu Ethernet mrežu. Dakle, kliknut ću na Preskočiti.
BILJEŠKA: Nisam se mogao povezati s Wi-Fi mrežom. Možda postoje neke greške u grafičkom korisničkom sučelju Fedora Workstation 33. U kasnijem ažuriranju, programske pogreške mogu biti ispravljene. Od sada biste se mogli moći povezati s Wi-Fi mrežom pomoću alata naredbenog retka Network Manager-a. No, preporučujem upotrebu Ethernet kabela za mrežno povezivanje ako vam Wi-Fi nije strogo potreban.
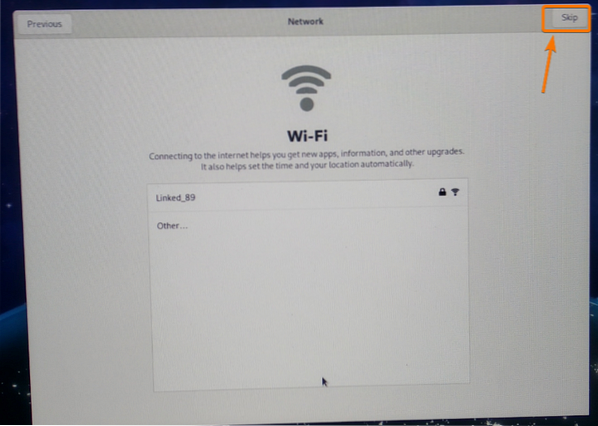
Kliknite na Sljedeći.
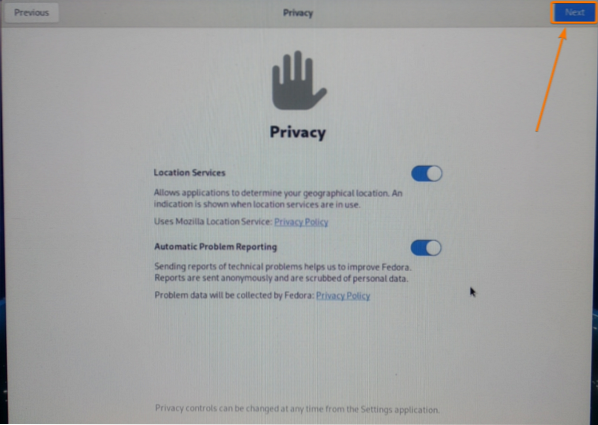
Upišite svoj Puno ime i prijava Korisničko ime. Kada završite, kliknite na Sljedeći.
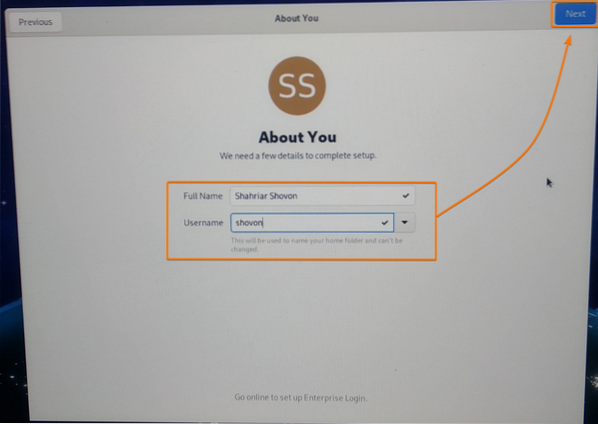
Upišite lozinku za prijavu i kliknite na Sljedeći.
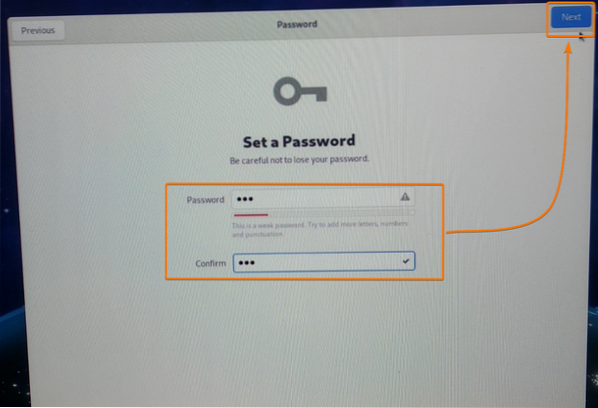
Kliknite na Počnite koristiti Fedoru.
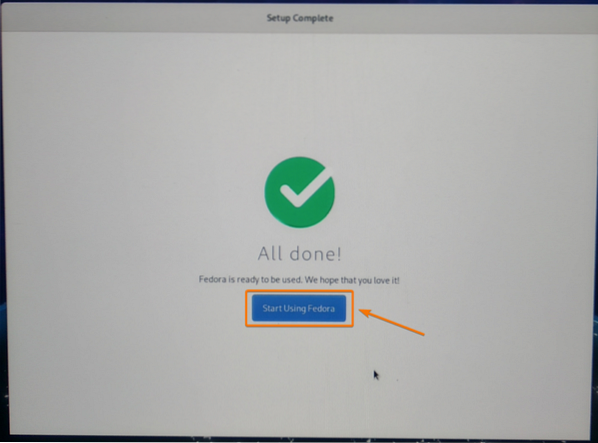
Fedora radna stanica 33 treba biti spreman za upotrebu.
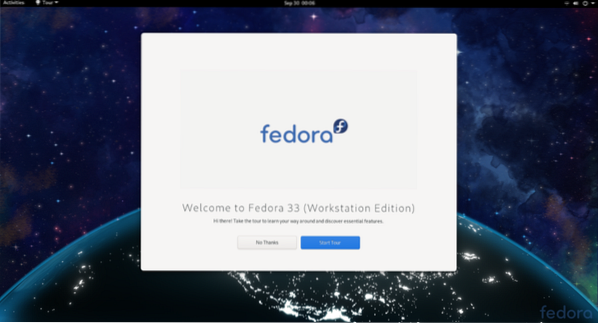
Kao što vidite, ja koristim Fedoru 33, a on Linux kernel 5.8.15.
$ uname -r
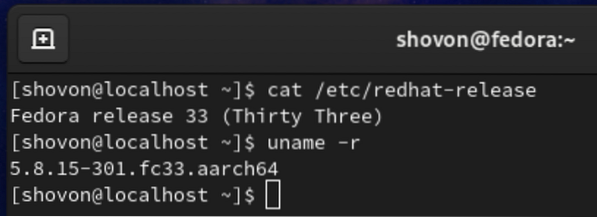
Fedora Workstation 33 koristi oko 1.2 GB memorije kada se ne izvode dodatni programi.
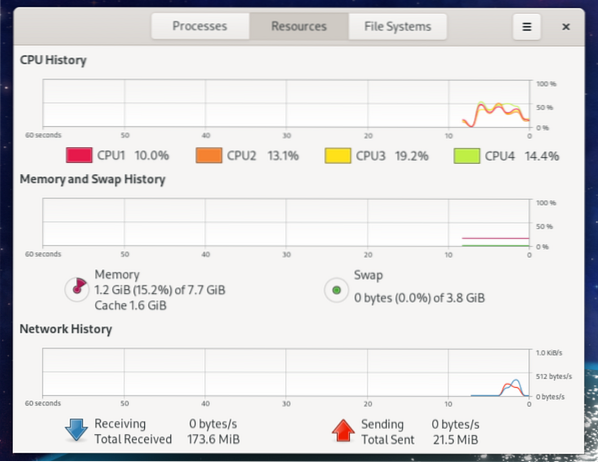
Uklanjanje crnih rubova s zaslona monitora:
Fedora radna stanica 33 može prikazivati crne obrube oko vašeg zaslona. To je zbog pretjeranog skeniranja. Na nekim monitorima prekomjerno skeniranje ostavlja zone izuzeća oko vašeg monitora.
Prema zadanim postavkama prekoračenje je omogućeno na Fedora Workstation 33. Da biste riješili ovaj problem, sve što morate učiniti je onemogućiti prekomjerno skeniranje.
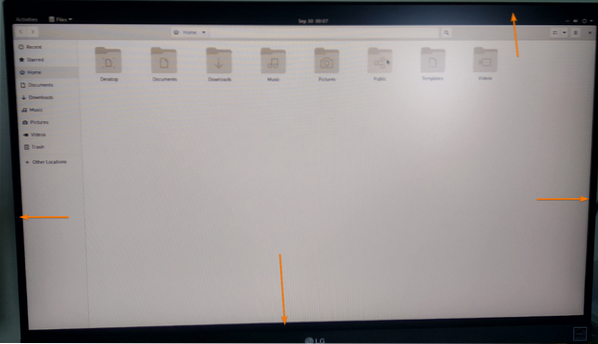
Trebali biste pronaći konfiguracija.txt datoteku u / boot / efi / direktorija, kao što možete vidjeti na donjoj snimci zaslona.
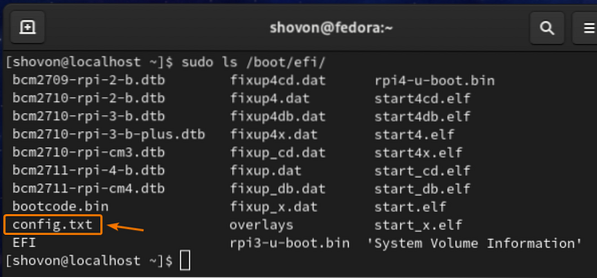
Da biste onemogućili prekoračenje, otvorite / boot / efi / config.txt datoteku s uređivačem nano teksta kako slijedi:

The / boot / efi / config.txt treba otvoriti datoteku.
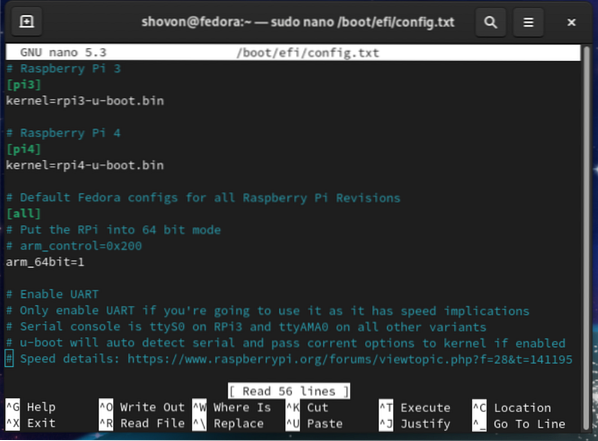
Pomaknite se prema dolje do kraja konfiguracija.txt datoteku i unesite disable_overscan = 1, kao što je prikazano na snimci zaslona u nastavku.
Kada završite, pritisnite <Ctrl> + x nakon čega slijedi Y i <Unesi> Za spremanje konfiguracije.txt datoteku.
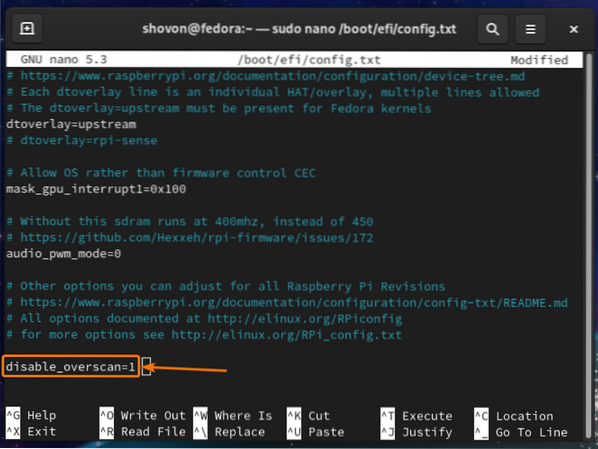
Da bi promjene stupile na snagu, ponovno pokrenite Raspberry Pi 4 sljedećom naredbom:
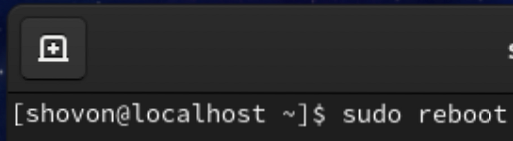
Nakon što se Raspberry Pi 4 pokrene, crni obrubi trebali bi nestati.
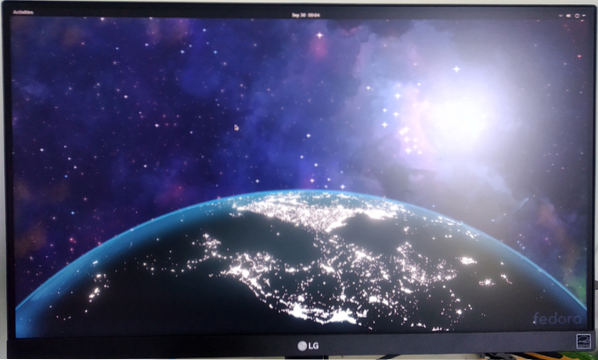
Proširivanje datotečnog sustava BTRFS:
Zadani datotečni sustav Fedora Workstation 33 je BTRFS.
Prema zadanim postavkama, samo se dio microSD kartice koristi za spremanje datoteka operativnog sustava i korisničkih podataka. Ostatak prostora na disku ostaje neraspoređen.
Kao što možete vidjeti na donjoj snimci zaslona, samo 9.Za korijenski (/) datotečni sustav koristi se 5 GB prostora na disku (od 32 GB) s moje microSD kartice.
$ df -h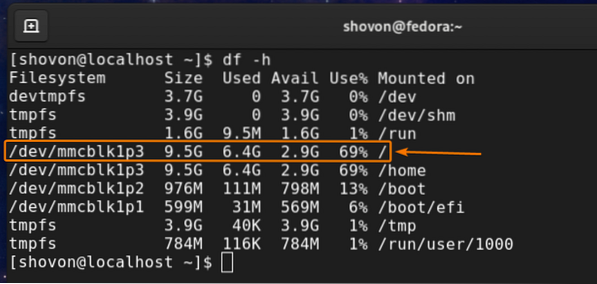
Da biste proširili datotečni sustav, prvo morate proširiti particiju.
Da biste to učinili, otvorite microSD karticu pomoću fdisk alat za particiju naredbenog retka kako slijedi:
$ sudo fdisk / dev / mmcblk1
fdisk treba otvoriti microSD karticu.
Za popis svih postojećih particija microSD kartice pritisnite str a zatim pritisnite <Unesi>.
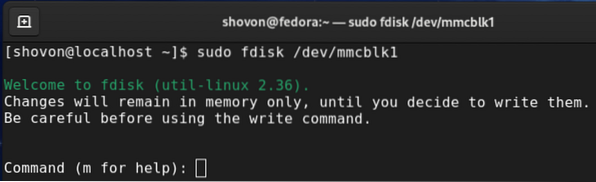
Kao što vidite, 9.Particija od 4 GB treća je particija microSD kartice. Morate ukloniti 3. particiju i ponovno je stvoriti. Ne brinite. Nećete izgubiti podatke.
Da biste izbrisali particiju, pritisnite d i pritisnite <Unesi>.
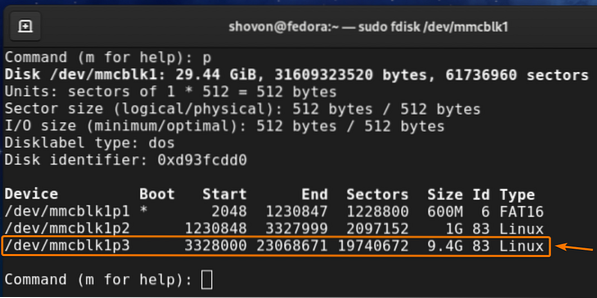
Upišite 3 kao broj particije i pritisnite <Unesi>.

The 3. pregrada treba ukloniti.
Da biste ponovno kreirali 3. particiju, pritisnite n, a zatim pritisnite <Unesi>.
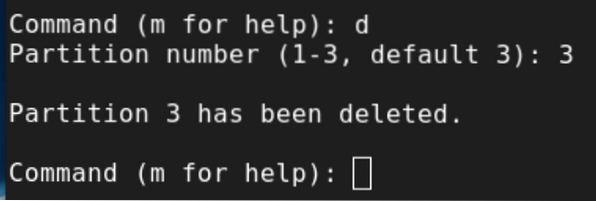
Pritisnite str a zatim pritisnite <Unesi>.
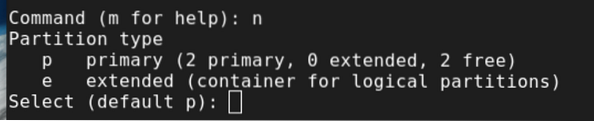
Upišite 3 kao broj particije i pritisnite <Unesi>.
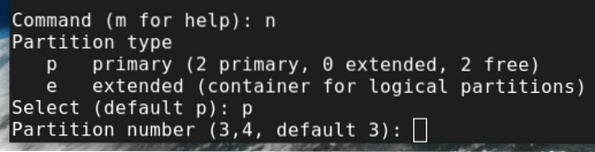
Pritisnite <Unesi> za odabir zadanog prvog broja sektora.
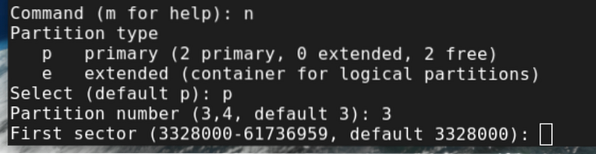
Pritisnite <Unesi> Za odabir zadanog zadnjeg broja sektora.
Zadani zadnji broj sektora trebao bi biti posljednji dodijeljeni broj sektora (iz neraspoređenog prostora microSD kartice) microSD kartice.

Pritisnite n a zatim pritisnite <Unesi> da zadržite postojeći potpis particije.
BILJEŠKA: Budite posebno oprezni u ovom koraku. Ako uklonite postojeći potpis particije, nećete moći vrlo lako oporaviti postojeće datoteke.
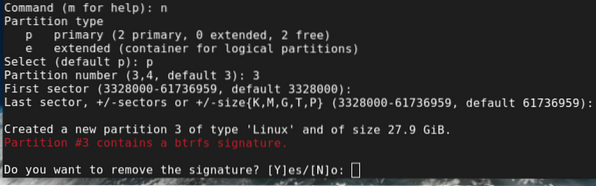
Treba ponovno stvoriti 3. particiju.
Da biste spremili promjene, pritisnite w a zatim pritisnite <Unesi>.
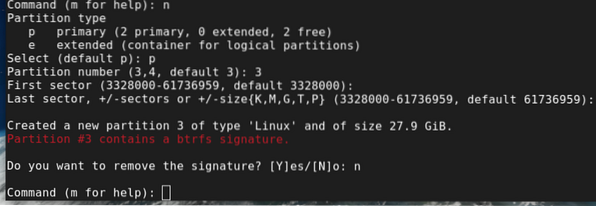
Ažuriranu tablicu particija treba zapisati na microSD karticu, a fdisk treba zatvoriti.
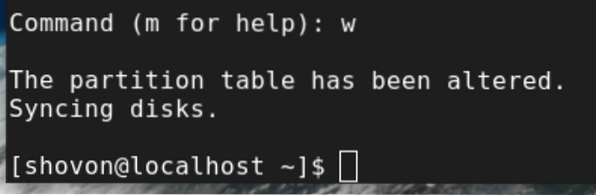
Da biste promijenili veličinu BTRFS korijenskog (/) datotečnog sustava na maksimalno dostupan prostor particije, pokrenite sljedeću naredbu:

Treba promijeniti veličinu korijenskog (/) datotečnog sustava BTRFS.
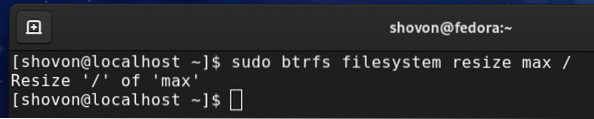
Kao što vidite, korijenski (/) datotečni sustav promijenjen je na 28 GB (s 9.4 GB).
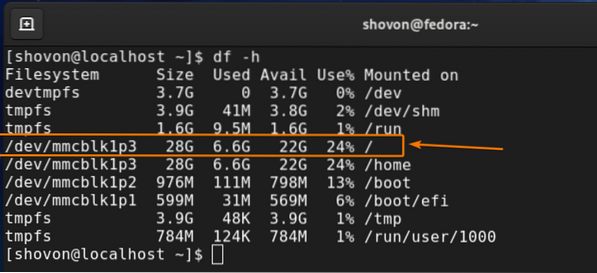
Zaključak:
U ovom sam vam članku pokazao kako instalirati Fedora Workstation 33 na Raspberry Pi 4. Također sam vam pokazao kako ukloniti crne rubove s monitora i proširiti korijenski datotečni sustav BTRFS. Ovaj bi vam članak trebao pomoći da započnete s Fedora Workstation 33 na Raspberry Pi 4.
 Phenquestions
Phenquestions


