Zbog svoje jednostavnosti i jednostavnog okruženja, Dropbox je stekao veliku reputaciju na tržištu. Prema zadanim postavkama omogućuje vam 2 GB prostora besplatno. Međutim, kapacitet pohrane može se povećati kupnjom više prostora za pohranu.
Jeste li težak korisnik Dropboxa poput mene? Tada je ispravno nabaviti Dropbox klijent umjesto da pregledavate svoju pohranu iz svog web preglednika. Dropbox klijent dostupan je za sve platforme, uključujući Windows, MacOS i Linux.
Kako uživate u Dropbox klijentu na Manjaro Linuxu, lijepoj i cool distro baziranoj na Archu? Ne brini. Danas, saznajmo o instaliranju Dropboxa na Manjaro Linux.
Dobivanje Dropbox klijenta
Klijent Dropbox nije dostupan u zadanom spremištu softvera Manjaro Linuxa. Moramo preuzeti aplikaciju iz spremišta AUR.
Napomena - Za značajku automatske sinkronizacije Dropboxa, klijent zahtijeva da mapa “Dropbox” bude na particiji “ext4”.
Ako ste koristili Arch Linux ili ste nekako upoznati okoliš, već znate pravila korištenja AUR softvera - hvatanje izvora, sastavljanje i instaliranje softvera. Započnimo.
- Zgrabivši izvor
Obavezno instalirajte "git" klijent -
sudo pacman -S git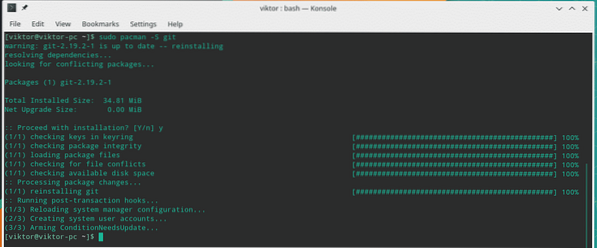
Po završetku instalacije dohvatite izvorni kod Dropboxa iz AUR spremišta -
git klon https: // aur.Archlinux.org / dropbox.git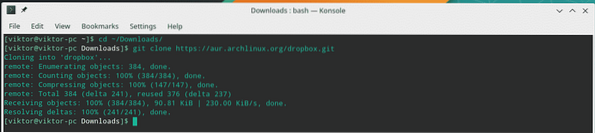
- Izgradnja klijenta
Nakon preuzimanja koda, vrijeme je za sastavljanje koda.
cd dropbox /makepkg -si
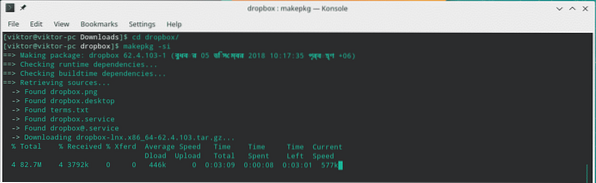
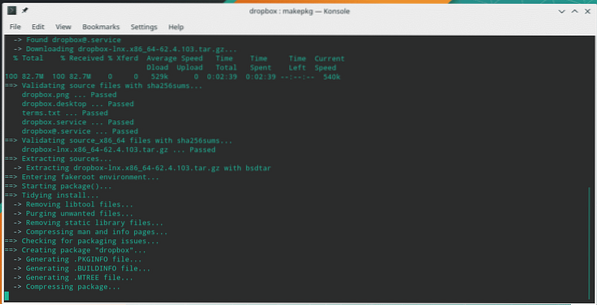
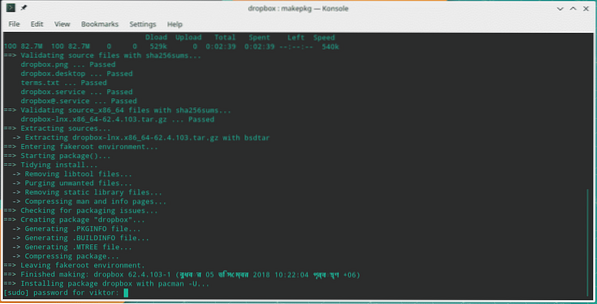
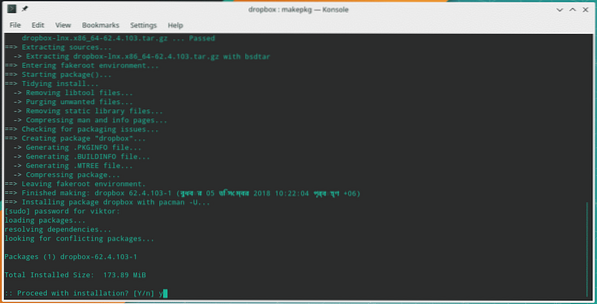
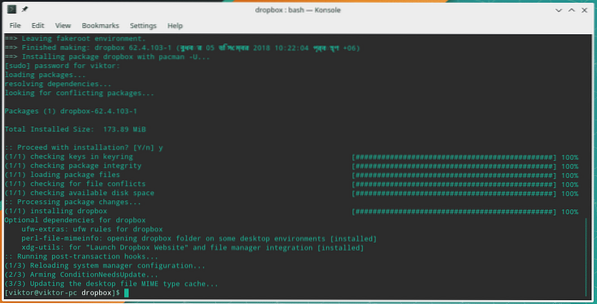
Nakon završetka instalacije primijetit ćete novi direktorij “~ / Dropbox”.
Podešavanje Dropbox klijenta
Budući da je v2.4.6, Dropbox je dodao mogućnost automatskog ažuriranja. Ova značajka automatski preuzima nove binarne datoteke izdanja na “~ /.dropbox-dist ”direktorij. Zatim usluga pokušava predati kontrolu ovom binarnom sistemu. Takva akcija izaziva sukob sa sustavom "systemd" i kontinuirano pokušava ponovno pokrenuti uslugu.
Zaobilazno rješenje je sprečavanje Dropboxa da preuzme automatsko ažuriranje. Metoda je stvoriti direktorij i označiti ga "Samo za čitanje".
rm -rf ~ /.dropbox-distinstalirati -dm0 ~ /.dropbox-dist

Korištenje Dropboxa
Pokrenite Dropbox klijent sa sistemskog izbornika -
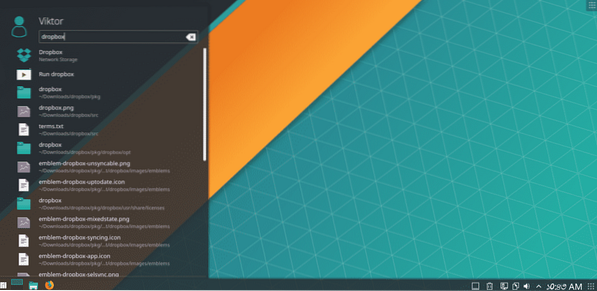
Prvo se morate prijaviti na svoj račun putem preglednika. Aplikacija će automatski otvoriti zadani preglednik i preusmjeriti vas na stranicu za prijavu.
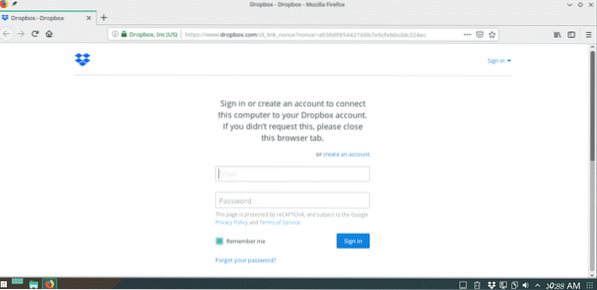
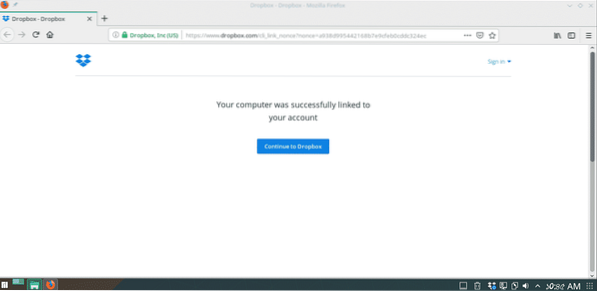
Nakon što se prijavite, možete početi koristiti Dropbox.
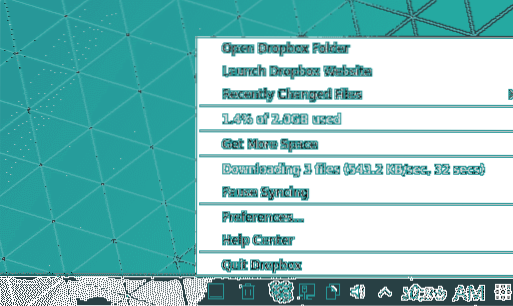
Direktorij “~ / Dropbox” radit će kao vaša službena Dropbox pohrana. Ukupna veličina datoteke mape ne može biti veća od vaše ukupne pohrane u oblaku. Ako imate bilo koju datoteku u mapi Dropbox, primijetit ćete da je ona već sinkronizirana u tu lokalnu mapu.
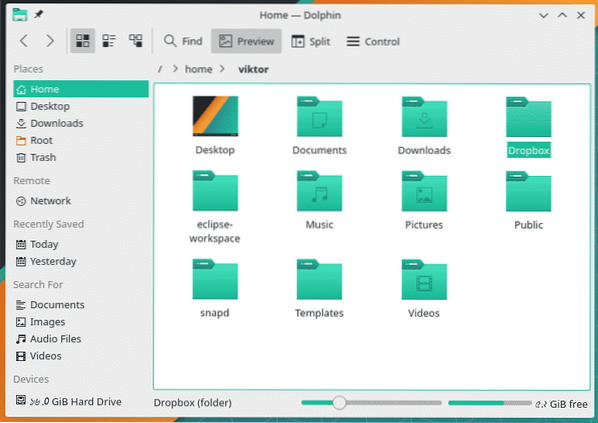
Ako želite dodati datoteku / datoteke / mape, sve što morate učiniti je staviti je u mapu Dropbox.
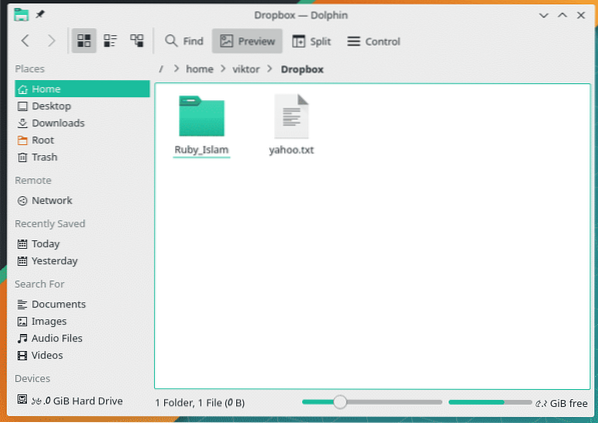
Ne zaboravite provjeriti rezultat -
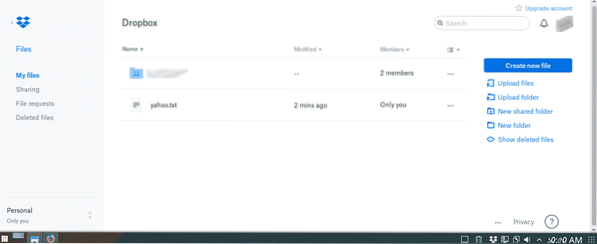
Uživati!
 Phenquestions
Phenquestions


