Instaliranje Flatpak-a:
Dropbox nije dostupan u službenom spremištu paketa CentOS 8. Ali, jednostavno možete instalirati Dropbox iz Flathuba koristeći Flatpak.
Flatpak je dostupan u službenom spremištu paketa CentOS 8.
Flatpak možete instalirati na CentOS 8 pomoću sljedeće naredbe:
$ sudo dnf install -y flatpak
Flatpak bi trebao biti instaliran prema zadanim postavkama na CentOS 8. U suprotnom, DNF upravitelj paketa trebao bi instalirati Flatpak na vaš CentOS 8 stroj.
U mom slučaju je već instaliran.
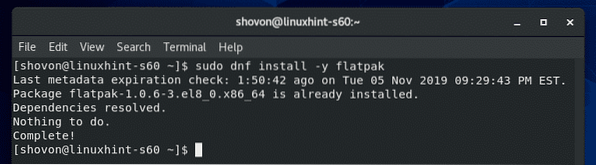
Sada provjerite radi li Flatpak ispravno pomoću sljedeće naredbe:
$ flatpak --verzijaGornja naredba trebala bi ispisati broj verzije Flatpaka, koji je 1.0.6 u vrijeme pisanja ovog teksta, kao što možete vidjeti na snimci zaslona u nastavku. Dakle, Flatpak radi ispravno.
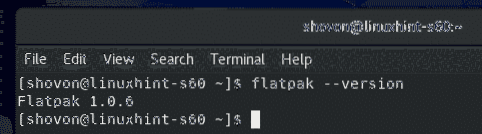
Sada dodajte spremište paketa Flathub Flatpak sljedećom naredbom:
$ sudo flatpak daljinsko dodavanje - ako ne postoji flathubhttps: // flathub.org / repo / flathub.flatpakrepo

Jednom kad se doda spremište Flathub paketa, pokrenite sljedeću naredbu da biste popisali sve spremište Flatpak konfigurirano na vašem CentOS 8 stroju.
$ flatpak daljinski popis - prikaži detaljeSpremište Flathub paketa koje ste dodali trebalo bi biti na popisu kao što je prikazano na snimci zaslona u nastavku.
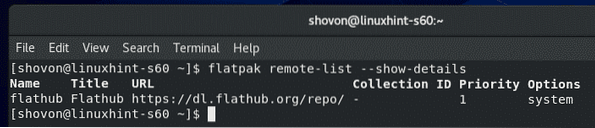
Instaliranje Dropboxa:
Sada potražite Dropbox Flatpak paket sa sljedećom naredbom:
$ flatpak pretraživač za pretraživanje
Treba navesti Dropbox klijentski paket. Dakle, Dropbox klijent se može instalirati s Flatpakom.
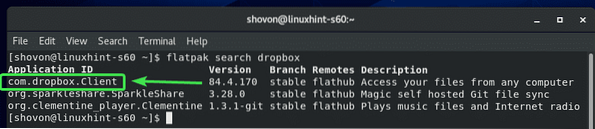
Sada instalirajte Dropbox Flatpak paket sa sljedećom naredbom:
$ flatpak instaliraj flathub com.dropbox.Klijent
Sada pritisnite Y a zatim pritisnite

Sada pritisnite Y a zatim pritisnite
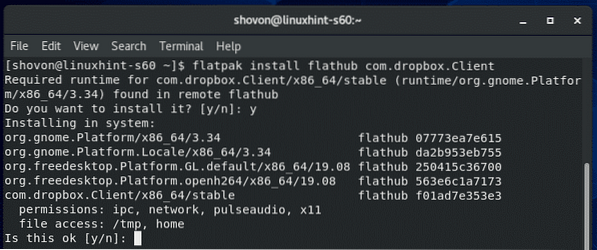
Flatpak bi trebao preuzeti sve potrebne datoteke s Flathuba. Dovršenje može potrajati.
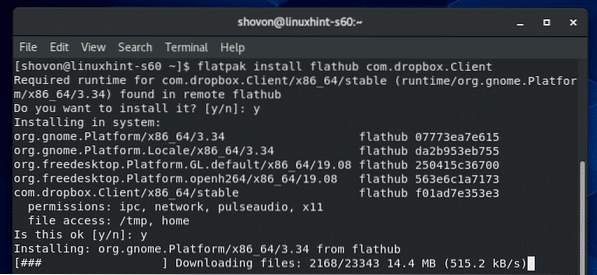
U ovom trenutku treba instalirati Dropbox.
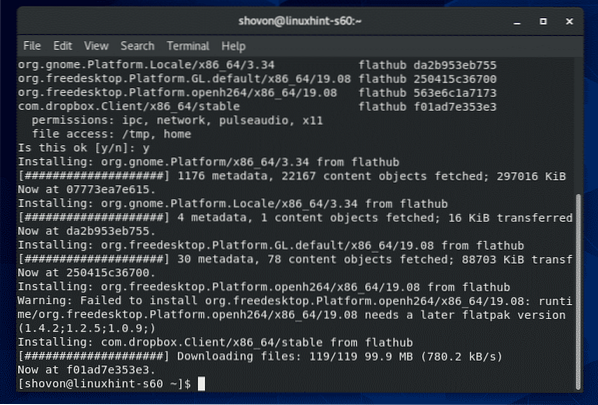
Konfiguriranje Dropboxa:
Jednom kada je instaliran Dropbox klijent, možete ga pokrenuti iz izbornika aplikacija CentOS 8.
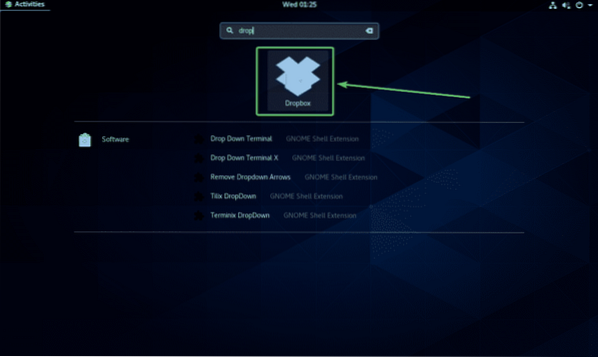
Jednom kada prvi put pokrenete aplikaciju Dropbox, ona će u web pregledniku otvoriti stranicu za prijavu Dropboxa.
Ako već imate Dropbox račun, unesite svoju e-poštu i lozinku i kliknite na Prijaviti se za prijavu na svoj Dropbox račun odavde.
Ako nemate Dropbox račun, kliknite na stvorite račun i stvorite novi Dropbox račun. Slobodno je.
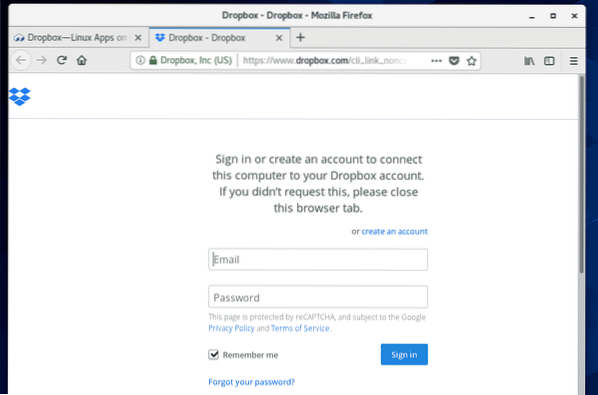
Nakon što se prijavite na svoj Dropbox račun, kliknite na Nastavite do Dropboxa.
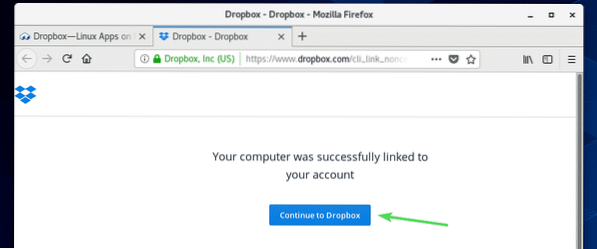
Vaš web preglednik trebao bi vas odvesti na vaš Dropbox račun. Sada možete zatvoriti preglednik ako želite.
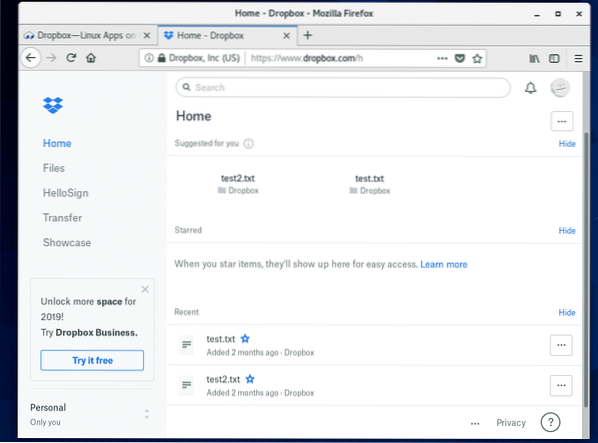
Novi direktorij ~ / Dropbox treba stvoriti u vašem direktoriju HOME. Ovo je direktorij koji će se sinkronizirati s vašim Dropbox računom.
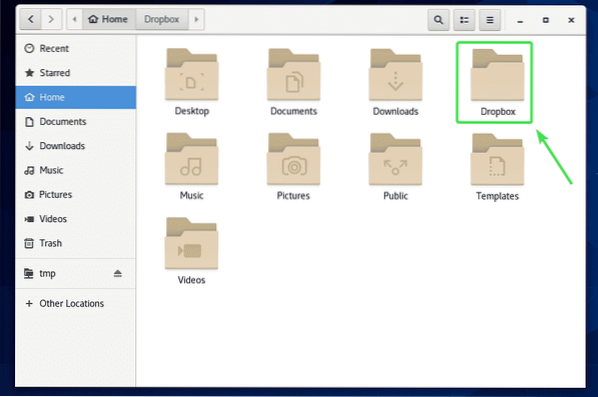
Kao što vidite, sve moje Dropbox datoteke nalaze se u ~ / Dropbox imenik.
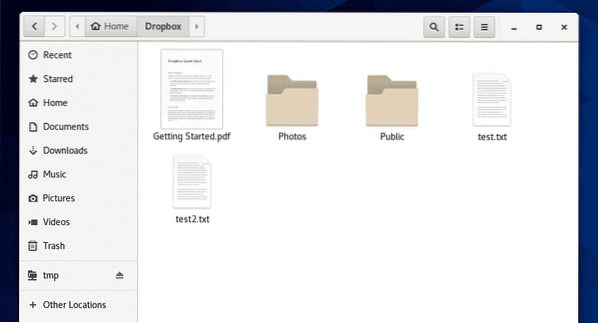
Možete izrezati / kopirati datoteke u ovaj direktorij, ukloniti datoteke iz ovog direktorija itd. U osnovi koristite ovaj direktorij kao i sve druge direktorije. Sve promjene u ovom direktoriju sinkronizirat će se s vašim Dropbox računom.
Za demonstraciju sam kopirao 2 nove PDF datoteke u svoj ~ / Dropbox imenik.
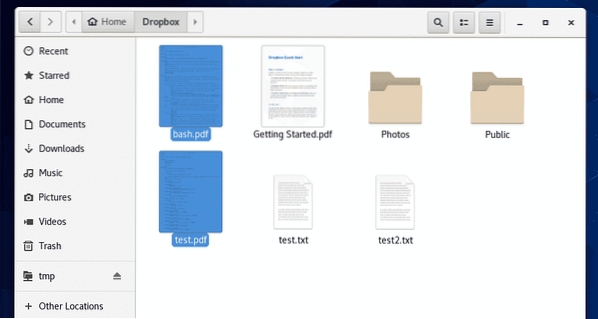
Kao što vidite, tim datotekama mogu pristupiti i iz svoje web aplikacije Dropbox.
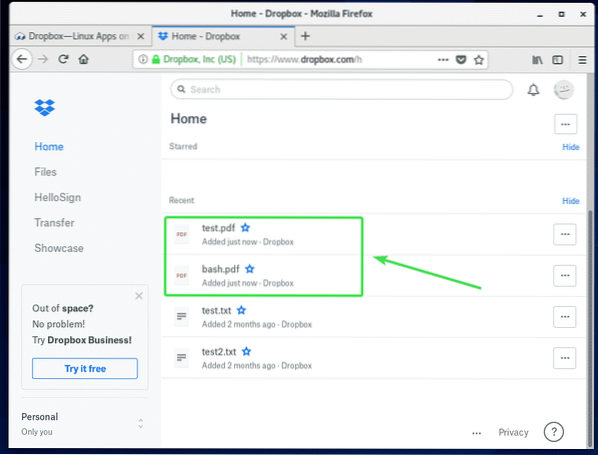
Promjena Dropbox računa:
Ako se želite odjaviti sa svog Dropbox računa ili koristiti drugi Dropbox račun, sve što morate učiniti je izbrisati ~ / Dropbox i ~ /.dropbox direktorija iz HOME direktorija i ponovno pokrenite računalo.
Prvo, otvori Nautilus upravitelj datoteka i provjeriti Prikaži skrivene datoteke iz izbornika hamburgera kao što je prikazano na snimci zaslona u nastavku.
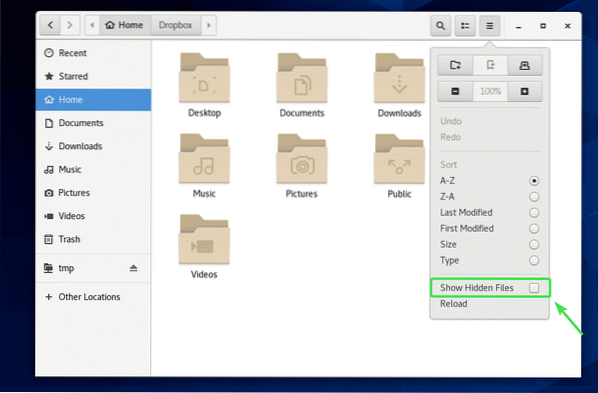
Sada uklonite ~ / Dropbox i ~ /.dropbox direktorije kako je označeno na snimci zaslona u nastavku.
Možete samo pritisnuti
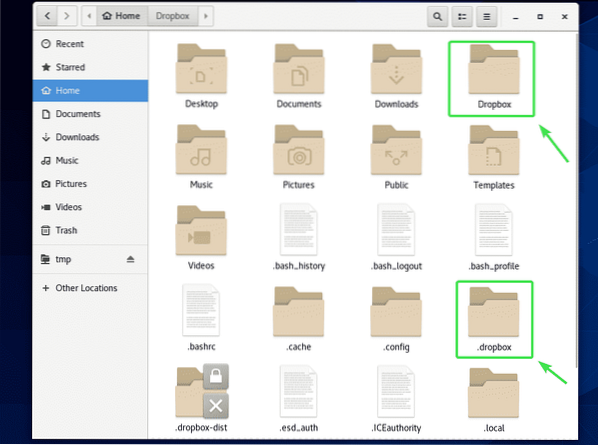
Nakon što uklonite ~ / Dropbox i ~ /.dropbox direktorija s računala, ponovo pokrenite računalo sljedećom naredbom:
$ sudo ponovno pokretanje
Nakon što se računalo pokrene, pokrenite aplikaciju Dropbox iz izbornika aplikacija CentOS 8.
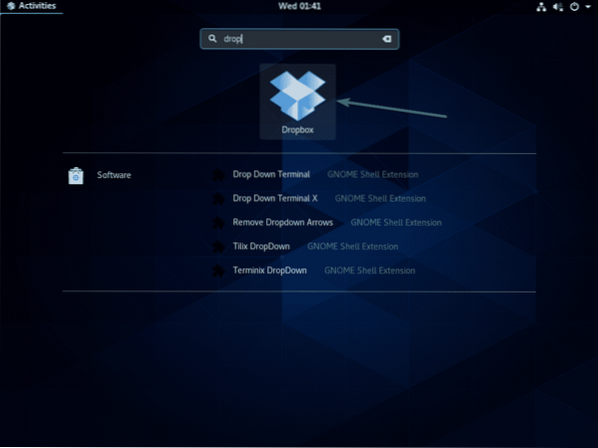
Trebao bi otvoriti web preglednik i prikazati vam stranicu za prijavu na Dropbox kao i prvi put. Sada se na Dropbox možete prijaviti pomoću drugog korisničkog računa.
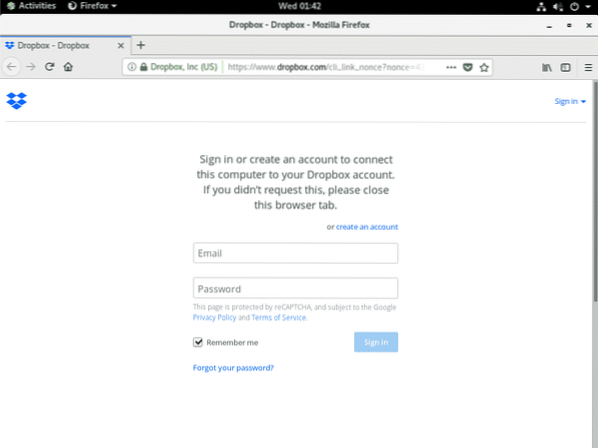
Dakle, tako instalirate Dropbox na CentOS 8. Hvala što ste pročitali ovaj članak.
 Phenquestions
Phenquestions


