Docker je sustav kontejnerizacije za Linux koji se koristi za pokretanje laganih Linux kontejnera na vrhu Linux operativnog sustava (Docker domaćin). Da biste instalirali Docker na Raspberry Pi 4, trebat će vam sljedeće:
- Računalo s jednom pločom Raspberry Pi 4
- Napajanje Raspberry Pi 4 Type-C.
- MicroSD kartica (najmanje 32 GB) na kojoj se nalazi OS Raspberry Pi OS.
- Internet povezanost na Raspberry Pi 4.
- Prijenosno računalo ili radna površina za VNC pristup udaljenoj radnoj površini ili SSH pristup Raspberry Pi 4.
Bilješka: Ako ne želite daljinski pristupiti Raspberry Pi 4 putem SSH-a ili VNC-a, morat ćete na Raspberry Pi povezati monitor, tipkovnicu i miša. Ovdje nećemo povezati nijednu perifernu opremu s našom Raspberry Pi, jer se na našu Raspberry Pi 4 povezujemo daljinski putem VNC protokola za udaljenu radnu površinu s postavkom Raspberry Pi 4 bez glave.
Dodatni resursi: Da biste saznali kako instalirati Raspberry Pi OS na Raspberry Pi 4, idite ovdje: Kako instalirati Raspberry Pi OS na Raspberry Pi 4. Da biste naučili kako bljesnuti OS OS Raspberry Pi na microSD karticu. idite ovdje: Kako instalirati i koristiti Raspberry Pi Imager. Da biste saznali više o bezglavom postavljanju Raspberry Pi 4, idite ovdje: Kako instalirati i konfigurirati Raspberry Pi OS na Raspberry Pi 4 bez vanjskog monitora.
Ažuriranje OS Raspberry Pi
Prije instaliranja Dockera trebali biste ažurirati sve pakete na OS Raspberry Pi. Da biste to učinili, prvo ažurirajte predmemoriju spremišta APT paketa sljedećom naredbom:
$ sudo apt ažuriranje
Ova bi naredba trebala ažurirati predmemoriju spremišta APT paketa.
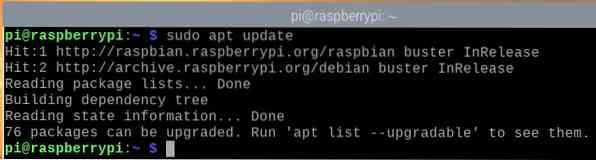
Da biste ažurirali sve pakete na OS Raspberry Pi, pokrenite sljedeću naredbu:

Da biste potvrdili nadogradnju, pritisnite Y i onda
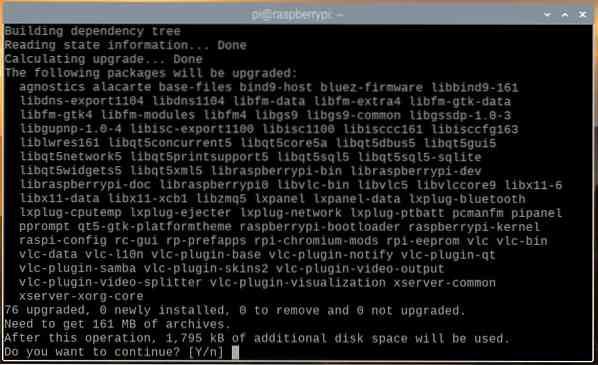
Upravitelj paketa APT trebao bi preuzeti sve potrebne pakete s interneta. Dovršenje ovog koraka može potrajati.
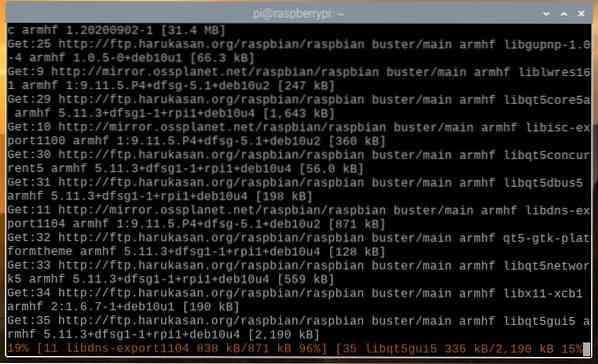
Nakon što se preuzmu svi potrebni paketi, APT upravitelj paketa treba ih instalirati jedan po jedan. Ovaj korak može potrajati i neko vrijeme.
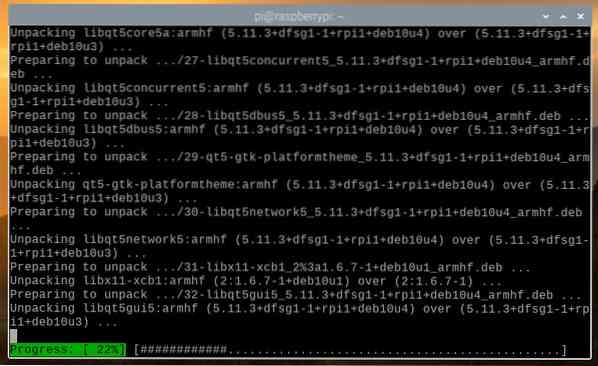
U ovom trenutku trebali bi se ažurirati svi postojeći paketi.
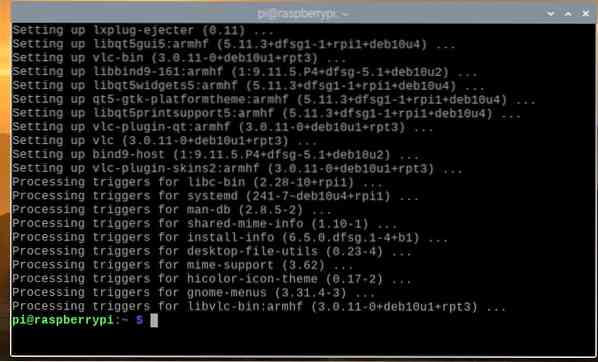
Da bi promjene stupile na snagu, ponovno pokrenite Raspberry Pi 4 sljedećom naredbom:

Instaliranje Dockera na Raspberry Pi OS
Instalacija Dockera na Raspberry Pi 4 na kojem je pokrenut OS Raspberry Pi vrlo je jednostavna, jer Docker sada službeno podržava OS Raspberry Pi.
Da biste instalirali Docker na OS Raspberry Pi, morate preuzeti skriptu za instalaciju Dockera na Raspberry Pi 4. Skriptu za instalaciju Dockera možete preuzeti na Raspberry Pi 4 pomoću sljedeće naredbe:
$ curl -fsSL https: // get.lučki radnik.com -o get-docker.sh
Skripta za instalaciju Dockera get-docker.sh treba preuzeti u vaš trenutni radni direktorij.
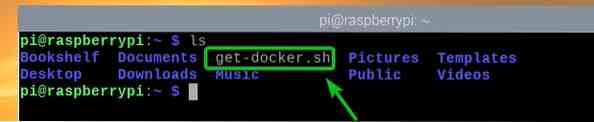
Pokrenite skriptu za instalaciju Dockera get-docker.sh kao root sa sljedećom naredbom:

Skripta za instalaciju Dockera preuzet će i instalirati sve potrebne pakete s Interneta. Dovršenje ovog koraka može potrajati.
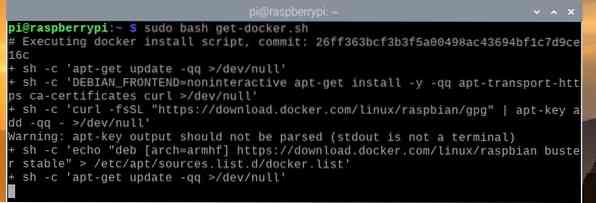
U ovom trenutku treba instalirati Docker.
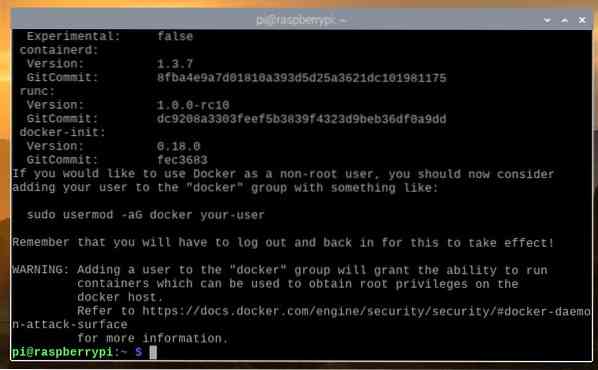
Jednom kada je Docker instaliran, dodajte svog korisnika za prijavu u lučki radnik grupa sa sljedećom naredbom:

Da bi promjene stupile na snagu, ponovno pokrenite Raspberry Pi 4 sljedećom naredbom:

Nakon što se Raspberry Pi 4 pokrene, pokrenite sljedeću naredbu da biste provjerili je li instaliran docker:

Kao što vidite, koristim Docker verziju 19.03.13, što je najnovija verzija Dockera dostupna za Raspberry Pi OS u vrijeme pisanja ovog članka. Dok pročitate ovaj članak, broj verzije može se promijeniti.
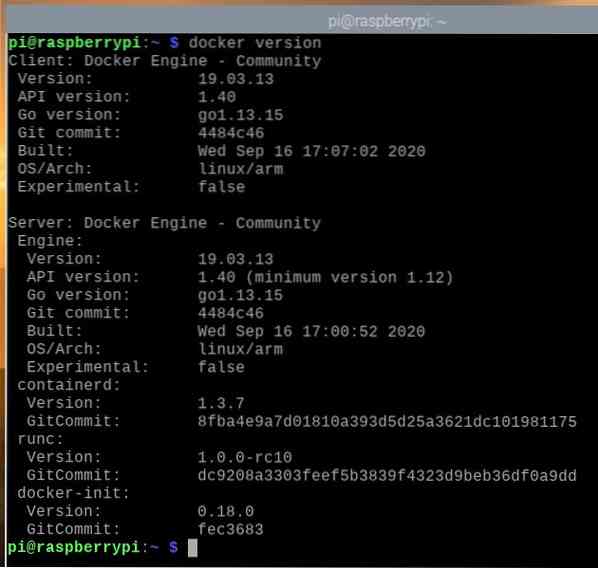
Instaliranje Dockera Compose na Raspberry Pi OS
Docker Compose je alat za automatizaciju Dockerovih projekata pomoću YAML datoteke.
Recimo da želite raditi PHP web razvoj pomoću Dockera. Za to vam treba više spremnika, poput web poslužitelja (tj.e. php) spremnik i poslužitelj baze podataka (tj.e. mysql ili mongo) spremnik. Ako koristite RAW Docker, trebate zasebno pokrenuti, zaustaviti i konfigurirati ove spremnike, što će biti problematično i dugotrajno. Suprotno tome, ako koristite Docker Compose, možete upravljati i konfigurirati sve spremnike pomoću jednostavne YAML datoteke i naredbi Docker Compose.
Docker Compose možete instalirati pomoću Pythonovog instalacijskog programa za pip. Python pip trebao bi biti unaprijed instaliran na vašem Raspberry Pi, ali ako pip nije instaliran, možete ga instalirati iz službenog spremišta paketa OS Raspberry Pi pomoću sljedeće naredbe:
$ sudo apt instalirati python3-pip -y
U našem slučaju, Python pip je već bio instaliran.
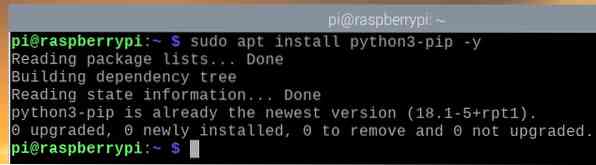
Nakon što instalirate Python pip, možete instalirati Docker Compose sljedećom naredbom:

Na donjoj slici instalira se Docker Compose.
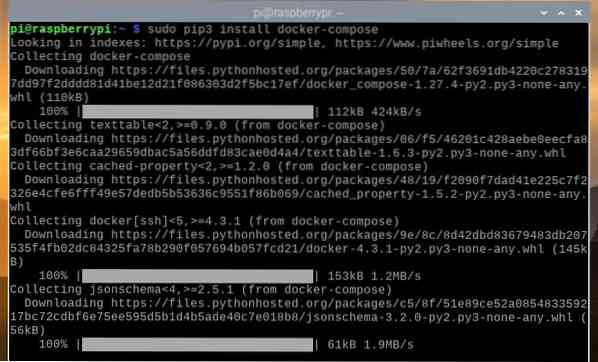
Na sljedećoj slici treba instalirati Docker Compose.
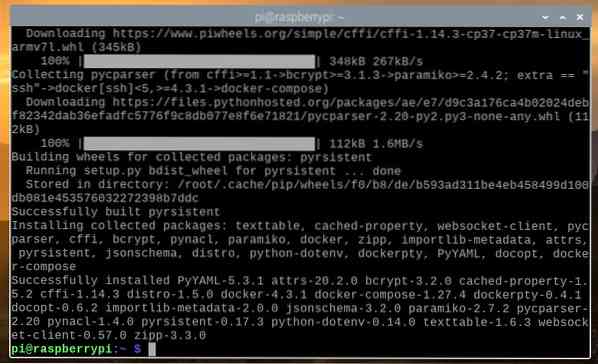
Jednom kada je Docker Compose instaliran, provjerite možete li mu pristupiti pomoću sljedeće naredbe:

Kao što vidite, koristimo Docker Compose verziju 1.27.4. Dok pročitate ovaj članak, možda imate instaliranu noviju verziju Docker Compose na vašem Raspberry Pi OS-u.
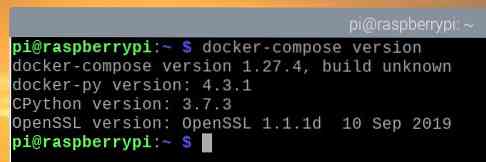
Korištenje Dockera na Raspberry Pi 4
U ovom ćemo vam odjeljku pokazati kako koristiti Docker na Raspberry Pi 4. Ako nikada niste koristili Docker, ovaj odjeljak trebao bi vam pomoći da započnete.
Da biste pokrenuli Docker spremnik, potrebna vam je Docker slika na kojoj će se temeljiti Docker spremnik. Postoje tisuće Docker spremnika dostupnih u registru Docker spremnika (Docker Hub). Možete pretraživati Docker spremnike (npr.g., Spremnik web poslužitelja Apache) kako slijedi:
$ docker pretraživač apache
Vratit će se Dockerovi spremnici koji odgovaraju upitu za pretraživanje.
Pozvan je službeni spremnik web poslužitelja Apache httpd, kao što je prikazano na snimci zaslona u nastavku. Stvorimo Docker spremnik na temelju te slike.
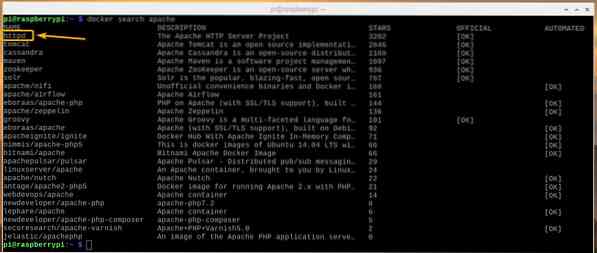
Da biste kreirali i pokrenuli spremnik Docker web poslužitelja Apache pomoću httpd Slika Dockera, pokrenite sljedeću naredbu:
Bilješka: Ovdje, -str 8080: 80 koristi se za prosljeđivanje porta 80 od httpd Priključni spremnik do porta 8080 na Dockerovom računaru (Raspberry Pi 4).

The httpd Dockerovu sliku treba preuzeti s interneta (Docker Hub). Dovršenje ovog koraka može potrajati.
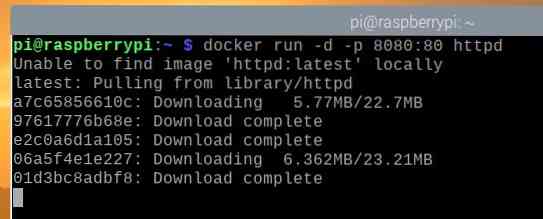
U ovom trenutku, Docker httpd trebalo je preuzeti sliku spremnika i stvoriti novi Docker spremnik.
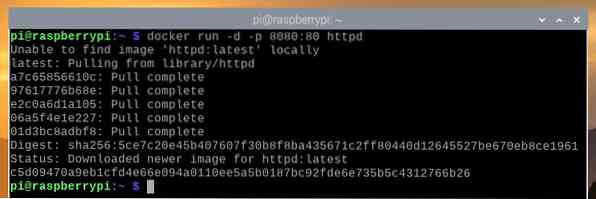
Ako otvorite web preglednik u Raspberry Pi 4 i posjetite http: // localhost: 8080, trebali biste vidjeti sljedeću web stranicu koja vam govori da spremnik web poslužitelja Apache ispravno radi.
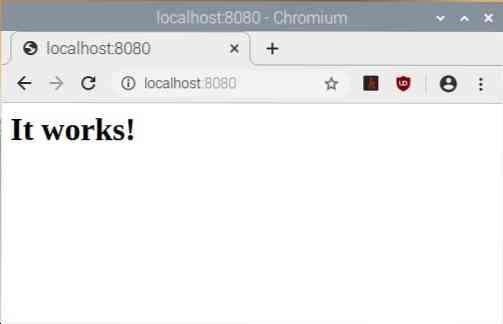
Sljedećom naredbom možete navesti sve pokrenute Dockerove spremnike:
Trenutno imamo samo jedan pokrenut Docker spremnik, tj.e., spremnik web poslužitelja Apache. Spremnik ima naziv strašan_grothendieck (nasumično generirano) i ID c5d09470a9eb.

Kontejneri Dockera koje izradite dobivaju nasumično generirano ime, ali Docker spremniku možete dati naziv -Ime argument naredbenog retka. Na primjer, za stvaranje drugog httpd Docker spremnik s imenom web poslužitelj2, možete pokrenuti sljedeću naredbu:

Unosom gornje naredbe, Docker spremnik s imenom web poslužitelj2 treba stvoriti.

Kao što vidite, novostvoreni Docker spremnik je nazvan web poslužitelj2.

Web poslužitelj pokrenut na drugom spremniku web poslužitelj2 trebao bi biti dostupan i na URL-u http: // localhost: 8081.
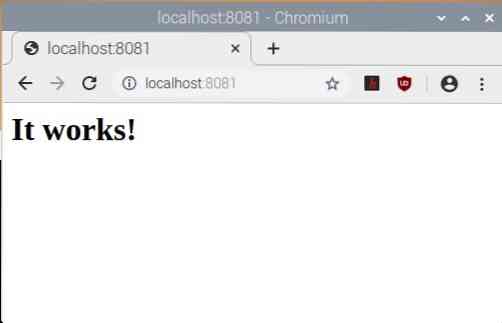
Možete zaustaviti aktivni Docker spremnik koristeći ime ili ID pokrenutog spremnika. Na primjer, za zaustavljanje aktivnog Dockerovog spremnika web poslužitelj2, pokrenite sljedeću naredbu:

Kontejner Docker web poslužitelj2 treba zaustaviti.

Kao što vidite, web poslužitelj koji je bio pokrenut na web poslužitelj2 kontejner se također zaustavio.
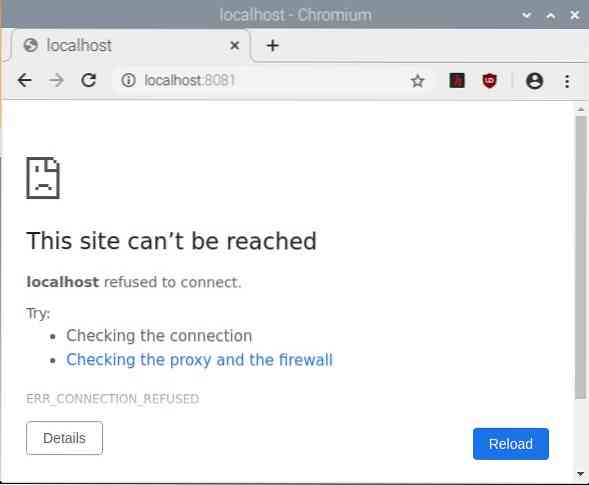
Možete zaustaviti kontejner c5d09470a9eb sa sljedećom naredbom:

Kao što je prikazano na donjoj slici, Docker spremnik c5d09470a9eb više ne radi.

Slika dolje pokazuje da je web poslužitelj koji je bio pokrenut na c5d09470a9eb kontejner je također zaustavljen.
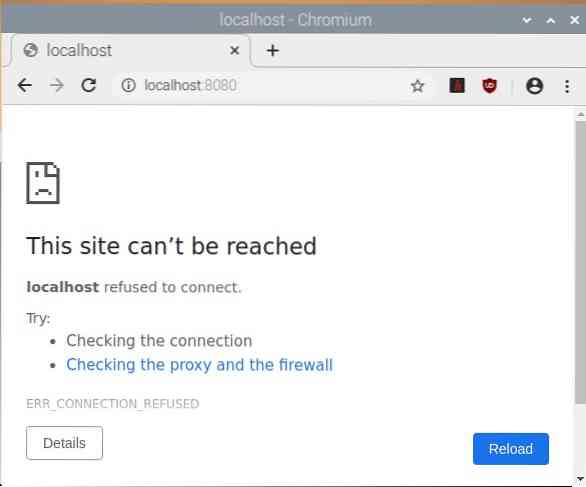
Korištenje Dockera Compose na Raspberry Pi 4
U ovom ćemo vam odjeljku pokazati kako koristiti Docker Compose za upravljanje Docker projektima.
Prvo stvorite novi direktorij projekta ~ / web poslužitelj kako slijedi:
$ mkdir -v ~ / web poslužitelj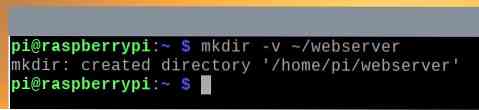
Idite na ~ / web poslužitelj direktorij kako slijedi:
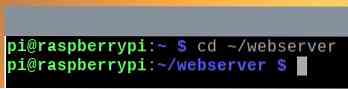
Stvorite novu datoteku docker-compose.yaml kako slijedi:

Unesite sljedeći tekst u docker-compose.yaml datoteku.
usluge:
mreža:
slika: httpd: najnovije
ponovno pokretanje: uvijek
svezaka:
- ./ www: / usr / local / apache2 / htdocs
luke:
- "8083: 80"
Bilješka: Obavezno upotrijebite pravilno udubljenje. Uvlačenje je vrlo važno za YAML datoteke. Pogrešno uvlačenje rezultirat će sintaksnim pogreškama.
Kada završite, pritisnite
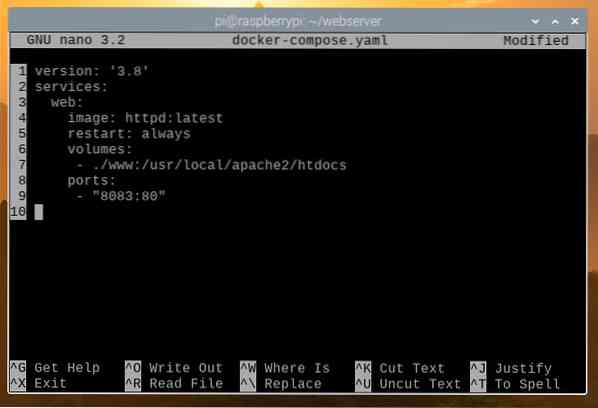
Ovdje, u usluge odjeljak, imamo definiciju za mreža Docker spremnik.
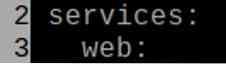
U retku 4, Docker slika da je mreža treba definirati spremnik koji će koristiti. Evo, slika koristiti je httpd: najnovije

U retku 5, ponovno pokretanje: uvijek koristi se za ponovno pokretanje web spremnika ako se neočekivano zaustavi.

Linije 6-7 koriste se za montiranje www / direktorij vašeg direktorija projekta na / usr / local / apache2 / htdocs, ja.e., korijen spremnika.

Linije 8-9 koriste se za prosljeđivanje porta 80 kontejnera do luke 8083 domaćina Dockera (Raspberry Pi 4).

Stvorite novi direktorij www / u direktoriju projekta kako slijedi:
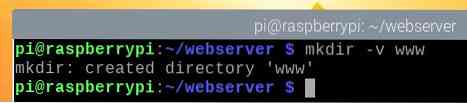
Stvorite novu datoteku indeks.html u www / direktorij kako slijedi:

Upišite sljedeću naredbu i pritisnite
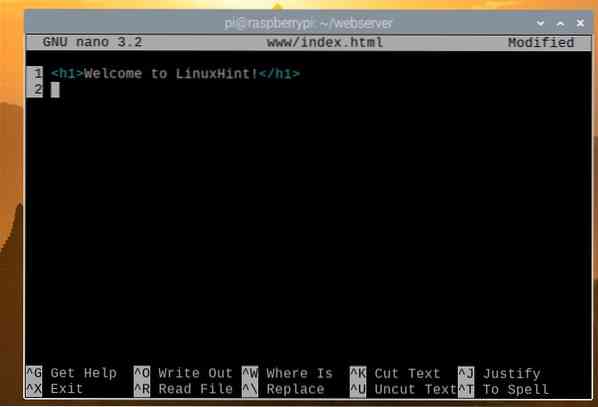
Projekt Docker Compose možete pokrenuti sljedećom naredbom:

Projekt Docker Compose trebao bi biti pokrenut i pokrenut.

Kao što vidite, spremnik web poslužitelja je pokrenut.

Ako posjetite URL http: // localhost: 8083 iz web preglednika, trebali biste vidjeti sljedeću stranicu, što znači da projekt Docker Compose radi.
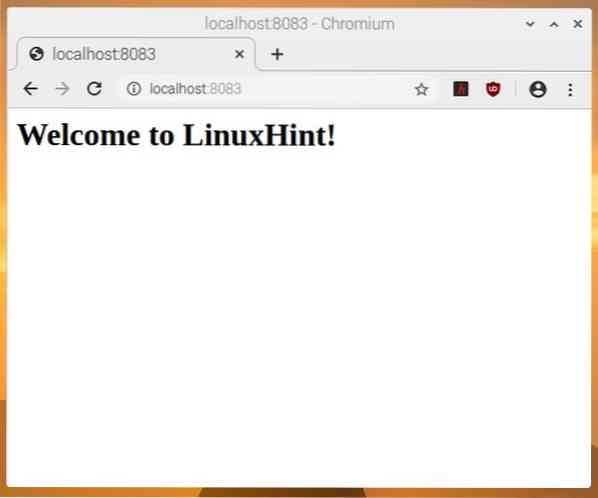
Za zaustavljanje projekta Docker Compose (tj.e., zaustavite sve spremnike projekta), pokrenite sljedeću naredbu:

Projekt Docker Compose trebao je prestati.
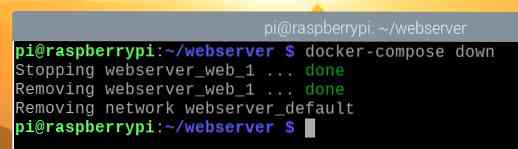
Kao što vidite, nijedan spremnik nije pokrenut.
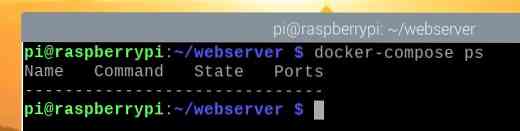
Uz to, web serveru nije moguće pristupiti.
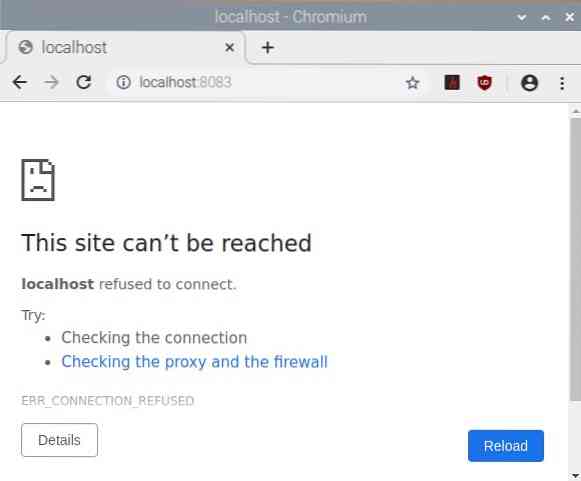
Zaključak
U ovom smo članku instalirali Docker i Docker Compose na Raspberry Pi 4. Nadalje, za izradu Dockerovih spremnika koristimo Docker i Docker Compose. Ovaj bi vam članak trebao pomoći da započnete s Dockerom i Docker Composeom na Raspberry Pi 4.
 Phenquestions
Phenquestions


