Desktop Dimmer je nekada bio popularna Ubuntu aplikacija koja se koristila za kontrolu svjetline zaslona. Međutim, u vrijeme objavljivanja ovog članka, aplikacija Desktop Dimmer sada je zastarjela i više ne radi u Ubuntu 20.04. Najbolja moguća alternativa programu Desktop Dimmer je Brightness Controller, aplikacija temeljena na grafičkom korisničkom sučelju (GUI) koja radi poput Desktop Dimmera kako bi pomogla korisnicima da prilagode razinu svjetline.
Ovaj vam članak pokazuje kako instalirati aplikaciju Brightness Controller u Ubuntu 20.04. Slijedite dolje navedene korake za instaliranje kontrolera svjetline na vaš Ubuntu 20.04 sustav.
Korak 1: Dodajte spremište PPA kontrolera svjetline
Aplikacija Brightness Controller nije uključena u standardno spremište paketa Ubuntu 20.04. Umjesto toga, regulator svjetline može se lako instalirati u Ubuntu 20.04 kroz spremište Arhiva osobnih paketa (PPA).
Izvršite sljedeću naredbu za dodavanje spremišta PPA kontrolera svjetline:
$ sudo add-apt-repository ppa: apandada1 / kontroler svjetline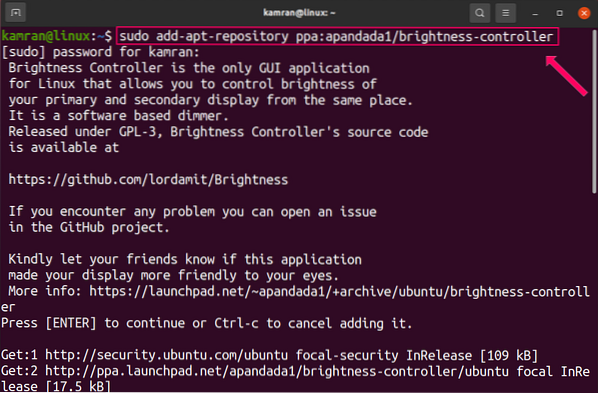
Korak 2: Ažuriranje popisa paketa
Nakon što je PPA spremište kontrolera svjetline uspješno dodano, ažurirajte prikladnu predmemoriju pomoću sljedeće naredbe:
$ sudo apt ažuriranje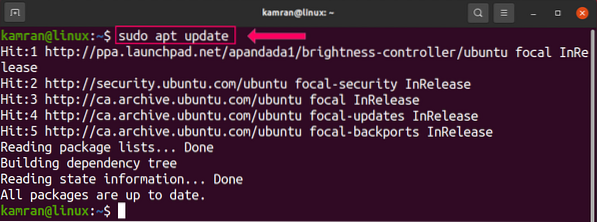
Korak 3: Instalirajte regulator svjetline
Izvršite donju naredbu za instaliranje aplikacije Brightness Controller u Ubuntu 20.04:
$ sudo apt instalirajte kontroler svjetline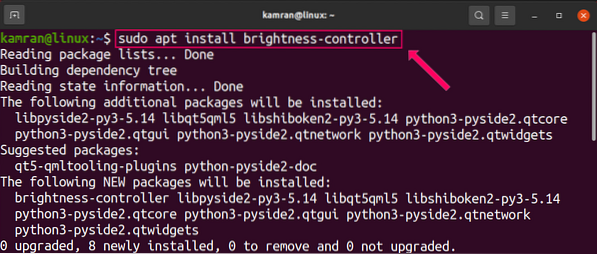
Aplikacija Brightness Controller zahtjeva 27.5 MB dodatnog prostora na disku. Pritisnite y na terminalu da biste nastavili postupak instalacije.
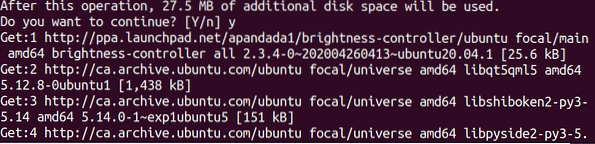
Pokrenite aplikaciju za upravljanje svjetlinom
Nakon uspješne instalacije otvorite aplikaciju Brightness Controller u izborniku aplikacija. Da biste to učinili, kliknite izbornik programa, potražite "Kontroler svjetline" i kliknite ikonu aplikacije Kontroler svjetline da biste ga otvorili.
Nakon klika na ikonu Kontrolera svjetline pojavit će se zaslon nadzorne ploče aplikacije.
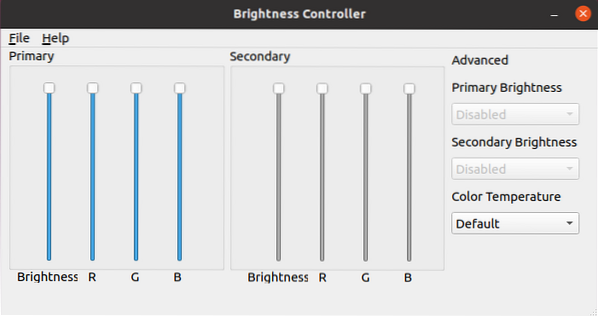
Na zaslonu nadzorne ploče možete podesiti razinu svjetline na vrijednosti između 1 i 100%.
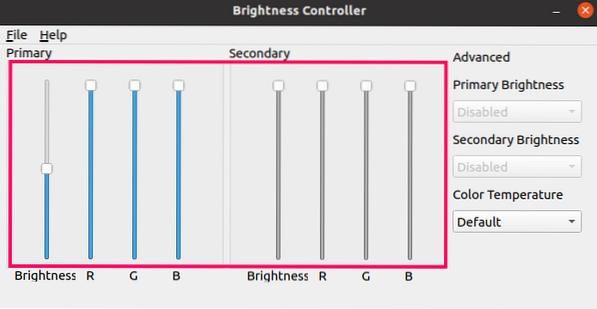
U odjeljku "Napredno", temperatura boje može se mijenjati prema vašim željama i razini udobnosti za oči.
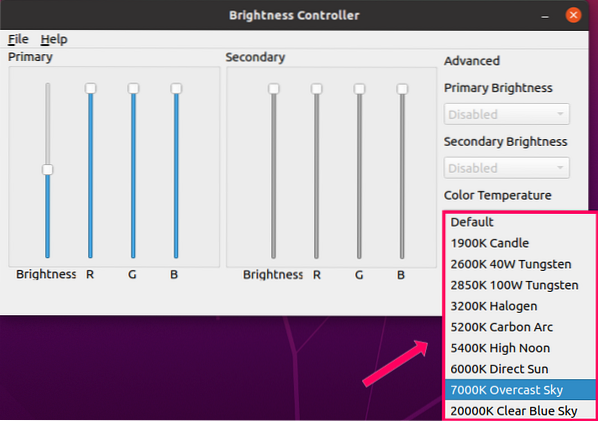
Boja i nijansa zaslona također se mogu prilagoditi promjenom RGB vrijednosti.
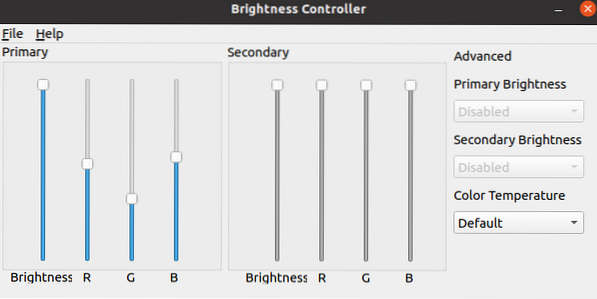
Dostupan je odjeljak Pomoć koji korisniku može pokazati više o tome kako koristiti aplikaciju Brightness Controller (Kontrola svjetline). Instaliranu verziju aplikacije možete provjeriti u odjeljku Pomoć klikom na opciju "O".
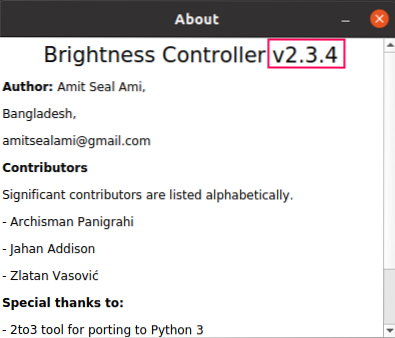
Kao što vidite, kontroler svjetline verzija 2.3.4 je instaliran na mom Ubuntu 20.04 sustav.
Zaključak
Aplikacija Desktop Dimmer zastarjela je i nije dostupna za Ubuntu 20.04. Međutim, i dalje možete instalirati aplikaciju Brightness Controller u Ubuntu 20.04 za kontrolu razine svjetline i prikaza boja vašeg sustava. Kontroler svjetline izvodi u osnovi istu funkciju kao i Desktop Dimmer i može se instalirati putem spremišta PPA. Ovaj vam je članak pokazao kako instalirati Brightness Controller kao zamjenu za zastarjelu aplikaciju Desktop Dimmer u Ubuntu 20.04. Nadamo se da vam je ovaj članak bio koristan za vaše računalne potrebe.
 Phenquestions
Phenquestions


