U ovom uputstvu naučit ćemo kako instalirati cPanel / WHM na CentOS 7 poslužitelj.
Zahtjevi
- Nova instalacija poslužitelja CentOS 7 (Minimal).
- Minimalno 2 GB RAM-a i 20 GB slobodnog prostora na disku.
- Statička IP adresa konfigurirana je na vašem poslužitelju.
Početak rada
Prije početka preporučuje se ažuriranje poslužitelja najnovijom verzijom. Poslužitelj možete ažurirati sljedećom naredbom:
njam ažuriranje -yDalje, morat ćete postaviti ime hosta za poslužitelj. Ime hosta mora biti potpuno kvalificirano ime domene. Ime hosta svog poslužitelja možete postaviti pomoću sljedeće naredbe:
test hostnamectl set-hostname.primjer.comDalje, također ćete trebati onemogućiti SELinux na vašem poslužitelju. Možete ga onemogućiti uređivanjem sljedeće datoteke:
nano / etc / selinux / configPromijenite sljedeće retke:
SELINUX = onemogućenSELINUXTYPE = ciljano
Spremite i zatvorite datoteku. Zatim ponovo pokrenite sustav da biste primijenili ove promjene.
Nakon ponovnog pokretanja sustava, provjerite SELinux sljedećom naredbom:
sestatusTrebali biste vidjeti da je SELinux onemogućen u sljedećem izlazu:
SELinux status: onemogućenInstalirajte cPanel
cPanel nudi automatiziranu instalacijsku skriptu za instaliranje cPanela sa svim potrebnim komponentama. CPanel možete preuzeti i instalirati samo izvršavanjem sljedeće naredbe:
curl -o najnovije -L http: // httpupdate.cpanel.net / najnovije && sh najnovijeGornjoj skripti će trebati oko 20-60 minuta da dovrši instalaciju. Nakon što je instalacija uspješno dovršena, trebali biste vidjeti sljedeći izlaz:
2019-07-07 01:36:44 1392 (INFO): Čestitam! Vaša instalacija cPanela &WHM 11.80 je sada završen. Sljedeći je korak konfiguriranje vašeg poslužitelja.
2019-07-07 01:36:44 1392 (INFO):
2019-07-07 01:36:44 1392 (INFO): Prije nego što konfigurirate poslužitelj, pobrinite se da vaš
vatrozid omogućuje pristup luci 2087.
2019-07-07 01:36:44 1392 (INFO):
2019-07-07 01:36:44 1392 (INFO): Nakon što osigurate da vaš vatrozid dopušta pristup
na portu 2087, možete konfigurirati svoj poslužitelj.
2019-07-07 01:36:44 1392 (INFO):
2019-07-07 01:36:44 1392 (INFO): 1. Otvorite željeni preglednik
2019-07-07 01:36:44 1392 (INFO):
2019-07-07 01:36:44 1392 (INFO): 2. Idite na sljedeći url koristeći adresu
i unesite ovaj jednokratni URL za automatsku prijavu:
2019-07-07 01:36:44 1392 (INFO):
2019-07-07 01:36:44 1392 (INFO): https: // 139.5.237.169: 2087 / cpsess3438670747 / prijava /
sesija = root% 3aEFcxHbIjILlL14m2% 3acreate_user_session% 2c8846f458c886541e2ffd7ebc11683ac1
2019-07-07 01:36:44 1392 (INFO):
2019-07-07 01:36:44 1392 (INFO): Nakon isteka URL-a za prijavu generirate novi
pomoću naredbe 'whmlogin' ili se ručno prijavite na:
2019-07-07 01:36:44 1392 (INFO):
2019-07-07 01:36:44 1392 (INFO): https: // 139.5.237.169: 2087
2019-07-07 01:36:44 1392 (INFO):
2019-07-07 01:36:44 1392 (INFO): Posjetite https: // go.cpanel.net / whminit za više
informacije o prvom konfiguriranju vašeg poslužitelja.
2019-07-07 01:36:44 1392 (INFO):
2019-07-07 01:36:44 1392 (INFO): Posjetite http: // support.cpanel.neto ili
https: // kreni.cpanel.net / allfaq za dodatnu podršku
2019-07-07 01:36:44 1392 (INFO):
2019-07-07 01:36:44 1392 (INFO): Hvala vam što ste instalirali cPanel & WHM 11.80!
Uklanjanje / root / instalacijskog programa.zaključati.
cPanel nudi probnu licencu od 15 dana. Dakle, prvo ćete ga morati aktivirati. Probnu licencu možete aktivirati sljedećom naredbom:
/ usr / local / cpanel / cpkeycltTrebali biste vidjeti sljedeći izlaz:
Ažuriranje licence za cPanel ... Gotovo. Ažuriranje je uspjelo.Izrada globalne predmemorije za cpanel ... Gotovo
Pristupite web sučelju WHM / cPanel
WHM / cPanel je sada instaliran i pokrenut na portu 2087.
Zatim otvorite web preglednik i upišite URL https: // your-server-ip: 2087. Bit ćete preusmjereni na zaslon za prijavu WHM / cPanel kao što je prikazano na sljedećoj stranici:
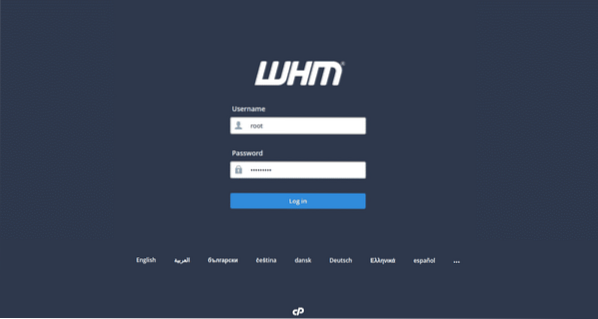
Navedite svoje root ime i lozinku. Zatim kliknite na Dnevnik U dugme. Na sljedećoj stranici trebali biste vidjeti ugovor o licenci WHM / cPanel:
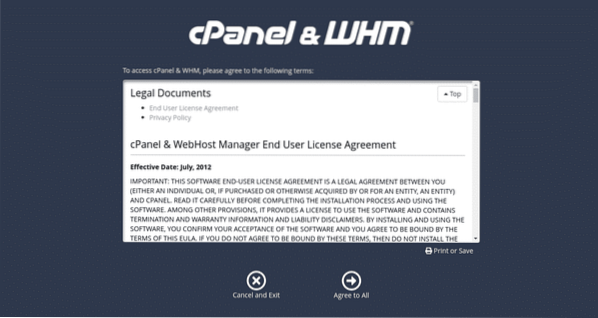
Sada kliknite na Pristani na sve. Trebali biste vidjeti sljedeću stranicu:
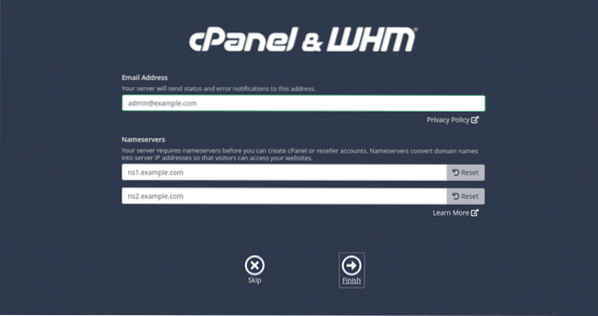
Sada navedite svoju adresu e-pošte i podatke o poslužitelju imena, a zatim kliknite na Završi dugme. Trebali biste vidjeti nadzornu ploču WHM / cPanel na sljedećoj stranici:
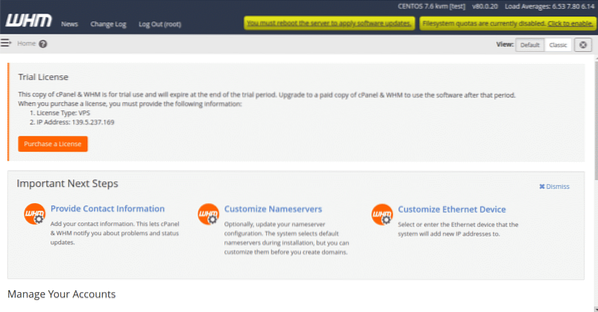
Dalje, morat ćete omogućiti kvote FileSystem. Da biste ga omogućili, kliknite na “Klik do omogućiti”Gornji desni gumb. Trebali biste vidjeti sljedeću stranicu:
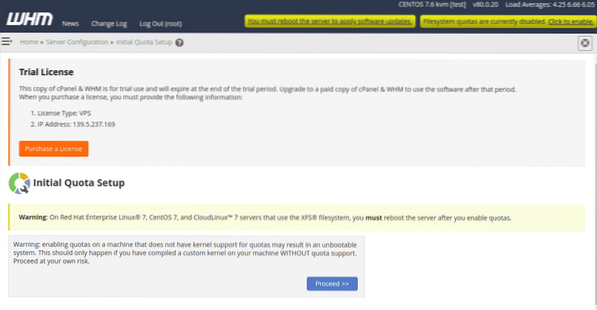
Zatim kliknite na Nastavite dugme. Nakon što je omogućena kvota FileSystem, trebali biste vidjeti sljedeću stranicu:
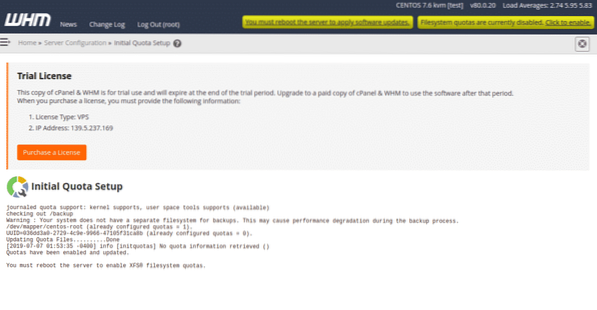
Zatim ponovo pokrenite poslužitelj kako biste omogućili kvote datotečnog sustava.
Stvorite svoj prvi cPanel račun
Na nadzornoj ploči WHM / cPanel kliknite gumb Početna. Trebali biste vidjeti sljedeću stranicu:
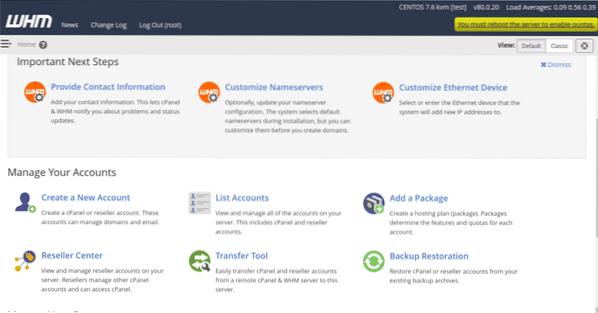
Sada kliknite na “Izraditi novi račun" dugme. Trebali biste vidjeti sljedeću stranicu:
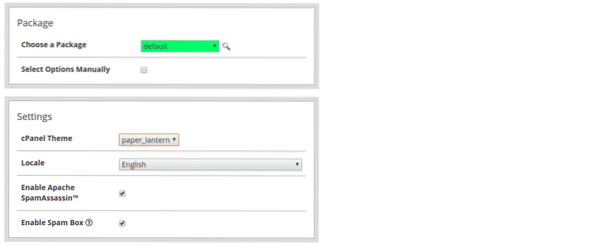
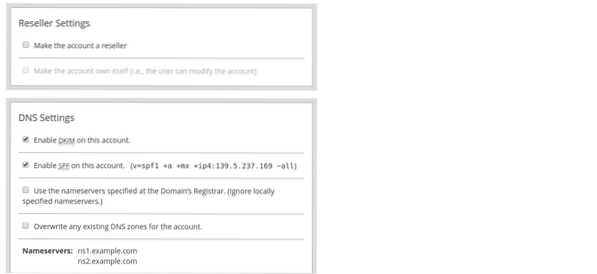
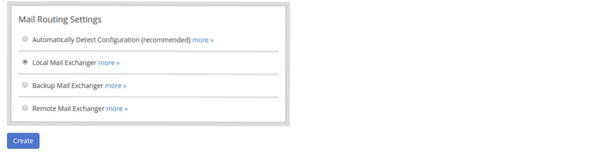
Sada navedite sve potrebne podatke poput domene, korisničkog imena, lozinke, e-pošte, teme, omogućite Apache neželjenu poštu, omogućite DKIM i SPF, odaberite usmjeravanje pošte, a zatim kliknite na Stvoriti dugme. Nakon što je račun uspješno kreiran, trebali biste vidjeti sljedeću stranicu:
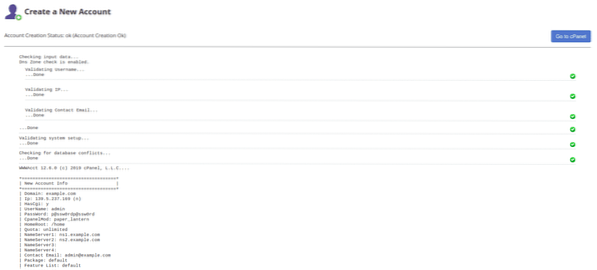
Sada kliknite na “Idite na cPanel“. Bit ćete preusmjereni na novu nadzornu ploču cPanel računa kao što je prikazano na sljedećoj stranici:
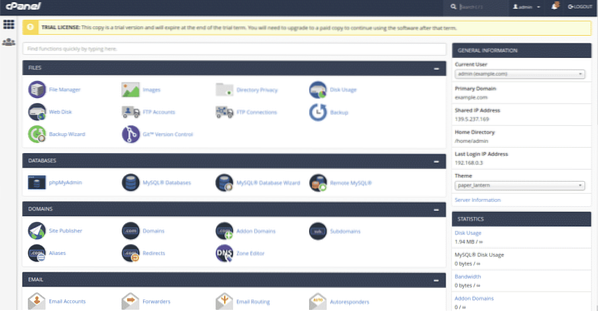
Sada možete izrađivati web stranice, FTP, e-poštu, baze podataka i upravljati njima pomoću cPanel nadzorne ploče.
 Phenquestions
Phenquestions


