U prošlosti smo vam pokazali kako instalirati radnu površinu Budgie na Ubuntu, što donosi Solus iskustvo na Ubuntu. Danas, pogledajmo “Cinnamon” koji je još jedno radno okruženje. Cimet nudi iz distribucije Linux Mint.
Što je Cinnamon Desktop?
Cimet je račva GNOME 3 radne okoline. Implementiran je u jedan od najuspješnijih Linux distribucija, Linux Mint. Najveća vizualna razlika između GNOME-a i Cinnamon-a su tradicionalni elementi radne površine poput programske trake, izbornika Start itd., Koje je Cinnamon odlučio zadržati, dok je GNOME odustao od konvencionalnog Windows stila i slijedio modernizirani pristup. Ukratko, radna površina Cinnamon vrlo je bliska Windows OS-u, a programeri žele to učiniti na jednostavan način - bez zvižduka i zvižduka.

Možete instalirati Cinnamon radnu površinu točno preko vaše Ubuntu instalacije i iskusiti Linux Mint.
Instaliranje radne površine Cinnamon u Ubuntu
Ispod je vodič testiran na Ubuntu 17.10, ali trebao bi raditi i u starijim verzijama. Instaliranje cimeta jednostavno je i jednostavno putem terminala.
Korak 1) Pokrenite "Terminal".
Korak 2) Unesite sljedeću naredbu za dodavanje PPA-a. Obratite pažnju na napredak u terminalu. Morate unijeti root lozinku i također pritisnuti
sudo add-apt-repozitorij ppa: embrosyn / cimet
Korak 3) Dalje, kao i obično, obnovimo spremište.
sudo apt ažuriranje
Korak 4) Na kraju instalirajte Cimet. Unesite "Y" kada se to zatraži.
sudo apt instalirati cimet
Korak 5) Po završetku instalacije ponovno pokrenite računalo. Dok na zaslonu za prijavu morate odabrati radnu površinu "Cinnamon". Vidjet ćete i opciju “Cinnamon (Software Rendering)”, koju treba odabrati ako imate problema s upravljačkim programom video zapisa. Opcija "Cinnamon" prema zadanim postavkama omogućuje hardversko ubrzanje. To je obično slučaj kod instaliranja na namjenski PC.
Ubuntu će se automatski sjetiti odabranog okruženja radne površine za sljedeće prijave. Stoga to trebate učiniti samo jednom. Ostala radna okruženja još uvijek su netaknuta na vašem računalu. Možete odabrati svoje omiljeno okruženje bilo kad tijekom prijave.
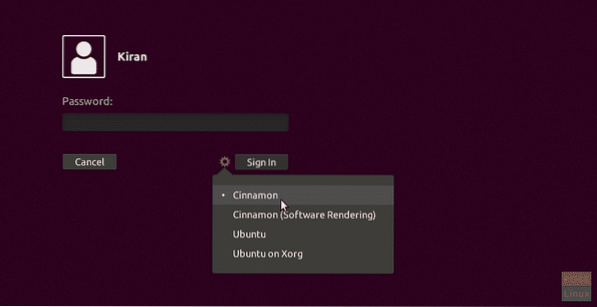
Korak 6) Nakon prijave, siguran sam da ćete biti zbunjeni kad vidite tamnu pozadinu na radnoj površini. Ne brinite, ovo je tipično ponašanje.
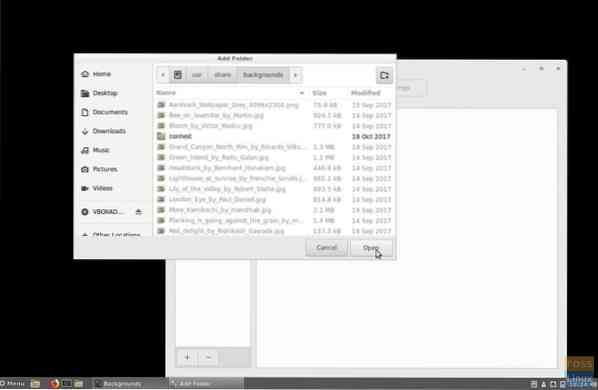
Da biste riješili taj problem, desnom tipkom miša kliknite radnu površinu i u kontekstnom izborniku odaberite "Promjena pozadine radne površine". Zatim kliknite gumb '+' i pregledajte "Druga mjesta"> "Računalo"> "usr"> "podijeli"> "pozadine" i kliknite "otvori". Vidjet ćete da se direktorij dodaje, a Ubuntu pozadine popunjavaju. Odaberite pozadinu koju želite primijeniti. To je to!
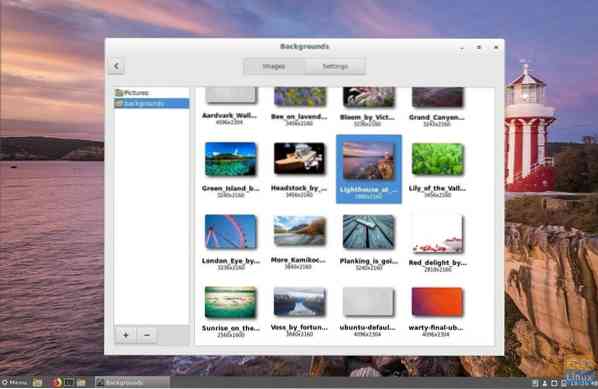
Što mislite o radnoj površini Cinnamon?
 Phenquestions
Phenquestions



