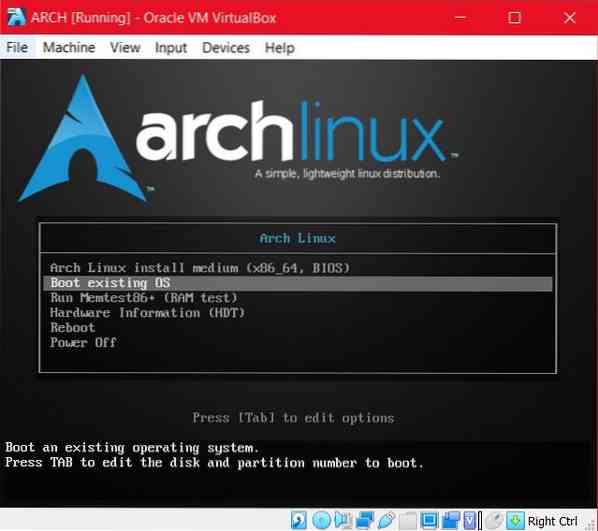Postupak instalacije
Instalacija Arch na Linux virtualni okvir zahtijeva da slijedite ove korake:
- Korak # 1 Dizanje Arch iso-a
- Korak # 2 Arch Linux početna korijenska ljuska
- Korak # 3 Podizive particije
- Korak # 4 Montiranje datotečnog sustava
- Korak # 5 Instalacija osnovnog sustava
- Korak # 6 Arch Chroot
- Korak # 7 Instalacija pokretačkog programa
Dizanje Archovog iso-a
Za pokretanje arch iso-a prvo trebate stvoriti okruženje virtualnog okvira putem sučelja VirtualBox. Odaberite novu opciju i svom virtualnom stroju dodijelite ime, najmanje 2 GB RAM-a i vrstu (uglavnom Arch Linux 64-bitnu). Sada generirajte virtualni tvrdi disk koji čini najmanje 8 GB za pohranu vašeg instaliranog operativnog sustava zajedno s odgovarajućim spremištima. Sada možete jednostavno pokrenuti virtualni stroj; obavezno odaberite već postojeći arch Linux iso za dizanje, jer je novi tvrdi disk koji ste upravo stvorili prazan i stoga se trenutno ne može pokrenuti. Ako ne napravite tvrdi disk svog VM-a, tada će vas sustav tražiti mjesto. Vidjet ćete tri mogućnosti pokretanja vašeg početnog pokretanja Arch Linux; poželjno je odlučiti se za prvu opciju x86_64.
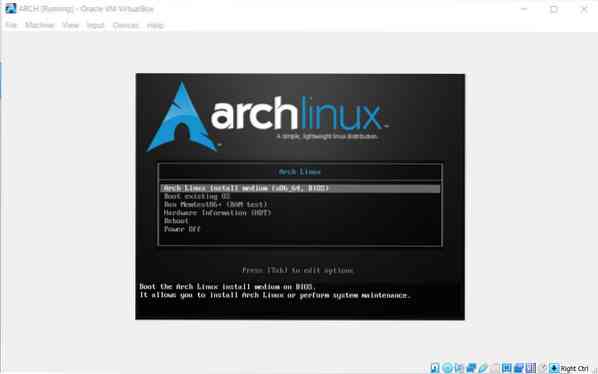
Arch Linux početna korijenska ljuska
Jednom kada se nakon odabira opcije pokretanja prikaže zaslon korijenske ljuske, znači da možete nadograditi bazu podataka i postojeće pakete.
$ pacman -Syy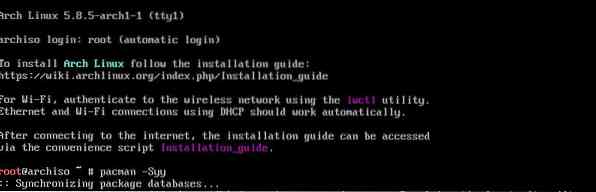
Naredba će vam omogućiti preuzimanje paketa sync Pacman sa službenim depozitorijom Arch.
Podizna particija
Ovaj vam korak omogućuje jednostavno oblikovanje particije diska, obično između root i swap particije. Alate Linux distribucije možete koristiti za particiju diska. Najprikladniji i najjednostavniji alat bio bi fdisk.
$ fdisk -l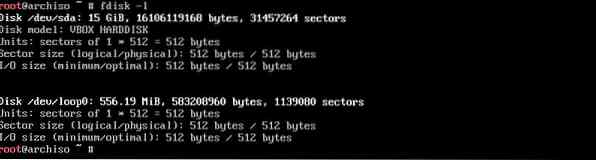
Izlazni zaslon prikazat će opcije za particiju prema vašem diskovnom prostoru. Upotrijebite particiju koju ste odlučili tijekom oblikovanja tvrdog diska.
Sljedeću naredbu fdisk možete koristiti i kao alat za particioniranje.
$ fdisk / dev / sda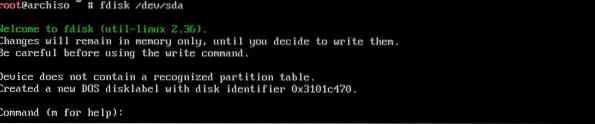
Jednostavno možete utipkati "m" da isplivaju i sve naredbe fdiska.
Sada možete koristiti uslužni program cfdisk za njegovo pokretanje. Utipkajte sljedeću naredbu u terminalni sustav
$ cfdisk / dev / sda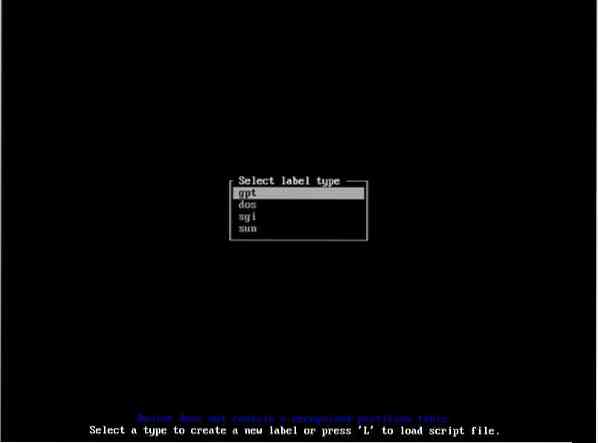
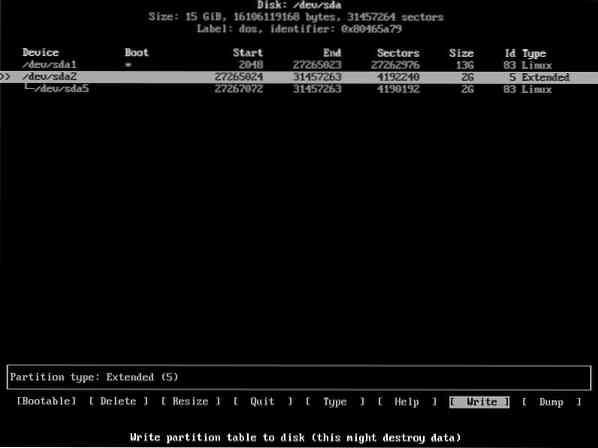
Sada će vam zaslon prikazati opcije gpt, dos, sgi i sun za vrstu naljepnice. Preporučuje se odlučiti za dos i nastaviti. Na vašem će se zaslonu pojaviti prozor; samo odaberite novo i unesite za stvaranje particije. Unesite ponovo nakon odabira prostora na disku i mjesta. / dev / sda1 će biti vaša prva particija ako idete na jednu particiju. Odaberite opciju
Ako želite unijeti bilo kakve promjene u particiju, tada upotrijebite naredbu
$ wU ovom trenutku, ako želite biti sigurni da su promjene koje ste napravili na particiji uspješno izvršene, još jednom unesite naredbu:
$ fdisk -l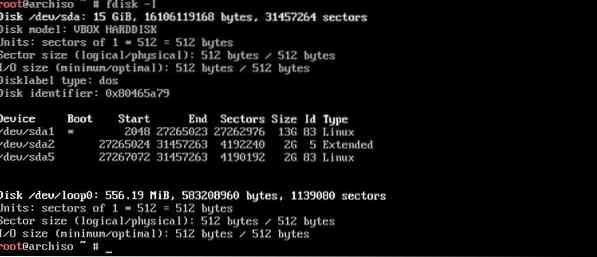
Za formatiranje ili stvaranje particije za instalaciju arch Linuxa upotrijebite naredbe mkfs ako želite stvoriti datotečni sustav. I odlučite se za mkswap za stvaranje swap prostora.
$ mkfs.ext4 / dev / sda1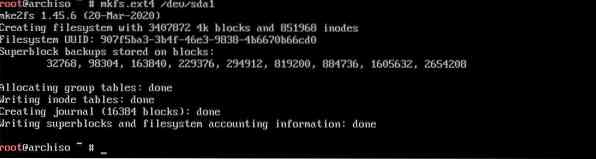
Ova naredba uključuje tip ext4 za sistemsku datoteku. Ako koristite više od jedne particije, pokrenite istu naredbu s mjestom druge particije na kraju, na primjer, sda2.
$ mkswap / dev / sda5 (za swap particiju)
Sada za aktivaciju swap particije pokrenite naredbu;
$ swapon / dev / sda5
Ako koristite više particija i želite provjeriti svoj izgled, tada možete unijeti naredbu lsblk.

Montirajte datotečni sustav
Ovaj korak podržava instalaciju osnovnog sustava. možete pokrenuti sljedeću naredbu za montiranje datotečnog sustava, tako da će se podaci koji pripadaju / mnt automatski pohraniti u vašu root particiju.
$ mount / dev / sda1 / mnt
Za više particija koristite ove naredbe za vašu kućnu particiju; prva naredba će formirati spoj n za kućnu particiju, a druga naredba pohranit će podatke matične particije u / mnt / home.
$ mkdir / mnt / home$ mount / dev / sda3
Instalacija osnovnog sustava
Da biste uspješno instalirali bazu i odgovarajući paket base-devel, koristite sistemski program packstrap.
$ packstrap -i / mnt baza base-devel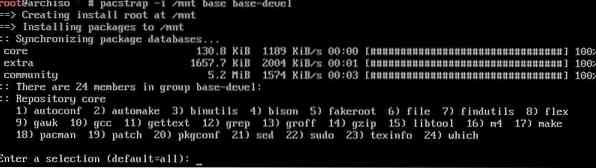
Odaberite zadanu opciju za pakete za preuzimanje i nastavite.
Sada trebate generirati fstab datoteku koja će automatski kretati particiju za montiranje za postupak dizanja.
$ genfstab -U -p / mnt >> / mnt / etc / fstab
Arch Chroot
Upotrijebite naredbu arch-chroot za uspješno usklađivanje vremenskih zona, jezika i ostalih ključnih čimbenika u / mnt.
$ arch-chroot / mnt / bin / bash
Za lokalnu postavku upotrijebite sljedeću naredbu:
$ nano / etc / locale.gen (za podešavanje jezika)Spremite datoteku, a zatim pokrenite sljedeću naredbu.
$ locale-gen
Sada formirajte etc / locale.conf datotekom izdavanjem naredbe:
$ nano / etc / locale.konf$ LANG = hr_US.UTF-8 (za dodavanje vlastitog jezika umjesto zadanog jezika)
Upotrijebite sljedeću naredbu za postavljanje vremenske zone, a također zamijenite zonu i podzonu odgovarajućom državom i regijom.
$ ln -s / usr / share / zoneinfo / Zone / SubZone / etc / localtime

Da biste postavili sustav domaćina, primijenite naredbu
$ echo abc >> / etc / hostname. (zamijenite ABC svojim imenom hosta)$ nano / etc / hosts

Sada upišite naredbu:
127 dolara.0.0.1 lokalnihost127 dolara.0.1.1 ABC
$ :: 1 lokalnihost
Instalacija pokretača
Instalirat ćemo grub koji će datoteku pokrenuti s kompatibilnog OS-a kao bootloader.
$ pacman -S grub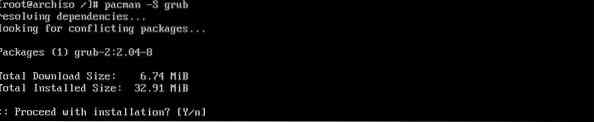


Ove će naredbe instalirati, pokrenuti i spremiti konfiguraciju grub za sda disk.
Na kraju, primijenite ove naredbe za izlaz i istraživanje virtualnog okruženja Arch Linuxa.
$ izlaz$ umount / dev / sda1
$ ponovno pokretanje

Zaključak
Postupak instalacije Arch Linuxa na virtualni okvir mogao bi biti malo dug. Ali osigurava učinkovit rad Arch Linuxa na vašem poslužitelju. Na ovaj način možete dobiti koristi od Linux distribucija bez ikakvih neslaganja. Ovaj vodič obuhvaća najprikladniju metodu za dobivanje Arch Linuxa.
 Phenquestions
Phenquestions