Instaliranje potrebnih ovisnosti:
Write se temelji na Qt5. Dakle, na vašem Ubuntu stroju morate imati instalirane neke Qt 5 knjižnice kako bi Write mogao raditi. Sve potrebne knjižnice Qt 5 dostupne su u službenom spremištu paketa Ubuntu 18.04 LTS. Dakle, možete ih jednostavno instalirati.
Prvo ažurirajte predmemoriju spremišta APT paketa sljedećom naredbom:
$ sudo apt ažuriranje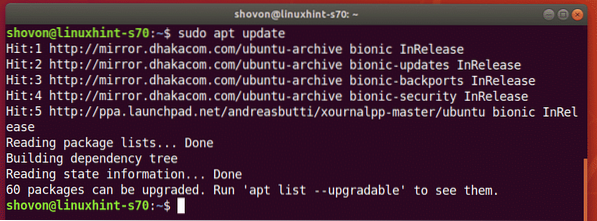
Sada instalirajte sve potrebne knjižnice Qt5 sljedećom naredbom:
$ sudo apt instaliraj libqt5widgets5 libqt5network5 libqt5svg5
Da biste potvrdili instalaciju, pritisnite Y a zatim pritisnite 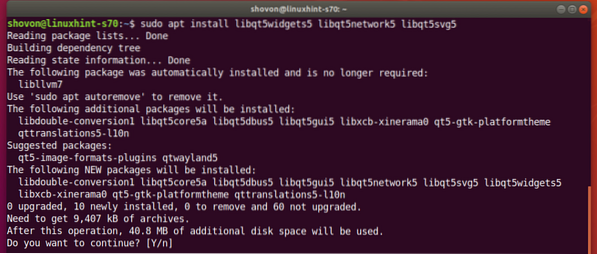
Trebale bi biti instalirane sve potrebne knjižnice Qt 5.
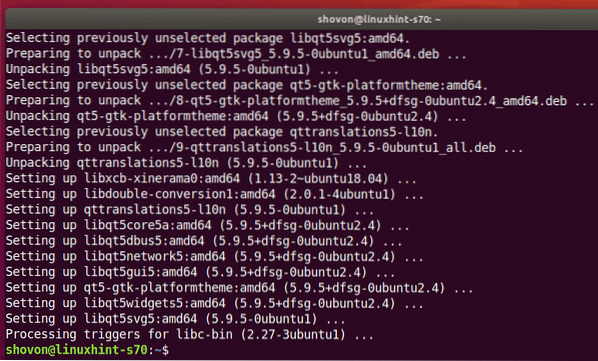
Preuzimanje Write:
Write nije dostupan u službenom spremištu paketa Ubuntua. No, lako ga možete preuzeti sa službenog web mjesta Stylus Labs i instalirati na Ubuntu.
Prvo posjetite službenu stranicu za preuzimanje Write iz vašeg omiljenog web preglednika. Zatim kliknite vezu Linux kako je označeno na snimci zaslona u nastavku.
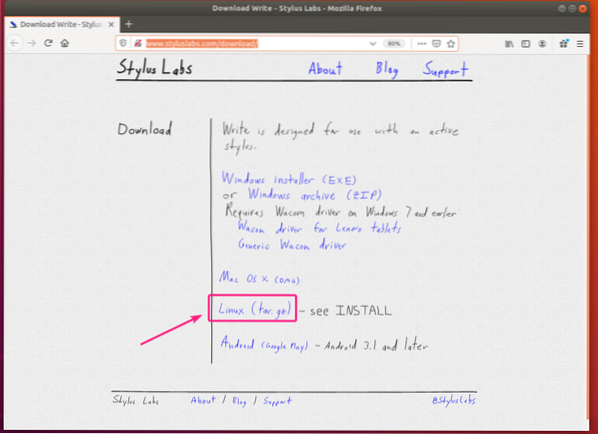
Sada odaberite Spremiti datoteku i kliknite na u redu.
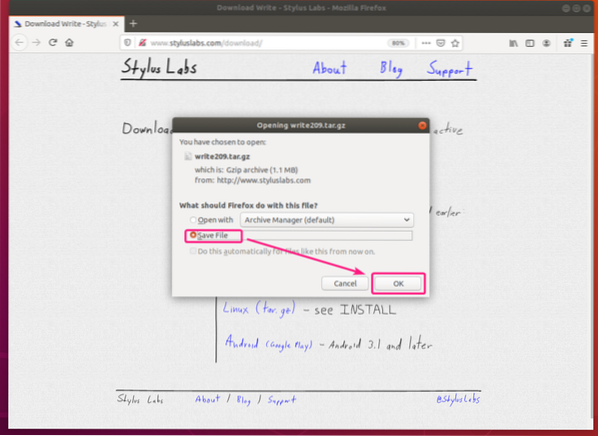
Napisati tar arhivu treba preuzeti.
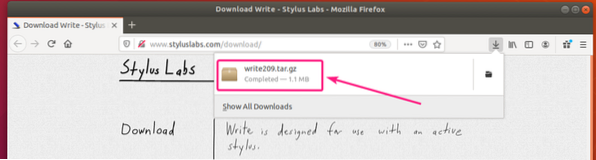
Sada idite na ~ / Preuzimanja direktorij i izdvojite arhivu.
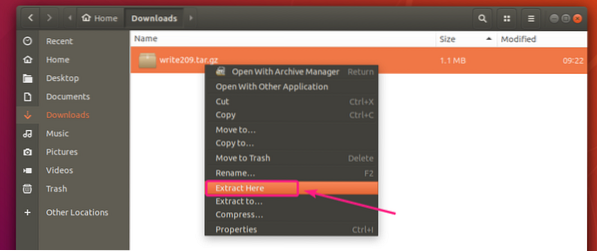
Treba stvoriti novi direktorij. Idite do direktorija.
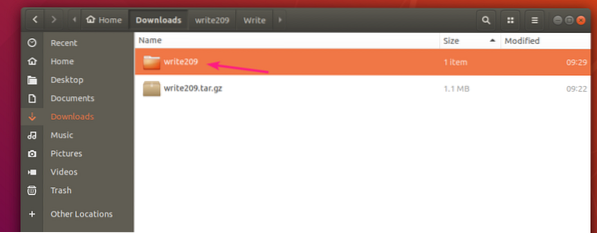
Idite na Pisati/ imenik.
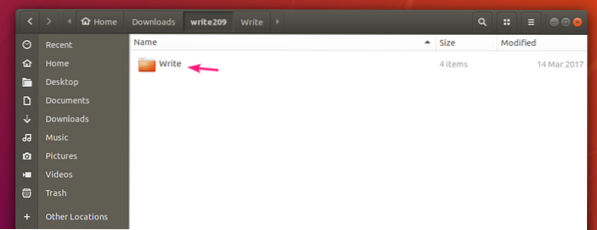
Sada dvaput kliknite na Pisati binarna datoteka za pokretanje Write.
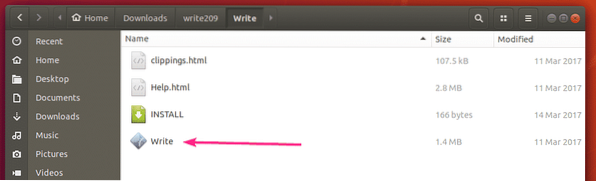
Pisanje treba otvoriti.
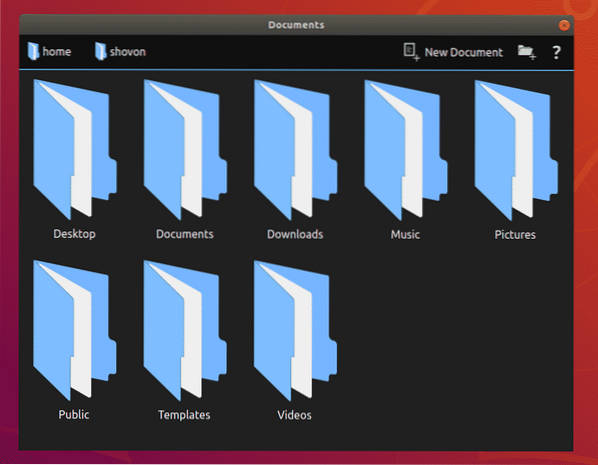
Osnovni tijek pisanja bilješki o pisanju:
Kada otvorite aplikaciju Write, trebaju se prikazati datoteke i direktoriji u vašem HOME direktoriju. Dođite do direktorija u kojem želite stvoriti svoju Bilješku o pisanju i kliknite na Novi dokument.
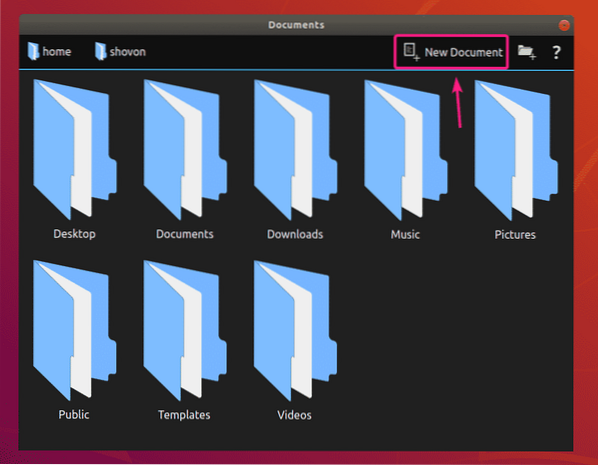
Sada upišite ime za Napiši bilješku i pritisnite
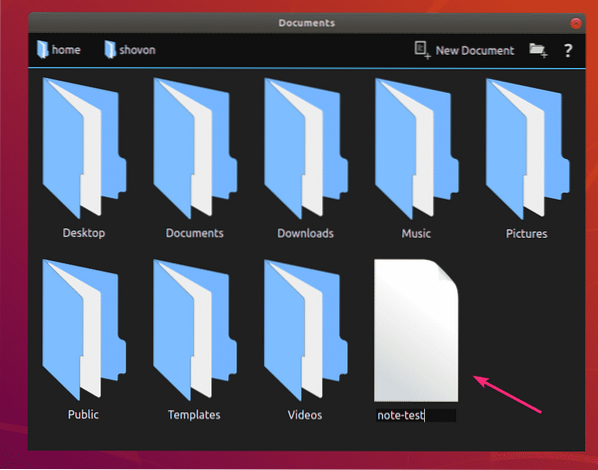
Treba stvoriti novu bilješku Write. Također će se otvoriti s Write.
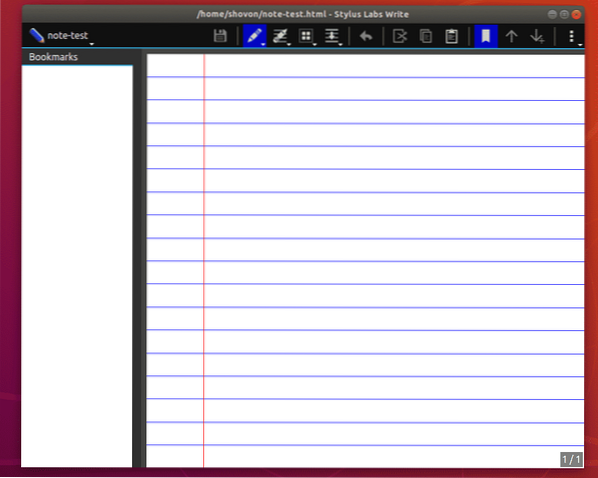
Stylusom ili olovkom možete koristiti bilješke pomoću funkcije Write.
U ovom sam članku koristio svoju tabletu Wacom One pen za demonstraciju bilješki. Ubuntu 18.04 LTS prema zadanim postavkama ima podršku za tablete Wacom pen. Dakle, za podršku Wacom olovke za tablete ne morate učiniti ništa dodatno.
Kao što vidite, moj tablet Wacom One pen automatski se otkriva na mojem Ubuntu 18.04 LTS stroj.
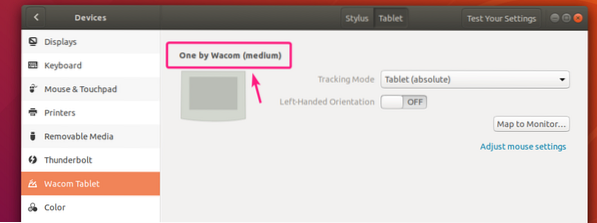
Za rukopis odaberite alat Pen () i počnite pisati u aplikaciji Write. Jako jednostavno.
Kao što vidite, mogu pisati u aplikaciji Write koristeći svoj Wacom tablet. Djeluje lijepo.
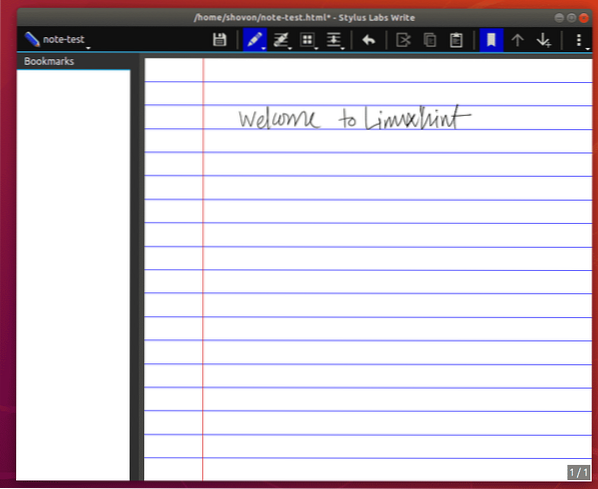
Ako kliknete i zadržite ikonu Olovka (), prikazat će vam sve zadane stilove olovke. Možete odabrati bilo koji od njih i pisati u aplikaciji Write.
Postoji 8 utora za stilove olovke. Zadane možete zamijeniti i prilagođenima. Kasnije u ovom članku pokazat ću vam kako to učiniti.
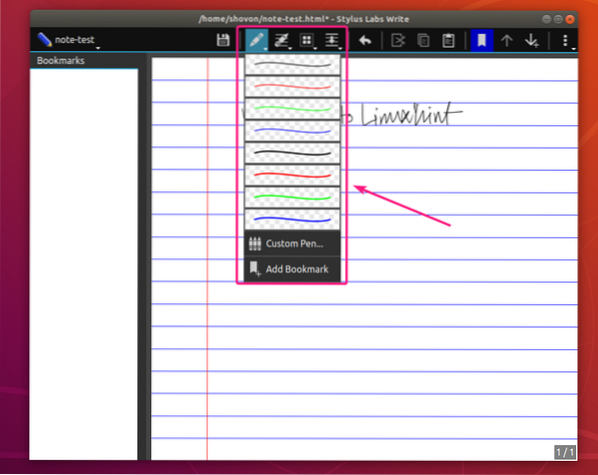
Za pisanje u aplikaciji Write koristio sam različite stilove olovke. Izgleda fantastično.
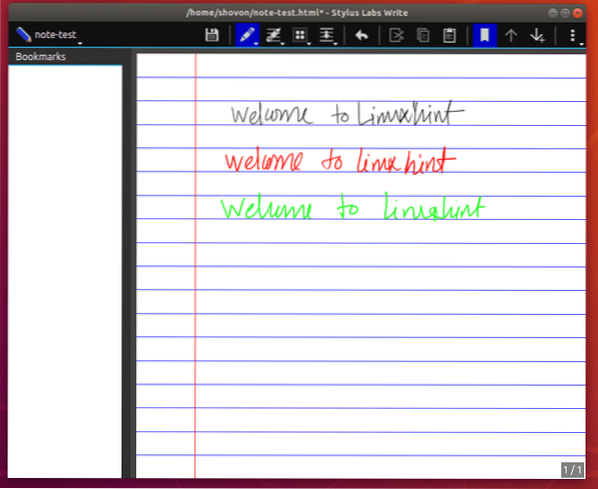
Nakon što unesete neke izmjene u svoju Napiši bilješku, možete kliknuti ikonu Spremi () da biste spremili svoj rad.
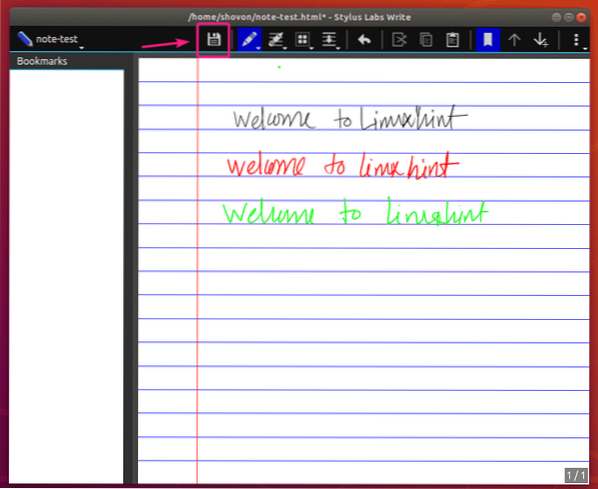
Ako želite zamijeniti jedan od 8 utora za olovke svojim prilagođenim stilom olovke, pritisnite i držite ikonu Olovka i odaberite Prilagođena olovka ..
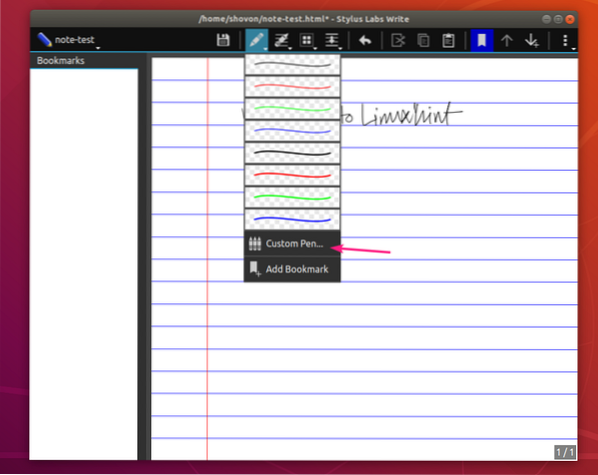
Sad, postavi olovku Širina, Boja i Osjetljivost na pritisak. Ček Označivač ako želite upotrijebiti ovaj stil olovke za isticanje svojih Bilješki.
Ček Poravnanje s rešetkom ako želite automatski preoblikovati poteze olovkom s mrežnim sustavom aplikacije Write.
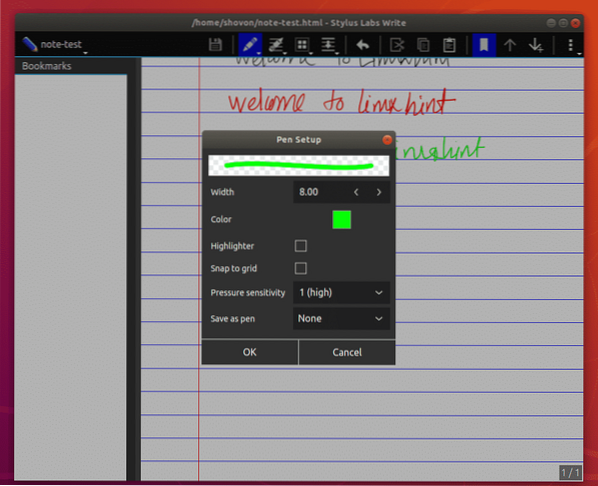
Sada kliknite na Spremi kao olovku padajući izbornik i odaberite utor kojim želite zamijeniti ovu olovku.
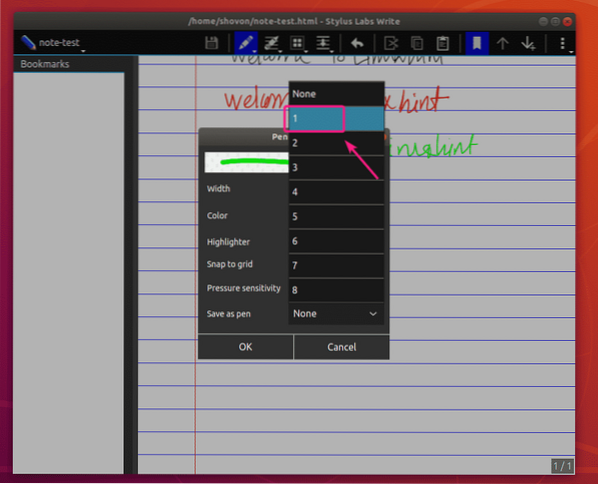
Kada završite, kliknite na u redu.
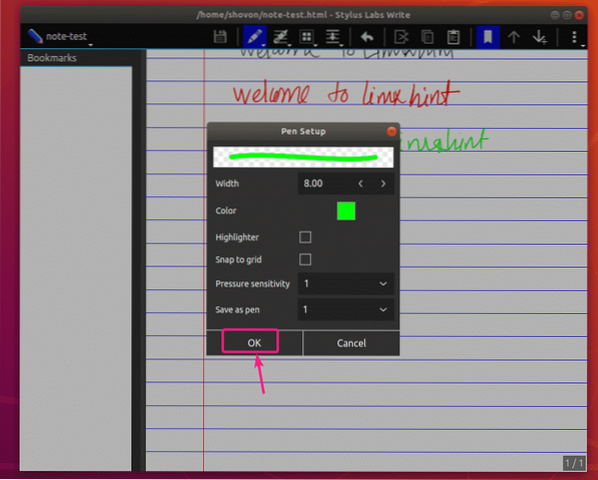
Željeni utor za olovku treba zamijeniti vašim prilagođenim stilom olovke.
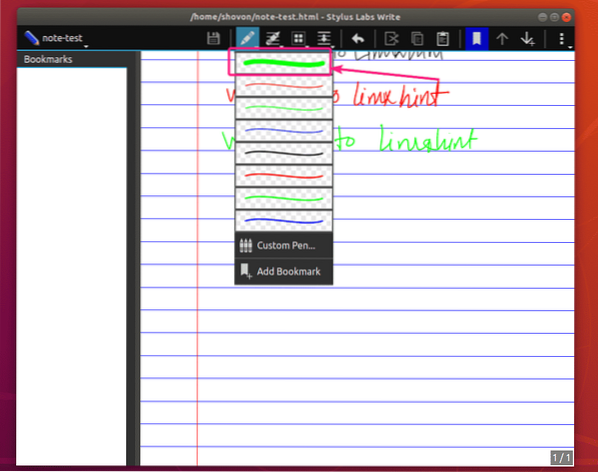
Kao što vidite, za rukopis koristim prilagođeni stil olovke. Izvrsno djeluje.
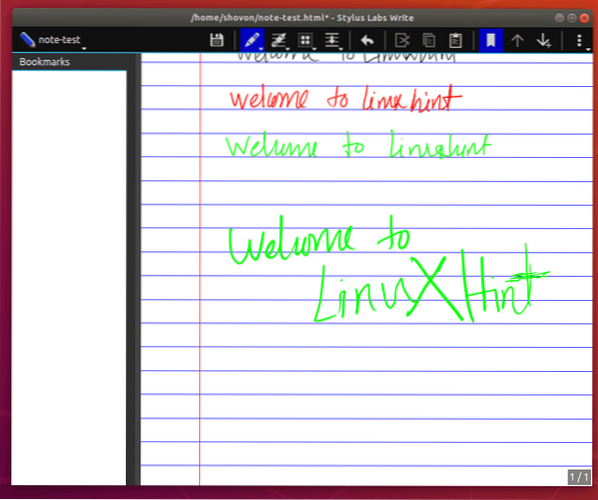
Ako želite izbrisati neke poteze olovkom, odaberite alat Eraser () i izbrišite ono što ne želite u bilješkama.

Imate nekoliko opcija gumica, tj.e Gumica za udarac (uklanja cijeli potez olovke zajedno), Pravi gumica (uklanja djelomični potez olovke, ali pokušava održati ravnala mreže), Besplatna gumica (uklanja samo dio poteza olovke koji želite).
Da biste promijenili vrstu gumice, pritisnite i držite ikonu gumice () i trebali biste moći odabrati vrstu gumice s popisa.
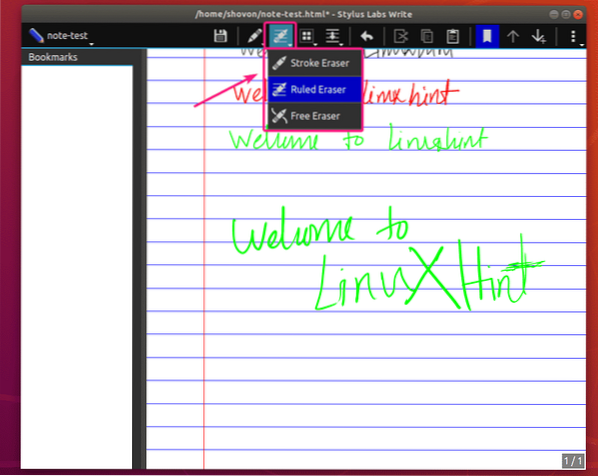
Ako želite sakriti bočno okno oznaka, kliknite ikonu Oznaka ().
Ako je bočno okno oznake skriveno i želite ga učiniti vidljivim, ponovno kliknite ikonu Oznaka ().
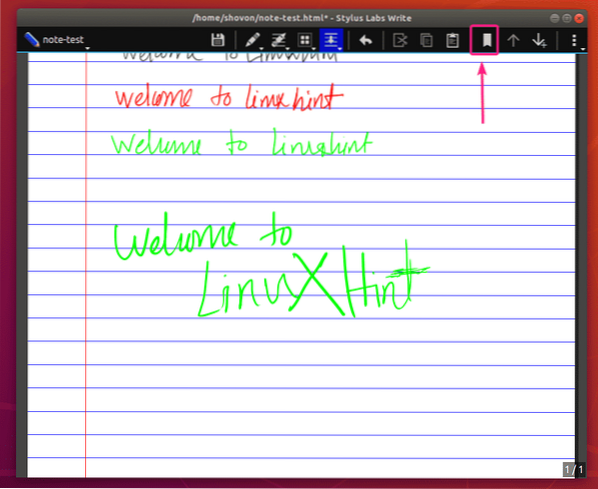
Da biste odabrali sadržaj iz svoje bilješke Napiši, kliknite alat Odaberi ().
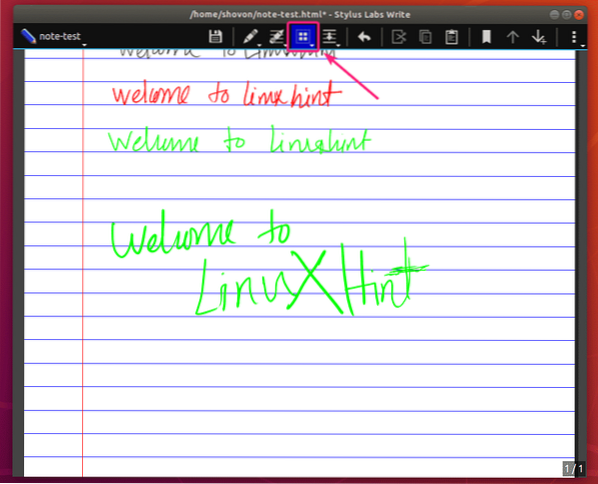
Možete odabrati sadržaj, premještati ih ili uklanjati.
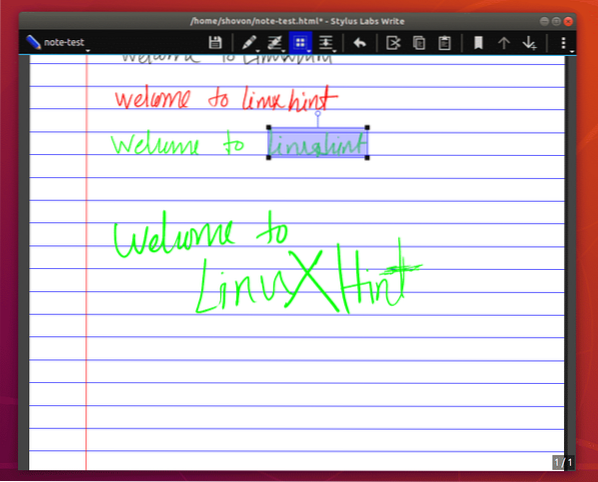
Write ima 3 vrste alata Select. Rect Select alat (koristi se za pravokutni odabir), Pravilan odabir alat (koristi se za odabir na mreži) i Lasso Select alat (koristi se za slobodni odabir).
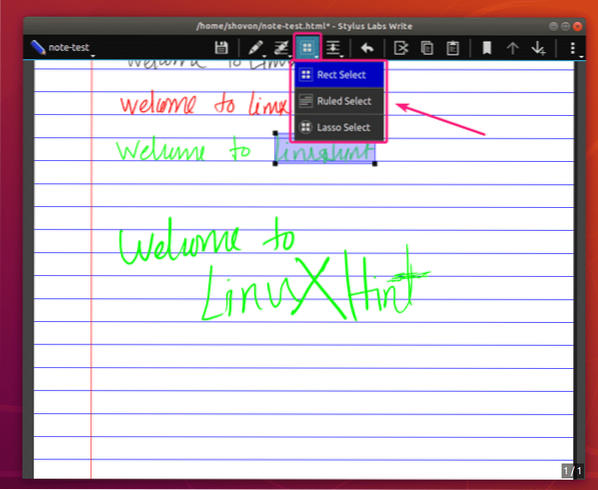
Ako želite pomaknuti sadržaj prema dolje kako biste u sredini bilješke napravili razmake za neki novi sadržaj, kliknite na Umetni razmak (). Zatim kliknite prazno mjesto u bilješci s kojeg želite premjestiti sadržaj i zadržati ga.
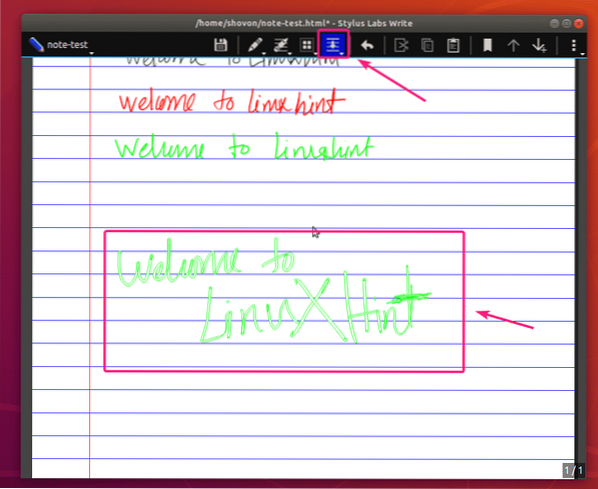
Zatim povucite prema dolje. Kad ste zadovoljni rezultatom, otpustite olovku ili miš. Sadržaj bi se trebao pomicati.
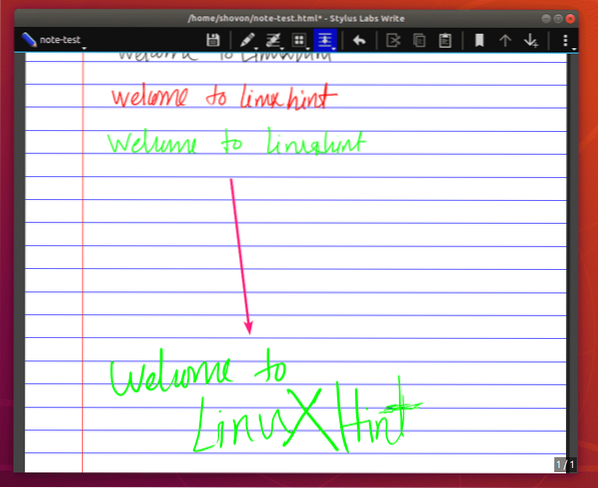
Možete birati između Umetni razmak (za slobodno umetanje prostora) i Pravilo umetanje prostora (za umetanje razmaka na temelju ravnala / mreže) za umetanje razmaka u Write.
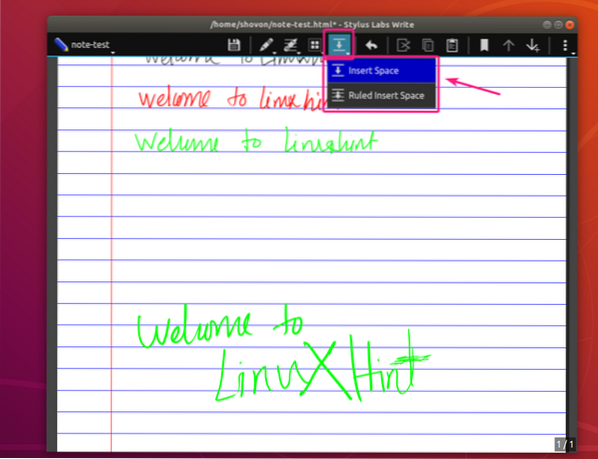
Da biste poništili / ponovili svoj posao, pritisnite i držite Poništi () i trebao bi se pojaviti krug. Kad je krug pun, radite na svom trenutnom poslu (nema se što ponoviti). Pomaknite pokazivač kruga ulijevo da biste poništili i udesno da biste nastavili s radom.
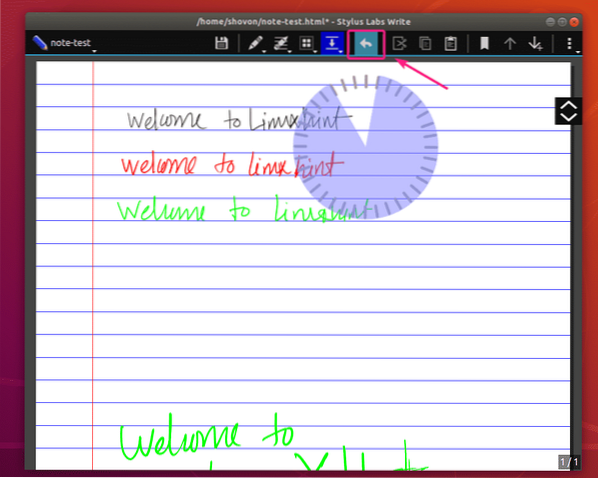
Možete koristiti Izrezati (), Kopirati () i Zalijepiti ikona () za rezanje / kopiranje odabranog sadržaja ili lijepljenje sadržaja iz međuspremnika.
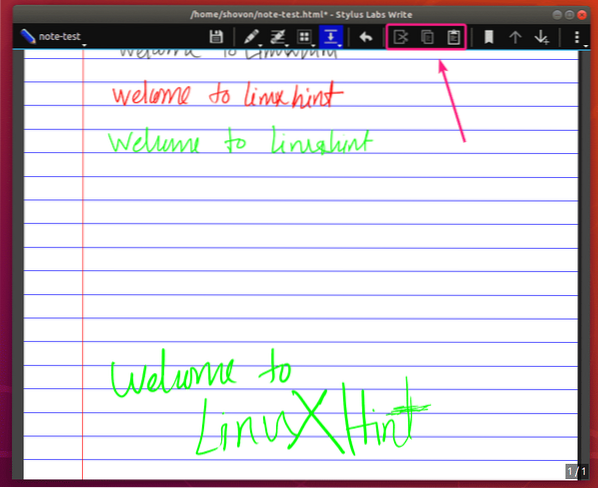
Za navigaciju između stranica možete koristiti Stranica gore () i Stranica prema dolje / Dodaj () dugme.
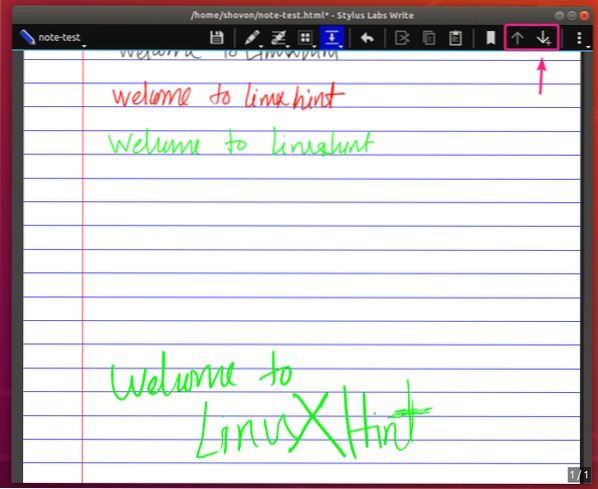
Ako dodate novu stranicu, stranicu treba dodati na kraju bilješke. Između svake stranice bit će mali jaz.
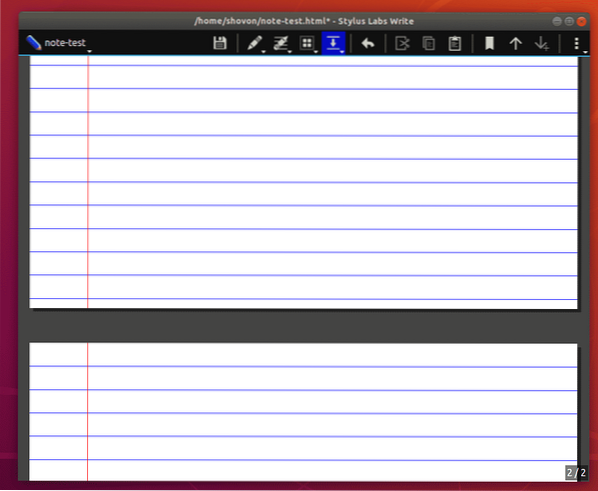
Dakle, to je u osnovi način na koji instalirate i koristite aplikaciju Zapisivanje bilješki. Hvala što ste pročitali ovaj članak.
 Phenquestions
Phenquestions


