U ovom ćemo članku provjeriti kako instalirati VLC Media Player na Linux Mint.
VLC Media Player na Linux Mint-u
Zbog svoje prirode, VLC je uvijek jedan od najboljih izbora među gotovo svim Linux distribucijama tamo. U većini je slučajeva izravno dostupan sa službenih poslužitelja. Kako se Linux Mint temelji na Ubuntuu, dobivanje VLC-a prilično je jednostavno.
Postoje različiti načini na koje možete pokrenuti VLC Media Player u vašem sustavu. Provjerimo ih!
Instaliranje VLC-a pomoću APT-a
Ovo je vjerojatno najjednostavnija metoda koju biste mogli slijediti. Sve što treba jest pokretanje nekoliko naredbi u terminalu. Upali terminal, počnimo!
Prvo, želimo da se APT predmemorija ažurira. Također je dobra ideja preuzeti sva ažuriranja paketa (ako su dostupna).
$ sudo apt update && sudo apt nadogradnja -y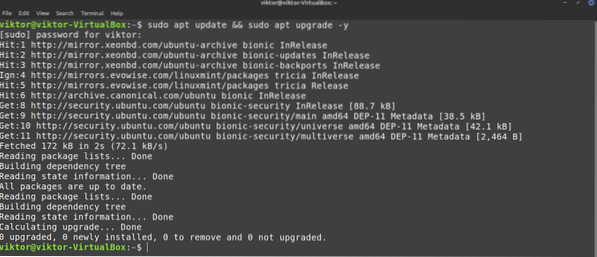
Sljedeća naredba reći će APT-u da instalira VLC Media Player.
$ sudo apt install vlc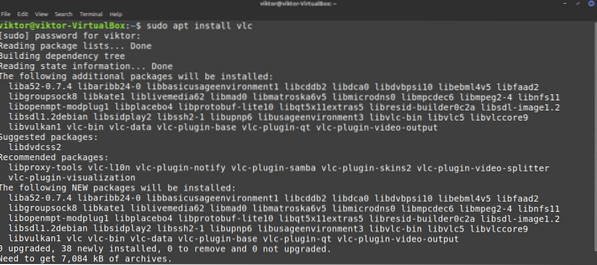
Voila! VLC je spreman za rad!
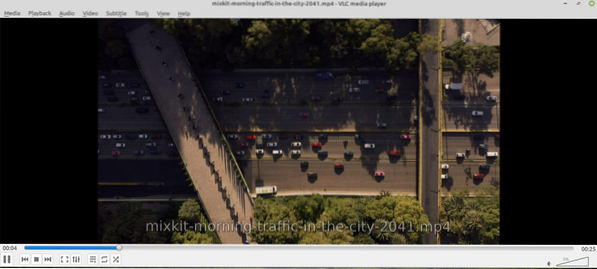
Instalirajte VLC koristeći snap
Ovo je zanimljiva metoda. Snap je pokušaj univerzalnog upravljanja Linux paketima. Bilo koja Linux distribucija koja ima podršku za upravitelj snap paketa može instalirati i pokrenuti snap pakete, nema problema.
Prvo, moramo instalirati upravitelj snap paketa. Ako ste već instalirali snap, možete preskočiti ove korake. Ako niste instalirali, morate ih proći. To je jednokratni postupak, tako da kasnije možete bez problema uživati u ostalim snimkama. Pokrenite sljedeću naredbu.
$ sudo apt update && sudo apt install snapd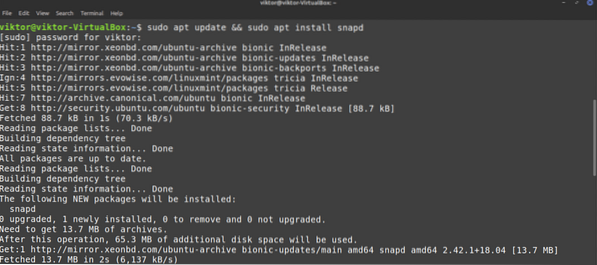
Snap još nije spreman. Moramo instalirati snap jezgru. Pokrenite ovu naredbu snap.
$ sudo snap instalacijska jezgra

Sada moramo ponovno pokrenuti uslugu snapd.
$ sudo systemctl ponovno pokrenite snapd
Snap paket manager sada je spreman za preuzimanje i instaliranje snap paketa. Da biste instalirali VLC snap, pokrenite sljedeću naredbu. Također možete provjeriti VLC snap u snap trgovini.
$ sudo snap instalacija vlc
Voila! VLC je uspješno instaliran!
Instalirajte VLC iz izvora
VLC je besplatni softver otvorenog koda. Moguće je izravno sastaviti i instalirati VLC na vaš sustav. Međutim, ovo je najmanje preporučena metoda koju treba slijediti, osim ako nemate određenih razloga, na primjer, znatiželja ili razvoj VLC-a itd. Ova metoda također će potrošiti najviše vremena. Za najdublje vodiče o ovoj temi pogledajte ovaj službeni wiki Videlolan.
Spreman? Započnimo.
VLC ovisi o puno ovisnosti kako bi ponudio svoje značajke. Da bismo ga izgradili iz izvora, trebaju nam svi. Prvo, uzmimo osnovne alate kao što su compiler, git i drugi.
$ sudo apt install -y git build-bitno pkg-config libtool automake autopoint gettext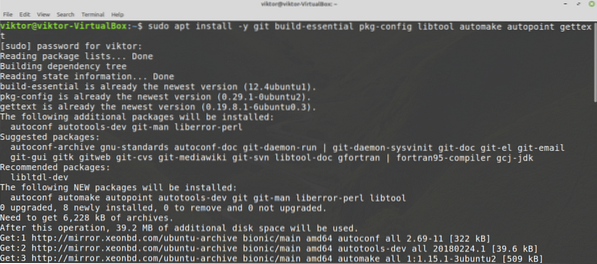
Za sljedeći korak potreban nam je izvorni repo. Omogućit će APT-u da odjednom uhvati ovisnosti o gradnji. Da biste konfigurirali, u izborniku potražite "Izvori softvera".
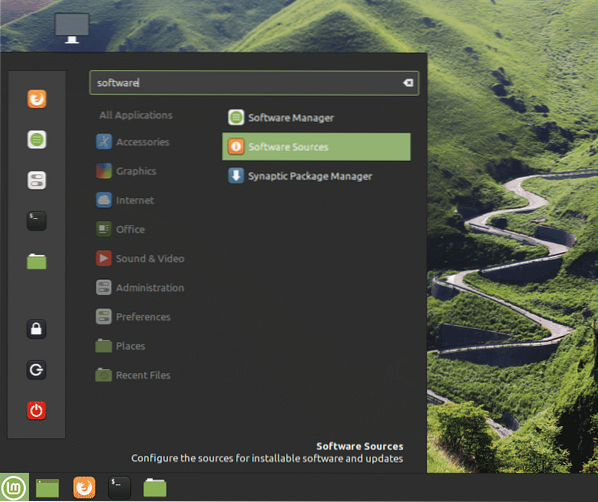
Unesite root lozinku da biste dodijelili privilegiju root alata.
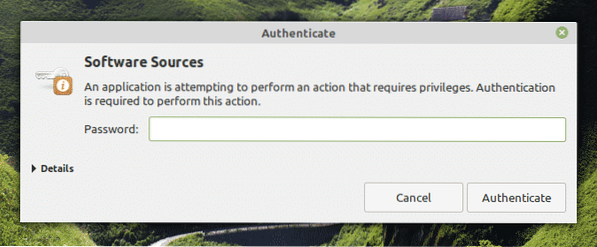
Omogućite opciju "Spremišta izvornog koda". Zatim kliknite gumb "U redu" na vrhu da biste osvježili APT predmemoriju.
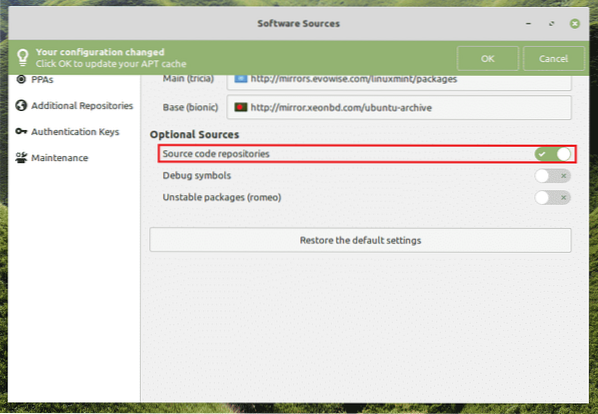
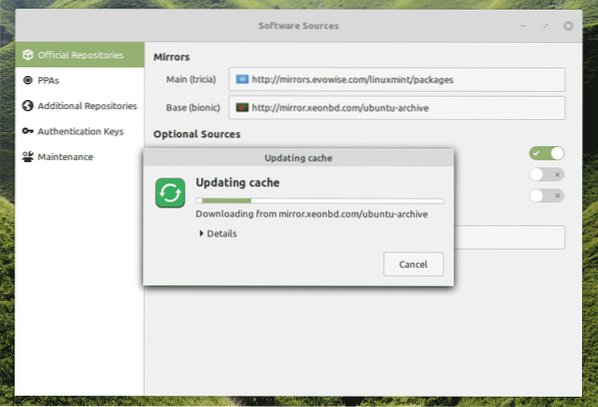
Sada smo spremni uzeti još 3rd-stranačke knjižnice. Popis ovisnosti je ogroman. Srećom, APT se može automatski pobrinuti za to. Recite APT-u da instalira sve ovisnosti o gradnji VLC-a.
$ sudo apt build-dep vlc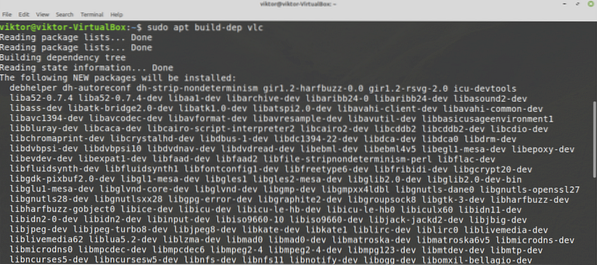
Vrijeme je da zgrabite izvorni kod VLC-a. Preuzmite tarball i izvucite ga na mjesto. Da biste preuzeli najnoviju VLC izvornu tarball, posjetite ovu vezu.
$ mkdir -pv ~ / vlc && cd ~ / vlc
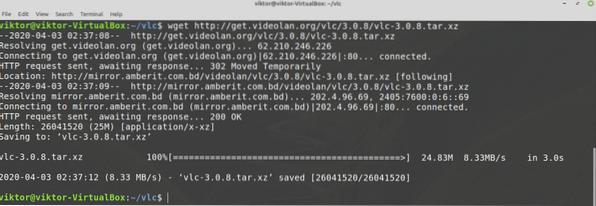
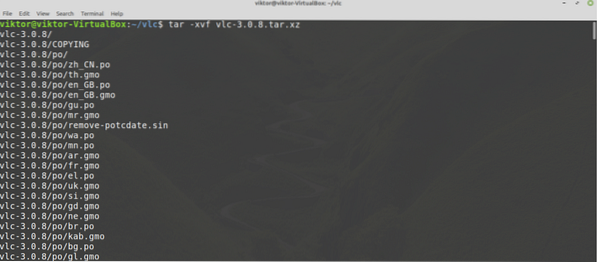
Da biste započeli postupak gradnje, pokrenite sljedeće naredbe.
$ ./ bootstrap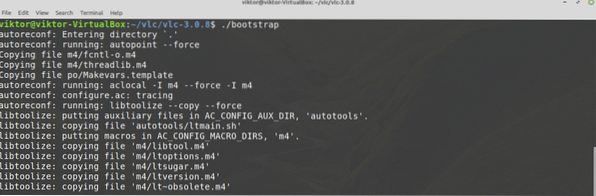
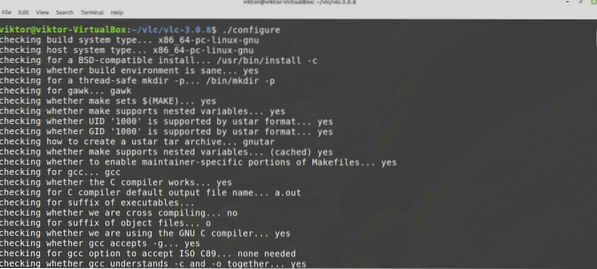
Napokon, započnite postupak gradnje. Sljedeća naredba reći će makeu da koristi 4 niti za izvođenje kompilacije.
$ make -j4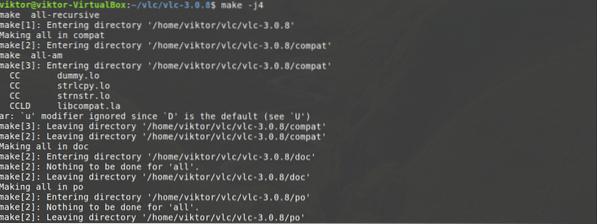
Postupak sastavljanja može potrajati nekoliko minuta. Kada se izrada završi, instalirajte je izvođenjem sljedeće naredbe.
$ sudo make install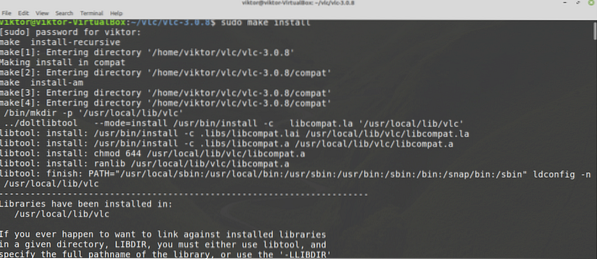
Da biste deinstalirali VLC, pokrenite sljedeću naredbu.
$ sudo make uninstall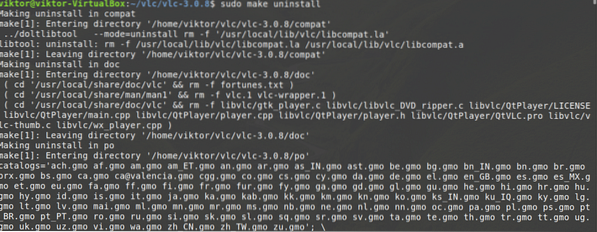
Čini se vrlo jednostavno. Međutim, u ovom bi procesu moglo biti grešaka i kvarova. Ako se to dogodi, otklanjanje pogrešaka vrlo je težak postupak. Rješavanje problema također je zadatak koji izaziva stres. Zato preporučujem da se ne pridržavate ove metode, osim ako to ne trebate.
Završne misli
VLC Media Player je GUI player. Što biste učinili ako radite s okolinom konzole? Biste li se ipak odrekli svoje omiljene glazbe? Pa, moguće je reproducirati medijske datoteke izravno iz naredbenog retka! VLC također nudi alat za naredbene retke za reprodukciju medija izravno s naredbenog retka. Provjerite kako reproducirati MP3 datoteke iz naredbenog retka.
Uživati!
 Phenquestions
Phenquestions


