Ako ne želite da drugi imaju pristup vašim podacima, tada je šifriranje neophodno. Kada šifrirate svoje osjetljive podatke, neovlaštene osobe ne mogu lako doći do njih. Ovaj vodič s uputama fokusira se na instalaciju i osnovnu upotrebu softvera za šifriranje diska Veracrypt na Ubuntu Linuxu. Veracrypt je softver otvorenog koda i besplatan je.
Instalirajte Veracrypt
Kao što se vidi na službenoj stranici za preuzimanje (veza: https: // www.veracrypt.fr / en / Preuzimanja.html), dostupne su dvije opcije za upotrebu Veracrypta na Ubuntu Linuxu, i to: GUI i konzola. GUI znači grafički, a konzola tekstualno (naredbeni redak.)
Instalirajte Veracrypt: GUI
Pokrenite sljedeću naredbu u terminalu Ubuntu da biste preuzeli Veracrypt GUI instalacijski paket.
$ sudo wget https: // launchpad.net / veracrypt / trunk / 1.24-update7 / + preuzimanje / veracrypt-1.24-Ažuriranje7-Ubuntu-20.04-amd64.debSada možete preuzeti instalirani paket na sljedeći način.
$ sudo apt-get instalacija ./ veracrypt-1.24-Ažuriranje7-Ubuntu-20.04-amd64.debUnesi g ako želite, nastavite s instalacijom. Nakon uspješne instalacije, Veracrypt možete pokrenuti iz izbornika Programi> Pribor> Veracrypt.
Instalirajte Veracrypt: Console
Pokrenite sljedeću naredbu u terminalu Ubuntu da biste preuzeli instalacijski paket konzole Veracrypt.
$ sudo wget https: // launchpad.net / veracrypt / trunk / 1.24-update7 / + preuzimanje / veracrypt-console-1.24-Ažuriranje7-Ubuntu-20.04-amd64.debSada možete nastaviti s instaliranjem preuzetog paketa. Pokrenite naredbu ispod.
$ dpkg -i ./ veracrypt-console-1.24-Ažuriranje7-Ubuntu-20.04-amd64.debKad se instalacija uspješno dovrši, možete početi koristiti Veracrypt u Ubuntu terminalu. Da biste vidjeli informacije o upotrebi, pokrenite sljedeću naredbu.
$ veracrypt -hŠifrirajte svoje osjetljive podatke
Zamislimo da na radnoj površini Ubuntu imate mapu pod nazivom folder1 koja sadrži osjetljive dokumente. Stvorit ćemo šifrirani volumen putem GUI-ja i konzole koji će služiti kao osobni trezor za pohranu tako osjetljivih dokumenata.
GUI metoda:
Stvorite šifrirani volumen
1. Pokrenite Veracrypt s Prijave izbornik> Pribor > Veracrypt 2. Klik Stvoriti 3. U čarobnjaku za stvaranje volumena Veracrypt odaberite Stvorite spremnik šifrirane datoteke 4. Klik Sljedeći 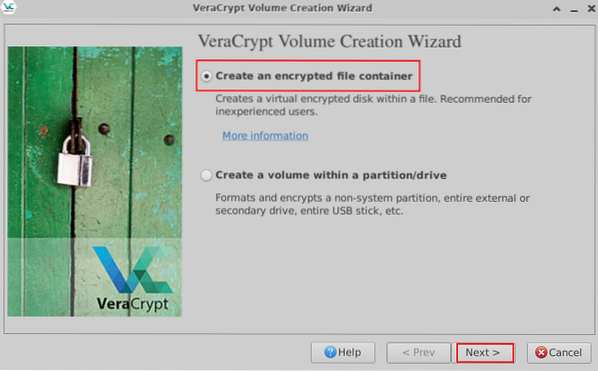 Slika 1: Stvorite spremnik šifrirane datoteke 5. Na stranici Vrsta glasnoće odaberite prvu označenu opciju Standardni volumen Veracrypta 6. Klik Sljedeći 7. U odjeljku Volumen, kliknite Odaberite Datoteka 8. Odaberite željeno mjesto s lijeve strane, a zatim na vrhu unesite naziv spremnika šifrirane datoteke
Slika 1: Stvorite spremnik šifrirane datoteke 5. Na stranici Vrsta glasnoće odaberite prvu označenu opciju Standardni volumen Veracrypta 6. Klik Sljedeći 7. U odjeljku Volumen, kliknite Odaberite Datoteka 8. Odaberite željeno mjesto s lijeve strane, a zatim na vrhu unesite naziv spremnika šifrirane datoteke
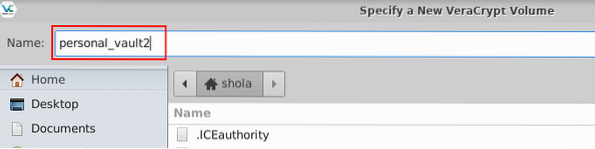
Slika 2: Imenujte svoj novi šifrirani spremnik datoteka 9. Klik Uštedjeti na dnu prozora 10. Vratite se na stranicu Mjesto glasnoće, kliknite Sljedeći 11. U odjeljku Opcije šifriranja ostavite zadane odabire: AES i SHA-512 i kliknite Sljedeći 12. U odjeljak Veličina glasnoće unesite željenu veličinu glasnoće. Kliknite padajući izbornik za prebacivanje između gigabajta, megabajta i kilobajta
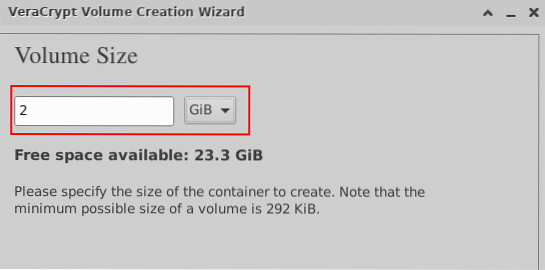
Slika 3: Navedite veličinu spremnika šifrirane datoteke 13. Klik Sljedeći 14. Pod Volume Password unesite šifru za šifriranje 15. Klik Sljedeći 16. Pod Opcije formata, s padajućeg izbornika možete odabrati Linux Ext3
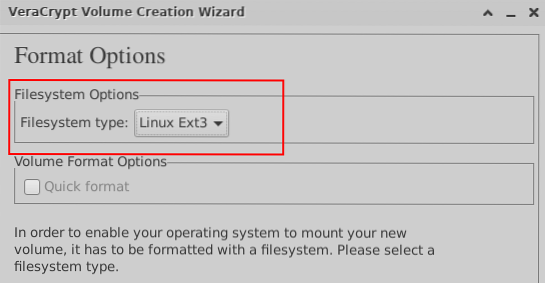
Slika 4: Odaberite vrstu datotečnog sustava za šifrirani svezak 17. Klik Sljedeći 18. Pod Podrška za više platformi, krenimo sa zadanim odabirom 19. Klik Sljedeći a zatim kliknite u redu kad se zatraži 20. Pod Format glasnoće počnite nasumično pomicati miš najmanje 1 minutu
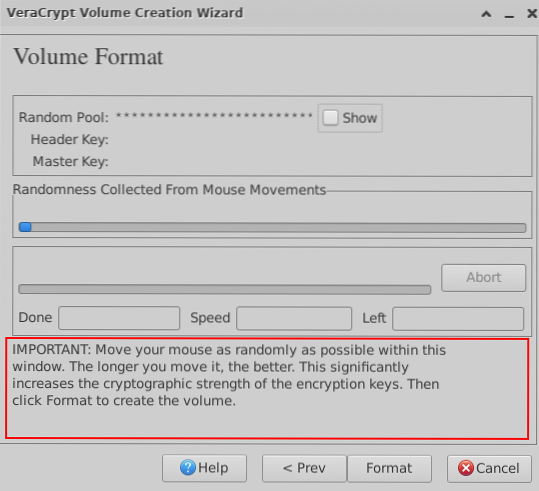
Slika 5: Pomaknite miša nasumično 21. Kad završite, kliknite Format 22. Kad se to zatraži, unesite svoju korisničku lozinku za Linux i kliknite u redu 23. Pričekajte poruku da je vaš Veracrypt svezak uspješno stvoren 24. Klik u redu 25. Klik Izlaz
Pričvrstite šifrirani volumen
1. Natrag na glavni prozor VeraCrypt, kliknite bilo koji slobodni otvor na popisu 2. Klik Odaberite Datoteka 3. Odaberite spremnik šifrirane datoteke koji ste stvorili ranije 4. Klik Otvorena na dnu Prozora 5. Klik Mount 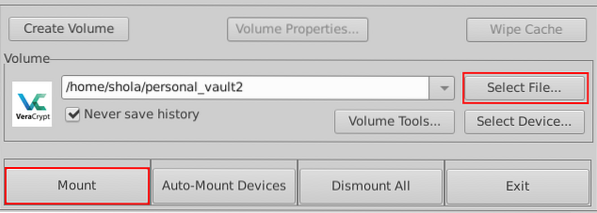 Slika 6: Postavite šifrirani volumen 6. Kad se to zatraži, unesite šifru za šifriranje i kliknite u redu 7. Sada biste na radnoj površini trebali vidjeti novu ikonu uređaja. Ugrađeni uređaj također će biti naveden pod Uređaji kada otvorite Upravitelj datoteka pristupanjem vašem kućnom direktoriju, na primjer. Slika 7 dolje prikazuje zadani put direktorija za montiranje.
Slika 6: Postavite šifrirani volumen 6. Kad se to zatraži, unesite šifru za šifriranje i kliknite u redu 7. Sada biste na radnoj površini trebali vidjeti novu ikonu uređaja. Ugrađeni uređaj također će biti naveden pod Uređaji kada otvorite Upravitelj datoteka pristupanjem vašem kućnom direktoriju, na primjer. Slika 7 dolje prikazuje zadani put direktorija za montiranje.
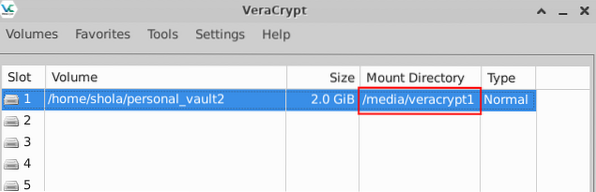
Slika 7: Šifrirani put direktorija za montiranje volumena Sada možete nastaviti s premještanjem osjetljive mape u svoj osobni trezor. 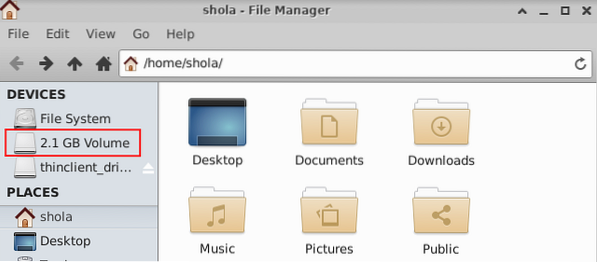
Slika 8: Ugrađeni volumen naveden pod uređajima
Demontirajte šifrirani volumen
1. Da biste demontirali šifrirani volumen, pobrinite se da je u glavnom prozoru Veracrypt 2 odabran odgovarajući utor. Klik Sjahati 3. Unos mjesta trebao bi sada biti prazan 4. Također, više ne biste trebali vidjeti šifrirani volumen na radnoj površini ili niže navedeni Uređaji 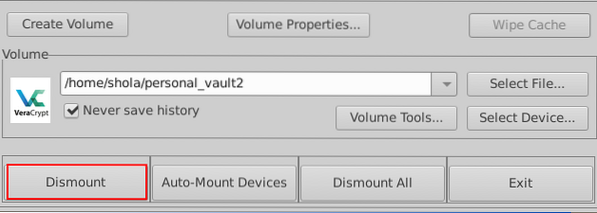
Slika 9: Smanjite šifrirani volumen
Metoda konzole:
Stvorite šifrirani volumen
Pokrenite donju naredbu u Ubuntu terminalu da započnete s izradom šifriranog volumena.
$ veracrypt --createKada se zatraži da odaberete vrstu glasnoće, unesite 1 za normalni volumen
| Vrsta glasnoće: 1) Uobičajena 2) Skriveni odabir [1]: 1 |
Dalje, od vas će se zatražiti da unesete putanju i veličinu glasnoće. U donjem primjeru šifrirani volumen naziva se personal_vault i bit će stvoren u mom početnom direktoriju. Veličina osobnog trezora bit će 2 gigabajta.
| Unesite put glasnoće: / home / shola / personal_vault Unesite veličinu glasnoće (veličinaK / veličina [M] / veličinaG): 2G |
Za algoritam šifriranja i algoritam raspršivanja preporučuju se zadane vrijednosti AES i SHA-512. Unesi 1 u oba slučaja.
| Algoritam šifriranja: 1) AES 2) Zmija 3) Twofish 4) Camellia 5) Kuznyechik 6) AES (Twofish) 7) AES (Twofish (Serpent)) 8) Camellia (Kuznyechik) 9) Camellia (Serpent) 10) Kuznyechik (AES ) 11) Kuznječik (zmija (kamelija)) 12) Kuznječik (dvije ribe) 13) zmija (AES) 14) zmija (dvije ribe (AES)) 15) dvije ribe (zmija) Odaberite [1]: 1 Hash algoritam: 1) SHA-512 2) Whirlpool 3) SHA-256 4) Streebog Select [1]: 1 |
Za datotečni sustav bio bi dovoljan Linux Ext3. Možete ući 4 odabrati to.
| Datotečni sustav: 1) Nijedan 2) FAT 3) Linux Ext2 4) Linux Ext3 5) Linux Ext4 6) NTFS 7) exFAT 8) Btrfs Odaberite [2]: 4 |
Sada je vrijeme da odaberete snažnu lozinku za šifriranje. Dobit ćete upozorenje ako se utvrdi da je odabrana lozinka slaba. Bilješka: Korištenje kratke lozinke NIJE preporučljivo.
| Unesite lozinku: UPOZORENJE: Kratke lozinke lako je razbiti pomoću tehnika grube sile! Preporučujemo odabir lozinke koja se sastoji od 20 ili više znakova. Jeste li sigurni da želite koristiti kratku lozinku? (y = Da / n = Ne) [Ne]: g Ponovno unesite lozinku: |
Kad se od vas zatraži da unesete PIM, pritisnite tipku enter na tipkovnici da biste prihvatili zadanu vrijednost. Učinite isto kada se od vas zatraži da uđete u put do datoteke datoteke. PIM je broj koji određuje koliko je puta lozinka hashirana. Datoteka ključeva koristi se uz lozinku, tako da bilo koji svezak koji koristi datoteku ključeva ne može se montirati ako nije navedena ispravna datoteka ključa. Kako se ovdje usredotočujemo na osnovnu upotrebu, zadane vrijednosti bile bi dovoljne.
| Unesite PIM: Unesite put do datoteke datoteke [nema]: |
Konačno, trebat ćete nasumično tipkati na tipkovnici najmanje 1 minutu i to vrlo brzo. To bi trebalo ojačati šifriranje. Izbjegavajte tipku Enter dok tipkate. Pritisnite Enter samo kad završite s tipkanjem, a zatim pričekajte da se stvori šifrirani volumen.
| Upišite najmanje 320 nasumično odabranih znakova, a zatim pritisnite Enter: Gotovo: 100% Brzina: 33 MiB / s Lijevo: 0 s Volumen VeraCrypt uspješno je stvoren. |
Pričvrstite šifrirani volumen
Da biste pristupili sadržaju šifriranog volumena, prvo ga morate montirati. Zadani direktorij za montiranje je / media / veracrypt1, ali svoj možete stvoriti ako želite. Na primjer, sljedeća naredba će stvoriti direktorij za montiranje pod / mnt.
$ sudo mkdir / mnt / personal_vaultSljedeća naredba u nastavku započet će montiranje šifriranog volumena.
$ veracrypt --mount / home / shola / personal_vaultKada se od vas zatraži, pritisnite tipku enter da biste koristili zadani direktorij za montiranje ili upišite vlastiti put do direktorija za montiranje. Od vas će se zatražiti da sljedeće unesete šifru za šifriranje. Za PIM, datoteke datoteka i zaštitu skrivenih glasnoća zatražite tipku enter da biste koristili zadane vrijednosti.
| Unesite direktorij za montiranje [zadano]: / mnt / personal_vault Unesite lozinku za / home / shola / personal_vault: Unesite PIM za / home / shola / personal_vault: Unesite datoteku ključeva [ništa]: Zaštitite skriveni volumen (ako postoji)? (y = Da / n = Ne) [Ne]: |
Pokrenite sljedeću naredbu za popis montiranih svezaka.
$ veracrypt --list| 1: / home / shola / personal_vault / dev / mapper / veracrypt1 / mnt / personal_vault |
Sada svoju osjetljivu mapu možete premjestiti u svoj osobni trezor na sljedeći način.
$ sudo mv / home / shola / folder1 / mnt / personal_vaultDa biste popisali sadržaj svog osobnog trezora, pokrenite:
$ ls -l / mnt / personal_vaultDemontirajte šifrirani volumen
Sljedeća naredba demontirat će šifrirani volumen.
$ veracrypt --dismount / mnt / personal_vaultAko trčite veracrypt -list opet, trebali biste dobiti poruku koja označava da nije montiran nijedan volumen.
Zaključak
Veracrypt ima neke vrlo napredne mogućnosti, ali samo smo u ovom članku pokrili osnove. Slobodno podijelite svoja iskustva s nama u odjeljku za komentare.
 Phenquestions
Phenquestions


