Slično Google pogonu, Dropboxu i tako dalje, OneDrive je internetska usluga pohrane podataka u oblaku od Microsofta. Microsoft nudi OneDrive desktop klijent za Windows, MacOS i Android. Nijedan klijent za radnu površinu nije dostupan za Linux. Međutim, imamo besplatni OneDrive klijent za Linux gdje ga možemo sinkronizirati s našim Linux sustavom.
Ovaj vodič objašnjava kako instalirati i koristiti OneDrive na Linux Mint-u.
Linux Mint 20 koristi se za izvršavanje naredbi i pripremu posta.
Instaliranje OneDrivea na Linux Mint
OneDrive je dio osnovnih spremišta Linux Mint 20. Otvorite terminal i osvježite popis pogodnosti naredbom:
$ sudo apt ažuriranje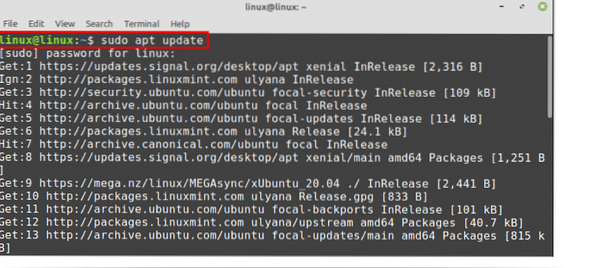
Nakon što se apt-predmemorija uspješno ažurira, možemo instalirati OneDrive iz standardnih spremišta Linux Mint pomoću naredbe:
$ sudo apt instalirati onedrive
Međutim, standardna spremišta ne održavaju najnovije verzije aplikacije. Ako želite instalirati najnoviju verziju OneDrivea, možete je instalirati iz spremišta PPA.
Ako želite instalirati OneDrive iz vanjskog spremišta, prvo dodajte spremište OneDrive:
$ sudo add-apt-repozitorij ppa: yann1ck / onedrive

Nakon uspješnog dodavanja PPA, ažurirajte apt-cache:
$ sudo apt ažuriranje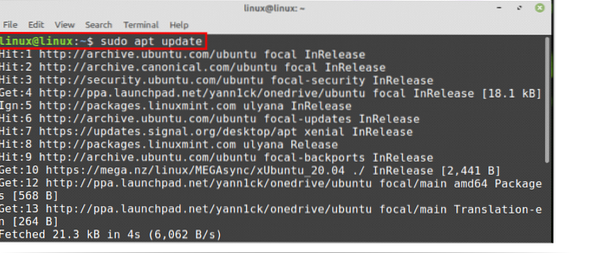
Zatim instalirajte najnoviji OneDrive s naredbom:
$ sudo apt instalirati onedrive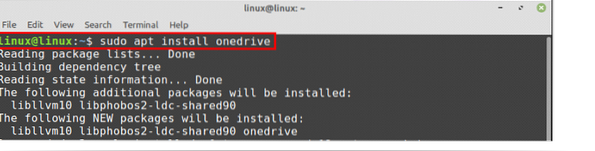
Upišite "y" da biste instalirali OneDrive.

Nakon što se OneDrive uspješno instalira, provjerite instaliranu verziju pomoću naredbe:
$ onedrive --verzija
OneDrive sinkronizacija na Linux Mint-u
Nakon uspješne instalacije, moramo autorizirati OneDrive račun prije nego što ga upotrijebimo.
Otvorite terminal i upišite:
$ onedrive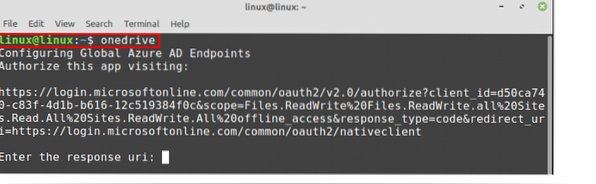
Kopirajte vezu koja će se zatražiti iz prozora terminala, a zatim otvorite web preglednik i tamo zalijepite vezu. Ovjerit će vaš OneDrive račun. Pritisnite "Da" kad vidite da program pokušava pristupiti vašim podacima.
Nakon što kliknete "Da", pojavit će se prazna web stranica. Kopirajte URL ove web stranice i zalijepite ga na terminal u polje 'Unesite uri odgovor'.

Vidjet ćete poruku da je autorizacija uspješno izvršena.
Izvršimo sada suho pokretanje OneDrivea. Neće manipulirati vašim podacima. Međutim, pokazat će status OneDrive-a možemo li na njemu izvršavati radnje ili ne.
Upišite naredbu:
$ onedrive --synchronize --verbose --dry-run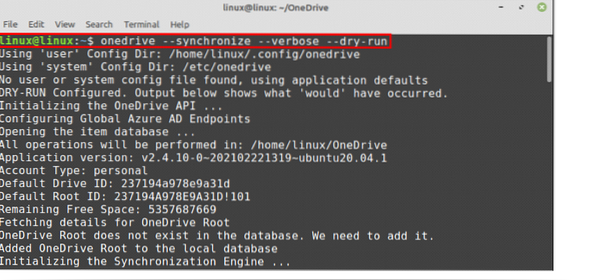
Nova mapa za OneDrive stvorit će se u matičnom direktoriju i u njoj će se ubuduće obavljati sve radnje.
Ako želite sinkronizirati sve svoje OneDrive datoteke u oblaku na vašem Linux Mint sustavu, pokrenite donju naredbu da to učinite:
$ onedrive --sinkroniziraj
Svi će se podaci preuzeti iz OneDrive oblaka i pohraniti u direktorij OneDrive na Linux računalu.
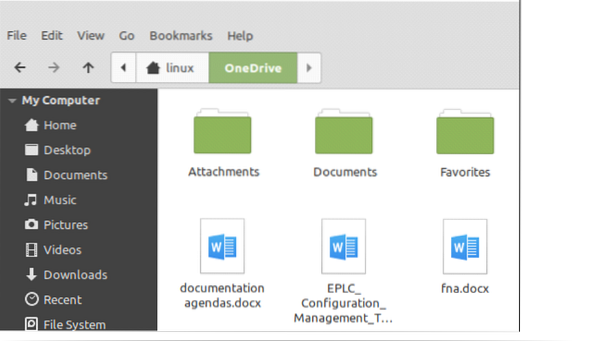
Omogućavanje usluge OneDrive na Linux Mint-u
Usluga OneDrive radi u pozadini i pomaže nam da se sustav automatski ažurira.
Prvo provjerite status usluge OneDrive:
$ systemctl status --user onedrive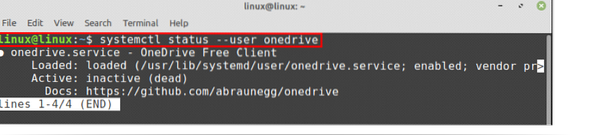
Kao što je prikazano, usluga je učitana, ali neaktivna.
Omogućimo OneDrive uslugu pomoću naredbe:
$ systemctl --user omogući onedrive
Pokrenite uslugu OneDrive:
$ systemctl --user start onedrive
Sada ponovno provjerite status usluge OneDrive upisivanjem naredbe:
$ systemctl status --user onedrive
Možete vidjeti da je usluga OneDrive omogućena i aktivirana. Sada će automatski sinkronizirati sve podatke na cloud poslužitelju i Linux Mint stroju.
Zaključak
OneDrive je mrežna platforma za pohranu zasnovana na oblaku u vlasništvu Microsofta. OneDrive omogućuje nam spremanje važnih datoteka, fotografija i mnogih drugih stvari na cloud poslužitelj. OneDrive je dostupan iz osnovnih spremišta. Međutim, također možemo koristiti vanjsko spremište PPA za dobivanje najnovije verzije OneDrivea. Microsoft ne nudi nijednu klijentsku aplikaciju OneDrive za Linux. Unatoč tome, imamo besplatni OneDrive klijent za Linux gdje možemo sinkronizirati svoje podatke između OneDrive oblaka i našeg Linux Mint stroja. Ovaj se članak fokusira na instalaciju i upotrebu OneDrivea na Linux Mint-u.
 Phenquestions
Phenquestions


