U stara vremena trebali ste samo pergament i pero za pisanje stvari. Međutim, kako je digitalna revolucija pogodila svjetske obale, tehnologija je nastala i to je sve promijenilo. Danas su ti pergamenti i olovke pretvoreni u programe za bilježenje koji su očito učinili stvari mnogo lakšima i bržim nego prije. Pronalaženje izvrsne aplikacije za bilježenje prilično je gnjavaža jer postoje razni alati i aplikacije za vođenje bilješki.
Tema naše rasprave u ovom članku bila bi, dakle, okrenuta oko instalacije jedne tako sjajne aplikacije koja nosi ime Joplin i postala je izuzetno popularna među Linux zajednicom.
Što je Joplin?
Joplin je aplikacija za vođenje bilješki otvorenog koda s besplatnim značajkama. Dostupna je za stolna računala i mobilne telefone, kao i sama verzija svoje naredbenog retka. Joplin je izuzetno moćan i lako se može nositi s organizacijom i upravljanjem velikim skupom bilješki kategoriziranih u više bilježnica. Omogućuje i pretraživanje bilješki, dodavanje oznaka bilješkama, pa čak i uvoz i izvoz datoteka u nekoliko formata podataka kao što je Evernote izvoz, PDF, HTML itd. Zajedno s tim, Joplin nadalje omogućuje korisnicima da sinkroniziraju svoje račune s uslugama u oblaku kao što su Dropbox, OneDrive itd. koja izrađuje sigurnosnu kopiju svojih podataka i osigurava ih. Čak ima i web clipper za Firefox i Chrome, s kojeg se web stranice mogu spremiti kao bilješke.
Instaliranje Joplina
Postoje dva glavna načina na koje možemo instalirati Joplin na Ubuntu. Pogledajmo ih obojicu.
1) Instaliranje Joplina pomoću Snapsa
Joplin se lako može instalirati pomoću njegove brze verzije. Snaps su komprimirani paketi koji sadrže cijelu aplikaciju zajedno sa svim njezinim ovisnostima unutar nje. Ovo je vrlo korisno jer sada nema gnjavaže s odvojenim instaliranjem ovisnosti. Da biste instalirali Joplin iz Snapcrafta, jednostavno pokrenite sljedeću naredbu u terminal:
$ sudo snap instaliraj joplin-james-carroll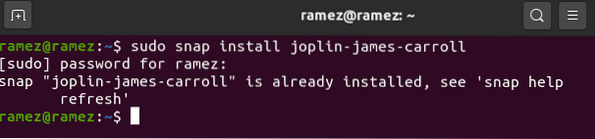
2) Instaliranje Joplina pomoću AppImage
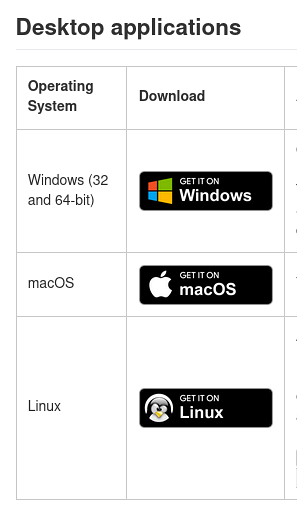
Za korisnike kojima terminal nije ugodan, Joplin se također može instalirati putem aplikacije AppImage koja je poput izvršne datoteke aplikacije slična onoj koju vidite u sustavu Windows. Da biste preuzeli AppImage, idite na službenu stranicu Joplina i možete ga pronaći u aplikacijama Desktop (Preuzmi na ikoni Linux).
Zatim idite u direktorij u koji je preuzet i kliknite ga desnom tipkom miša. Ovdje otvorite karticu dozvola i označite potvrdni okvir pored Izvrši.
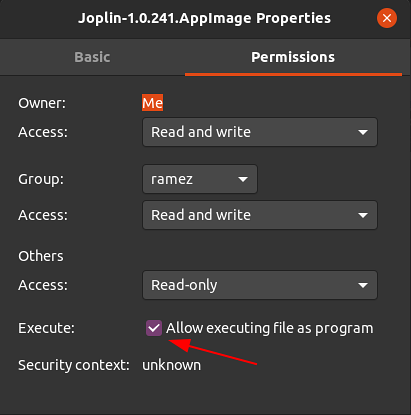
Nakon toga jednostavno dvaput kliknite datoteku AppImage i Joplin će se pokrenuti.
3) Instaliranje Joplina pomoću instalacijske skripte
Druga metoda instalacije Joplina je upotreba instalacijske skripte koja instalira najnoviju verziju Joplina izravno iz spremišta GitHub. Da bismo to učinili, prvo moramo pokrenuti naredbu update, tako da je sva sistemska predmemorija ažurirana, što se može učiniti pokretanjem sljedeće naredbe:
$ sudo apt-get ažuriranjeZatim u terminalu unesite sljedeću naredbu za instalaciju Joplina:
$ wget -O - https: // raw.githubusercontent.com / laurent22 / joplin / master /Joplin_install_and_update.sh | bash
Korištenjem Joplina
Nakon instalacije Joplina možete ga pronaći na popisu instaliranih aplikacija.
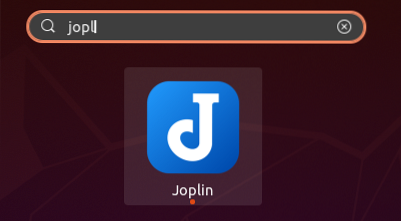
Kada otvorite aplikaciju, dočekat će vas sučelje prepuno brojnih značajki. Kao što se vidi sa donje slike, njegovo sučelje ima 3 okna - bočnu traku na kojoj su popisane sve vaše bilježnice, srednju traku koja sadrži sve vaše bilješke unutar te bilježnice i desno okno koje je uređivač bilješki.
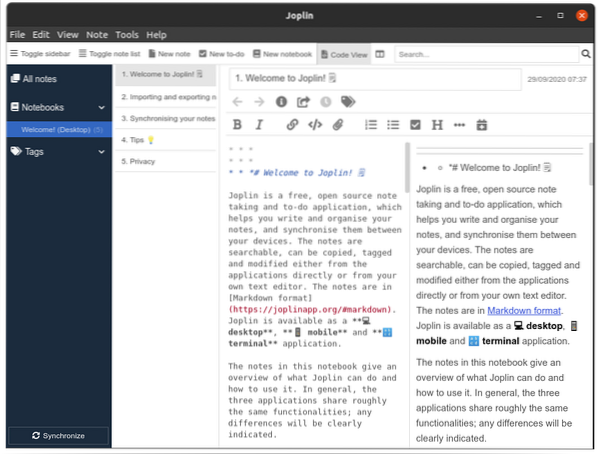
Joplin omogućava korisnicima da imaju više prijenosnih računala koje i same mogu imati podbilježbe i više bilješki u sebi. Zanimljivo je za Joplina da su bilješke napisane jezikom Markdown kako se vidi na donjoj slici:
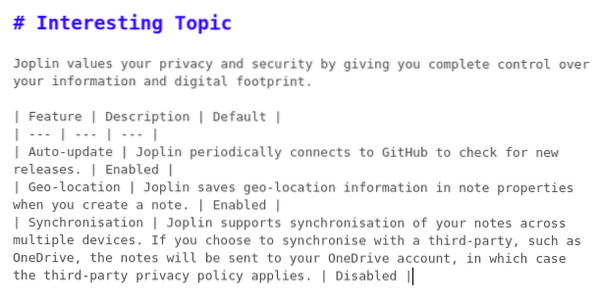
Rezultat toga bit će sljedeći:
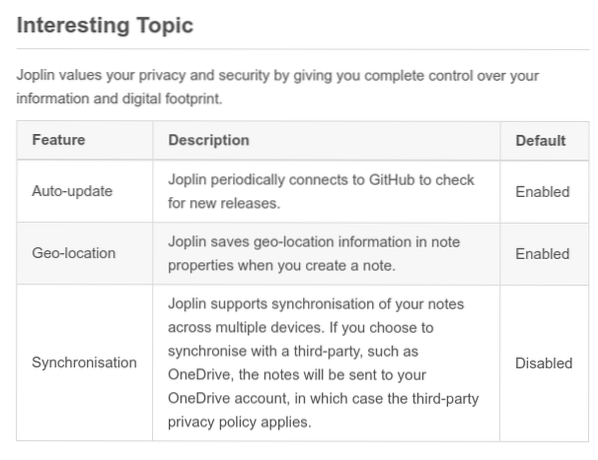
Također vam nudi brojne alate za oblikovanje pomoću kojih možete dodatno prilagoditi bilješke. Na primjer, recimo da bilješci želimo dodati trenutni datum, a zatim nabrojimo stavke koje taj dan moraju biti dovršene. Da biste dodali Datum, kliknite gumb s ikonom kalendara.
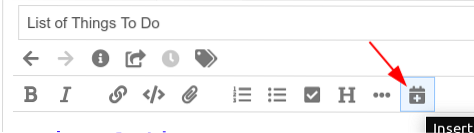
Zatim, da biste dodali potvrdne okvire, kliknite gumb s oznakom. Možete dodati što više popisa stavki koje želite.
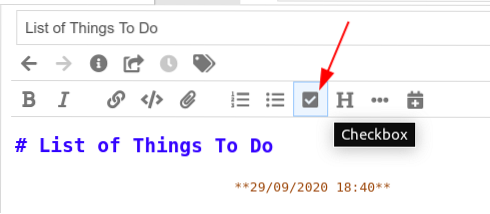
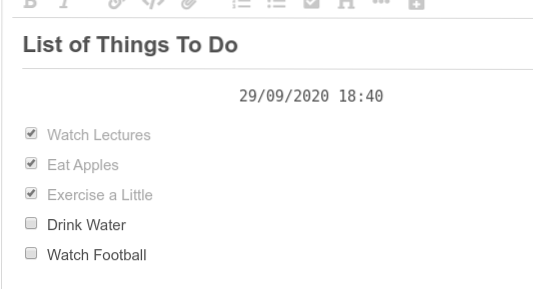
Konačni rezultat koji dobivamo je sljedeći:
Iz uređivača se također možete prebaciti naprijed-natrag na glavni zaslon pomoću gumba za raspored pored trake za pretraživanje.

Možete promijeniti postavke gumba za raspored tako da prijeđete na redoslijed gumba Layout u odjeljku View.
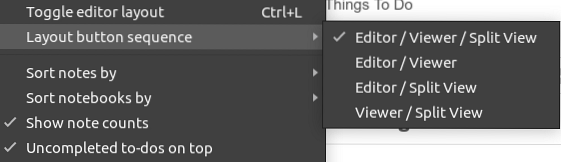
Također možete dodavati oznake u bilješke i možete ih lako koristiti za filtriranje bilješki. Čak se i više oznaka može dodati u jednu bilješku.
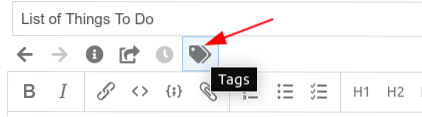
Dodavanje oznaka:
Filtrirajte bilješke pomoću oznaka:
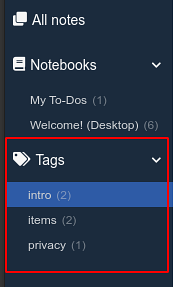
Joplin čak nudi sinkronizaciju vaših bilješki s uslugama u oblaku. Da biste to učinili, prvo kliknite gumb Sinkroniziraj u donjem lijevom kutu.

Dalje, jednostavno slijedite korake prikazane na zaslonu i vaš će se Joplin program početi sinkronizirati.
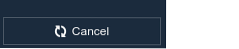
Također možete izvesti sve bilješke, kao i uvesti ih iz drugih datoteka, uključujući datoteku Evernote Enex. Da biste to učinili, kliknite odjeljak Datoteka, a zatim odaberite format datoteke koji želite uvesti ili izvesti.
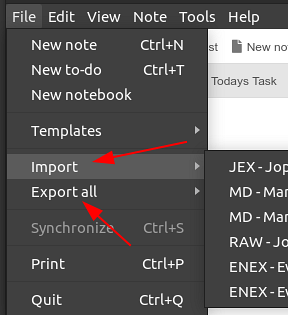
Zašto koristiti Joplin?
Joplin je jedna od najboljih aplikacija za bilježenje, u potpunosti prepuna značajki, uz jednostavno i jednostavno za korištenje sučelje. Za korisnike koji redovito zapisuju bilješke, Joplin bi bio izvrstan izbor.
 Phenquestions
Phenquestions


