Preuzmite i instalirajte Java IDE
Za izgradnju Java programa trebat će vam pristojan IDE. Dostupni su mnogi popularni IDE-i, kao što su Eclipse, NetBeans, IntelliJ IDEA Community Edition i drugi, sve dostupne za besplatno preuzimanje. Upotrijebit ćemo Eclipse IDE za početak postavljanja Jave. Dakle, otvorite svoj preglednik i potražite Eclipse preuzimanja na sljedećem URL-u: . Otvorite prvu vezu na ovoj stranici i bit ćete preusmjereni na web mjesto prikazano na donjoj slici. Da biste preuzeli Eclipse IDE, jednostavno kliknite gumb 'Preuzmi x86_64' i bit ćete preusmjereni na drugi prozor.
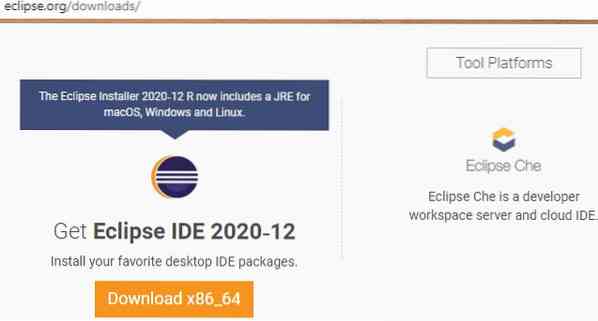
Na sljedećoj stranici kliknite gumb 'Preuzmi' sa ikonom za preuzimanje da biste preuzeli Eclipse IDE.
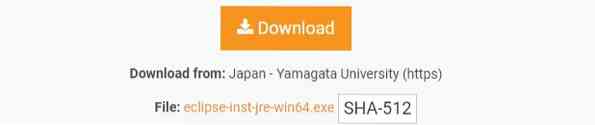
Eclipse IDE započet će s preuzimanjem, kao što je prikazano u nastavku. Trebat će neko vrijeme da se preuzimanje završi.

Preuzetu datoteku možete pregledati u mapi "Preuzimanja". Desnom tipkom miša kliknite i kliknite "Pokreni kao administrator" da biste ga instalirali. Kliknite gumb "Da" da biste ga započeli instalirati.

Pričekajte da se aplikacija otvori.
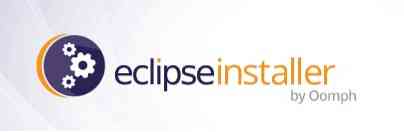
Pojavit će se novi prozor, kao što je prikazano na donjoj slici. Kliknite prvu opciju, "Eclipse IDE za programere Java", da biste započeli instalaciju Eclipse IDE-a.
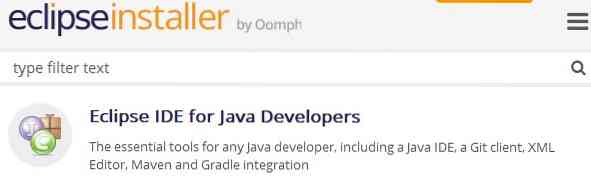
Kliknite gumb "INSTALIRAJ" da biste započeli ovu instalaciju.
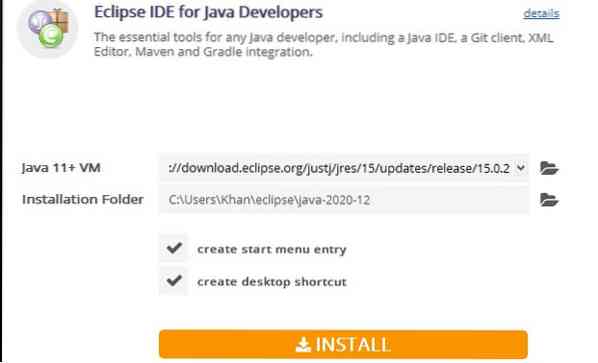
Kao što vidite na donjoj slici, započela je instalacija Eclipse IDE-a.
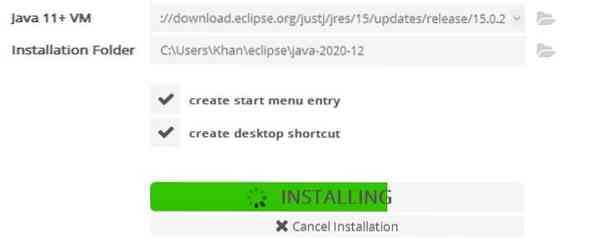
Nakon završetka instalacije, Java Eclipse IDE možete sada pokrenuti jednostavnim klikom na gumb 'LAUNCH', kao što je prikazano na donjoj slici.
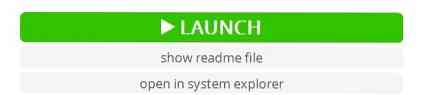
Otvorit će se novi prozor prije pokretanja Eclipse IDE-a, kao što je prikazano dolje. Kao svoj radni prostor morate odabrati mjesto direktorija u kojem će se od sada sve vaše Java datoteke spremati. Ovo možete ostaviti i kao zadano mjesto. U suprotnom, odaberite direktorij po vašem izboru klikom na gumb "Pregledaj". Nakon toga kliknite gumb "Pokreni" da biste koristili Eclipse IDE na vašem sustavu.
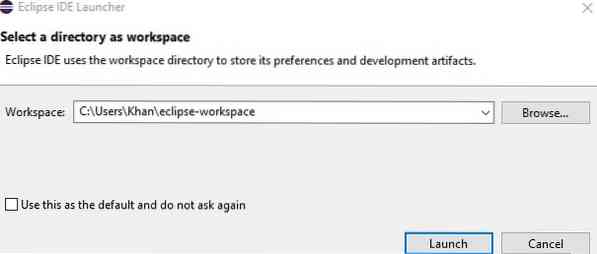
Izradite Java projekt
Konačno, pokrenut je Eclipse IDE. Sada ćemo stvoriti novi Java projekt. Da biste to učinili, odaberite izbornik "Datoteka" na programskoj traci i prijeđite na opciju "Novo". Kliknite 'Java projekt' da biste započeli s izradom novog projekta.
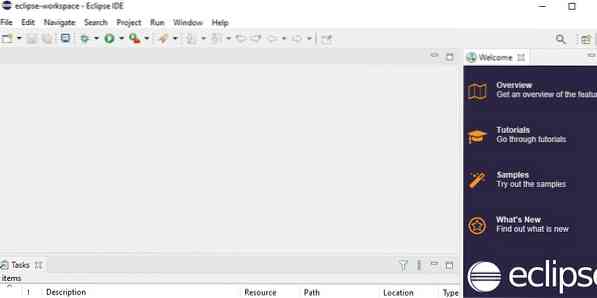
Zatim će se otvoriti sljedeći zaslon 'Novi projekt'. Proširite mapu "java", odaberite "Java Project" i kliknite gumb "Dalje" za nastavak.
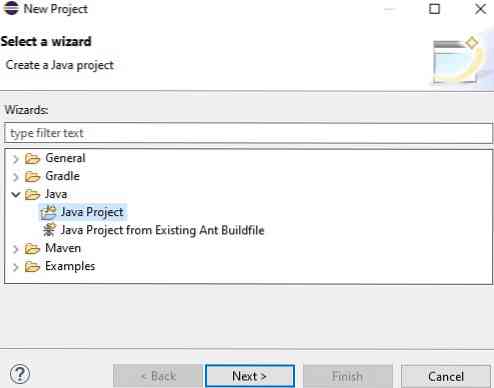
Sljedeći prozor zatražit će od vas da unesete naziv projekta. Nazovite svoj projekt kako god želite, a zatim kliknite gumb 'Završi'.
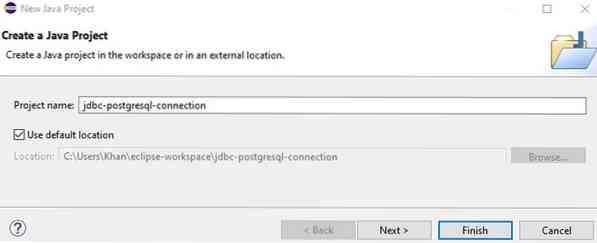
Pojavit će se još jedan zaslon pod nazivom 'Stvori informacije o modulu.Java.'Možete imenovati modul i kliknuti gumb' Stvori 'ili ga jednostavno ignorirati klikom na gumb' Ne stvaraj '.
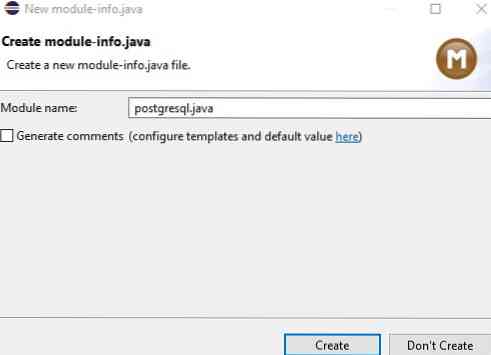
Preuzmite PostgreSQL JDBC upravljački program
Da biste preuzeli PostgreSQL JDBC upravljački program, otvorite svoj web preglednik i potražite ga. Kliknite prvu vezu da biste otvorili web mjesto.
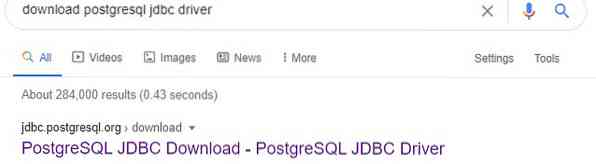
Zatim ćete biti preusmjereni na stranicu "Preuzimanje" na web mjestu PostgreSQL JDBC. Kliknite trenutnu datoteku 'jar' za preuzimanje upravljačkog programa PostgreSQL JDBC da biste je preuzeli.
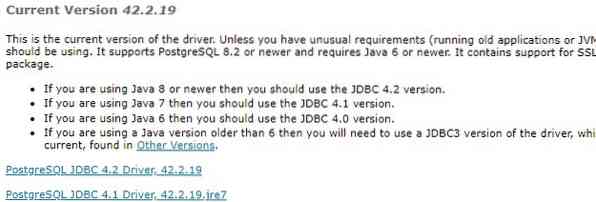
Možete vidjeti da je preuzeta datoteka 'jar' upravljačkog programa PostgreSQL JDBC.

Učitajte JDBC pogonitelj
Otvorite radni prostor Eclipse IDE, proširite novostvoreni projekt Java, kliknite desnu tipku miša na "JRE System Library", prijeđite na "Build Path" i kliknite opciju "Configure Build Path".
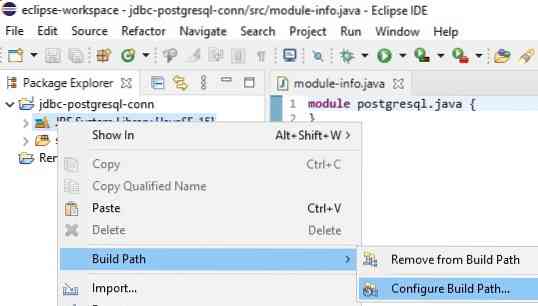
Otvorit će se naziv zaslona 'Java Build Path'. Kliknite "Modulepath", a zatim kliknite "Dodaj vanjske JAR-ove" da biste uključili datoteku "jar".

Odaberite datoteku 'jar' iz mape u koju je preuzeta. Sada je datoteka 'jar' uspješno dodana u 'Modulepath.'Na kraju, kliknite gumb' Primijeni i zatvori 'da biste nastavili.
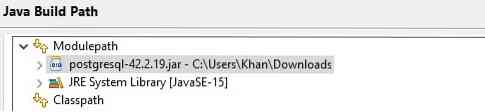
Stvori paket
U radnom prostoru Eclipse desnom tipkom miša kliknite mapu 'src', pomaknite se do opcije 'Novo' i kliknite 'Paket' da biste izgradili novi paket.
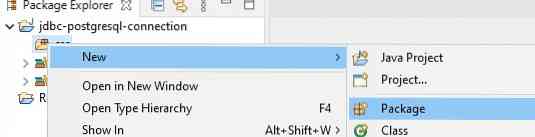
Pojavit će se zaslon "Novi paket Java". Nazovite paket kako god želite, a zatim pritisnite gumb 'Završi' da biste nastavili.
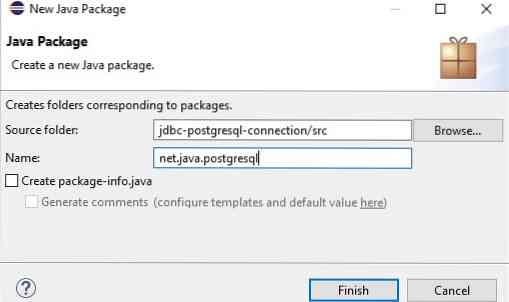
Stvori razred
Sada je paket stvoren. Desnom tipkom miša kliknite opciju paketa koju ste upravo kreirali, prijeđite na opciju 'Novo' i kliknite 'Razred' da biste stvorili novu klasu u navedenom paketu.
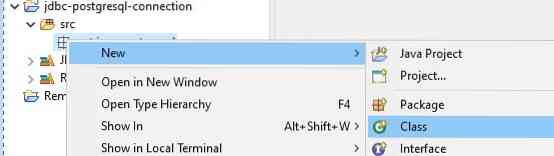
Na novootvorenom zaslonu 'Java Class' unesite naziv nove klase u polje 'Name'.
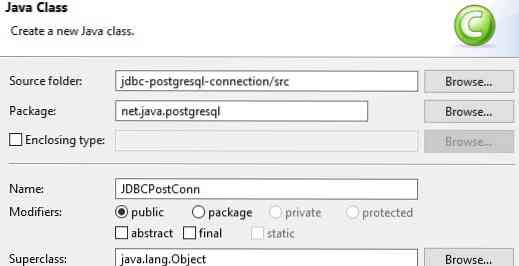
Spojite se na PostgreSQL poslužitelj baze podataka
Konačno, klasa je stvorena u paketu. Sada je vrijeme za povezivanje JDBC-a s PostgreSQL poslužiteljem. Da biste to učinili, prvo učitajte sve pakete potrebne u vašu Java datoteku novostvorene klase. U radni prostor napišite sljedeći kod. Dodajte tri privatne nizove, npr.g., URL, korisnik i lozinka. Dodijelite URL postgreSQL poslužitelja localhost nizu 'url'. Također, dodijelite korisničko ime i lozinku korisnika PostgreSQL i lozinku nizu 'user' i 'password'. Metoda 'connect ()' koristi se za povezivanje JDBC-a s PostgreSQL poslužiteljem. Glavna funkcija koristi se za započinjanje izvršenja. Kliknite gumb "Pokreni" da biste započeli s izvršavanjem koda.
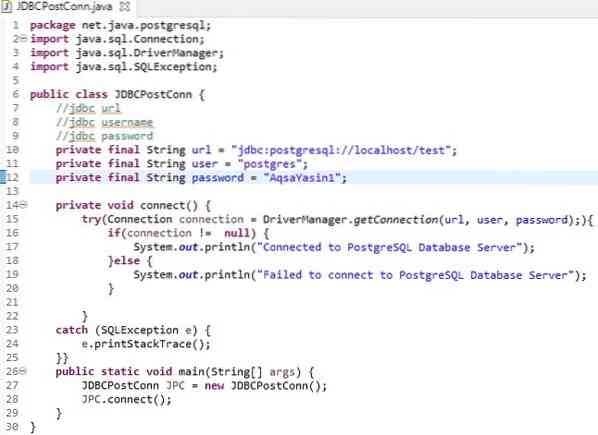
Spremite i pokrenite kôd klikom na gumb "U redu".
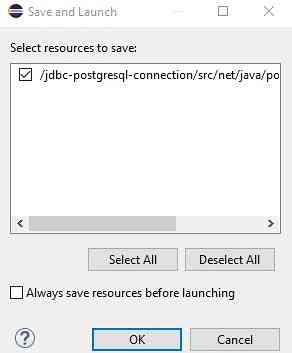
Iz donjeg izlaza možete vidjeti da je JDBC uspješno povezan s PostgreSQL poslužiteljem baze podataka.

Zaključak
Trebali biste biti u mogućnosti povezati svoj JDBC s PostgreSQL poslužiteljem baze podataka slijedeći ovaj vodič korak po korak.
 Phenquestions
Phenquestions


