Nakon 6 godina razvoja, nova verzija GIMP-a, verzija 2.10 je objavljeno nedavno. GIMP 2.10 dolazi s puno novih značajki i poboljšanja. Možete saznati više o novim značajkama i poboljšanjima GIMP 2.10 na https: // www.gimp.org / release-notes / gimp-2.10.html
U ovom članku pokazat ću vam kako instalirati GIMP 2.10 na Ubuntu 18.04 LTS i kako napraviti osnovno uređivanje slika pomoću GIMP 2.10. Započnimo.
Instaliranje GIMP-a 2.10 pomoću Flatpak-a:
GIMP 2.10 dostupan je u paketu Flatpak. To je preferirani način instaliranja GIM 2.10 na operativnim sustavima temeljenim na Linuxu, prema službenoj web stranici GIMP-a.
Flatpak se možda ne može instalirati prema zadanim postavkama na Ubuntu 18.04 LTS. Ali Flatpak je dostupan u službenom spremištu paketa Ubuntu 18.04 LTS. Dakle, možete jednostavno instalirati Flatpak.
Prvo ažurirajte predmemoriju spremišta APT paketa sljedećom naredbom:
$ sudo apt ažuriranje
Predmemorija spremišta spremišta APT-a trebala bi se ažurirati.
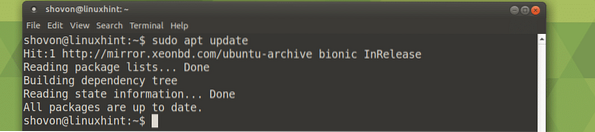
Sada instalirajte Flatpak sa sljedećom naredbom:
$ sudo apt instalirati flatpak
Sada pritisnite g a zatim pritisnite
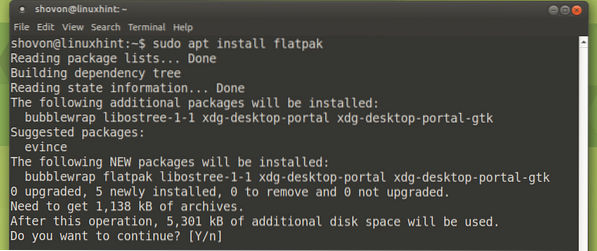
Treba instalirati Flakpak.

Sada instalirajte GIMP 2.10 s Flatpakom sa sljedećom naredbom:
$ flatpak instalacija https: // flathub.org / repo / appstream / org.gimp.GIMP.flatpakref
Upišite lozinku za prijavu i kliknite na Autentičnost.
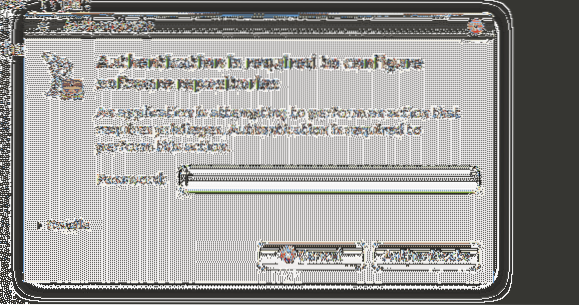
GIMP 2.10 Flatpak trebao bi započeti postupak instalacije paketa.

Sada pritisnite g a zatim pritisnite

Instalacija bi se trebala nastaviti.

Nakon završetka instalacije, trebali biste vidjeti sljedeći prozor:

Sad možeš trčati GIMP 2.10 sa sljedećom naredbom:
$ flatpak trčanje org.gimp.GIMP
Početni zaslon GIMP 2.10 bi se trebao pojaviti.
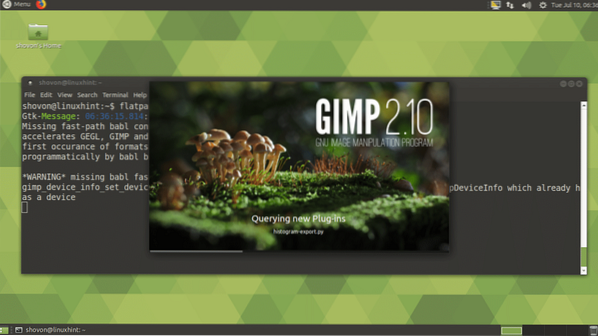
GIMP 2.10 Flatpak verzija je pokrenuta na Ubuntu MATE 18.04 LTS.
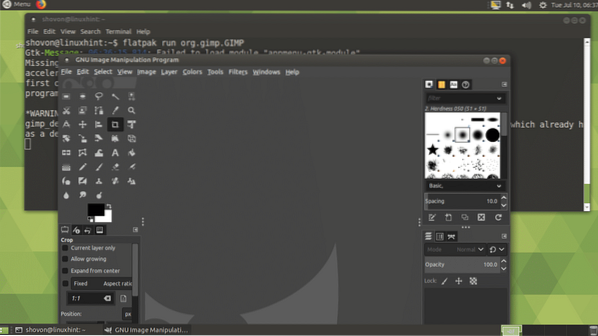
Instaliranje GIMP-a 2.10 pomoću PPA:
GIMP 2.10 nije dostupan u službenom spremištu paketa Ubuntu 18.04 LTS. Ako želite instalirati GIMP 2.10 pomoću APT upravitelja paketa, morate dodati GIMP neslužbeni PPA.
Da biste dodali GIMP neslužbeni PPA, pokrenite sljedeću naredbu:
$ sudo add-apt-repozitorij ppa: otto-kesselgulasch / gimp
Sada pritisnite
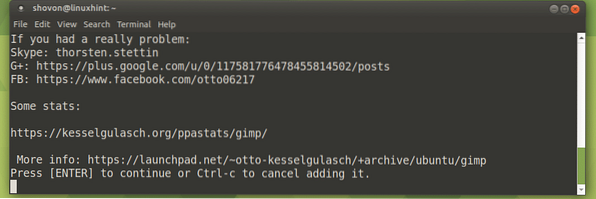
Neslužbeno GIMP PPA treba dodati i APT treba spremiti predmemoriju spremišta paketa.
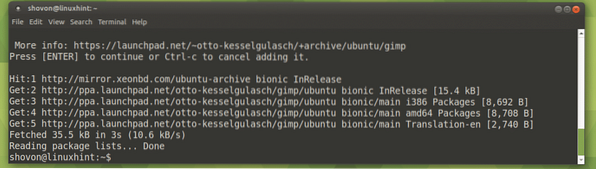
Sada instalirajte GIMP 2.10 sa sljedećom naredbom:
$ sudo apt instalirati gimp
Sada pritisnite g a zatim pritisnite
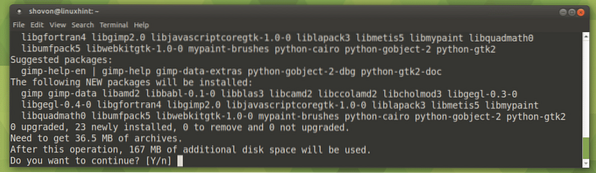
GIMP 2.10 treba instalirati.
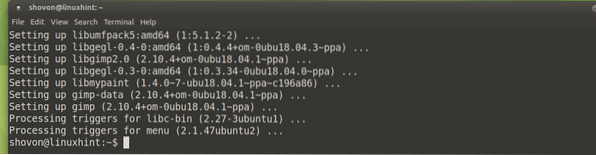
Pokretanje GIMP-a 2.10:
Sada možete pronaći GIMP 2.10 bacač u Izbornik aplikacija vašeg Ubuntu 18.04 LTS operacijski sustav. Klikni na Program za manipulaciju slikama GNU ikonu za pokretanje.
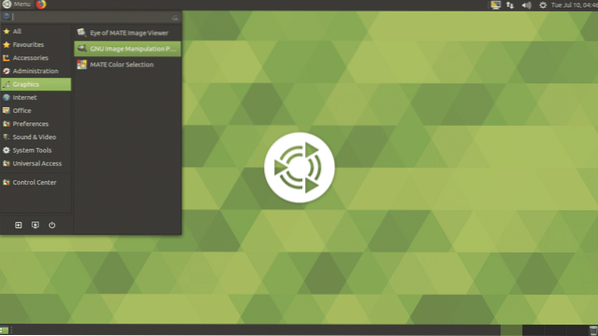
GIMP 2.10 trebao bi se prikazati početni zaslon.
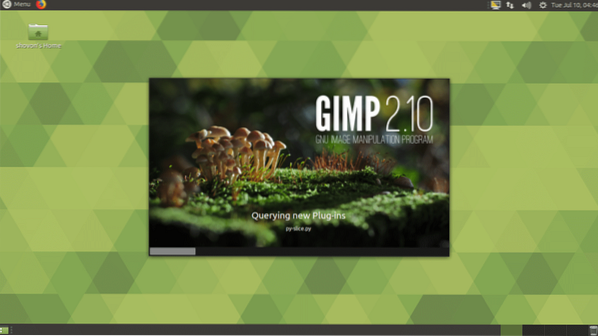
GIMP 2.10 trebao početi kao što vidite na snimci zaslona u nastavku.
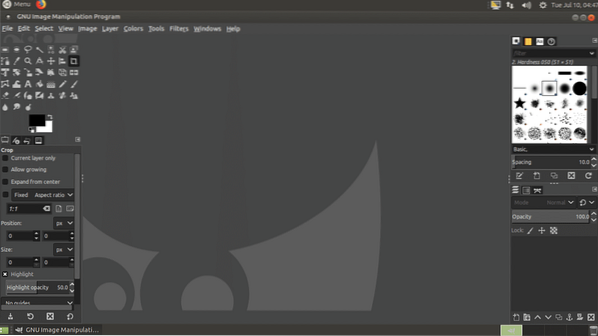
Stvaranje nove datoteke na GIMP-u:
Da biste stvorili novu praznu datoteku, idite na Datoteka > Novi… ili možete pritisnuti
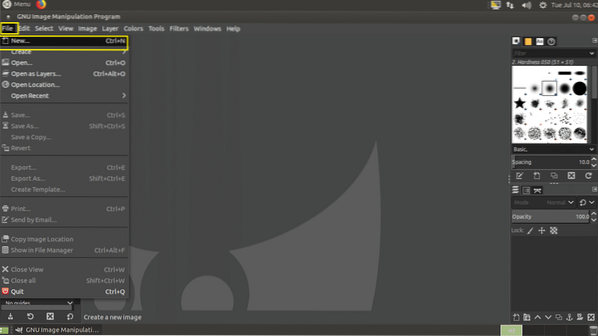
Sada možete postaviti slike Širina i Visina u Veličina slike odjeljak kako je označeno na snimci zaslona u nastavku.
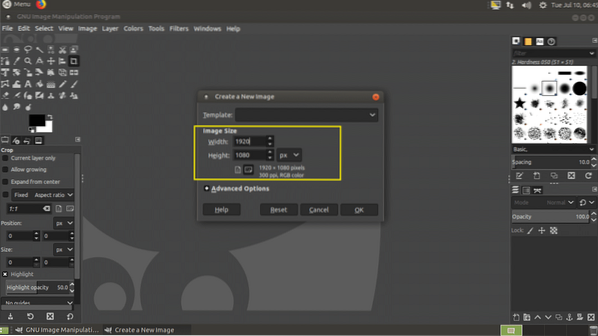
Možete odabrati puno unaprijed definiranih predložaka iz Predložak odjeljak kao što možete vidjeti sa snimke zaslona u nastavku. Odabir a Predložak također će postaviti vaš Širina i Visina prema tome.
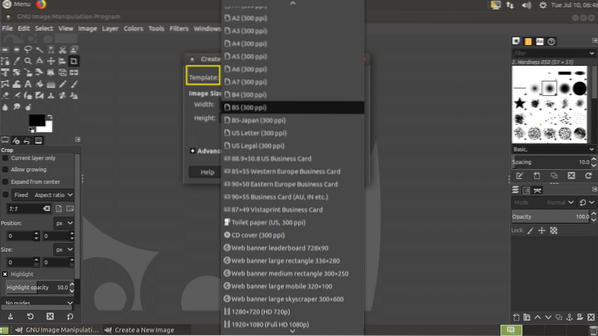
Također možete kliknuti na Napredne opcije da biste vidjeli više opcija. Kada ste zadovoljni sa svojom konfiguracijom, kliknite na u redu.
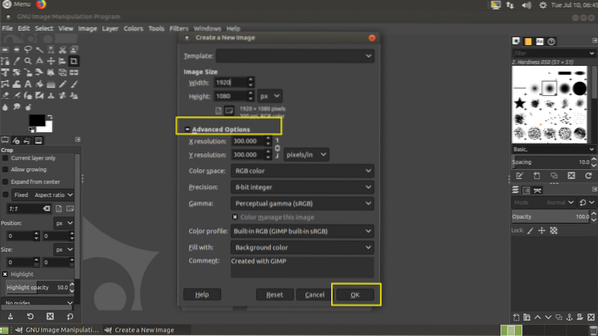
Treba stvoriti novu datoteku.
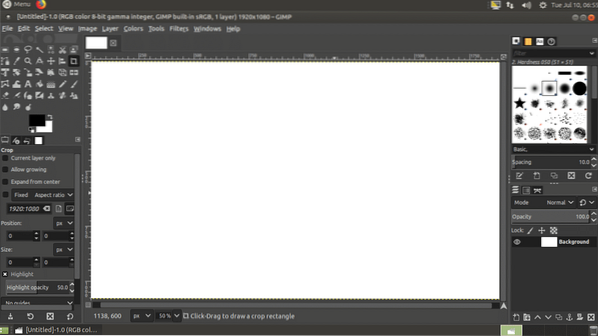
Sada ovdje možete crtati i raditi mnoge stvari jednim od alata kako je označeno na snimci zaslona u nastavku.
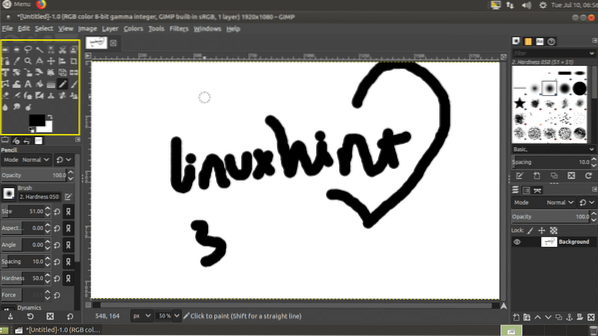
Spremanje vašeg rada:
Kad završite s crtanjem i uređivanjem, idite na Datoteka > Uštedjeti… ili pritisnite
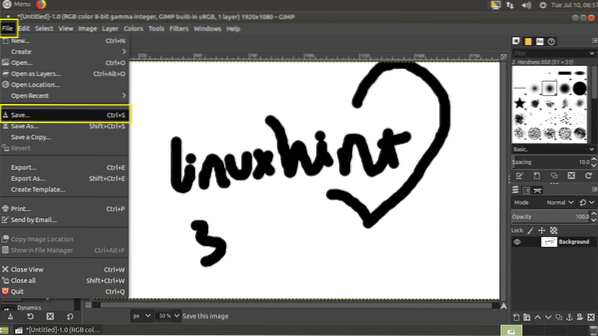
Sada u Spremiti sliku dijalog, idite do direktorija u koji želite spremiti svoj rad, upišite naziv datoteke, odaberite Tip slike i kliknite na Uštedjeti. Vaš rad treba spasiti. GIMP-ov vlastiti format datoteke je XCF, to je ono PSD za Adobe Photoshop. Ova vrsta slike čuva sve slojeve i ostale podatke o objektima, tako da ih možete otvoriti i kasnije izvršiti promjene.
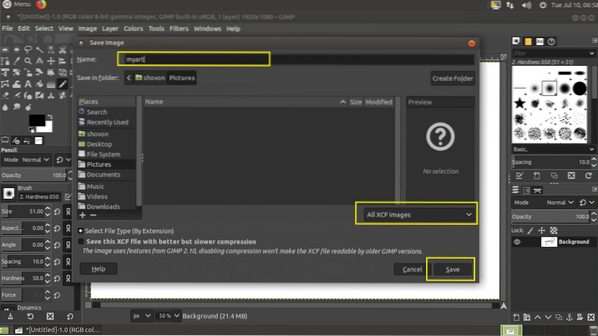
Kao što vidite, moje je djelo spremljeno kao XCF datoteka.
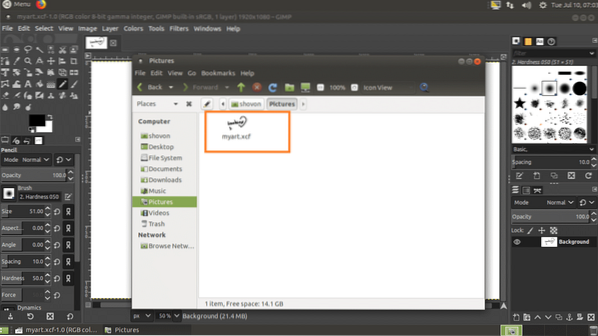
Otvaranje slikovne datoteke na GIMP-u:
Datoteku slike možete otvoriti pomoću GIMP-a ako odete na File> Open… ili pritisnete + o.
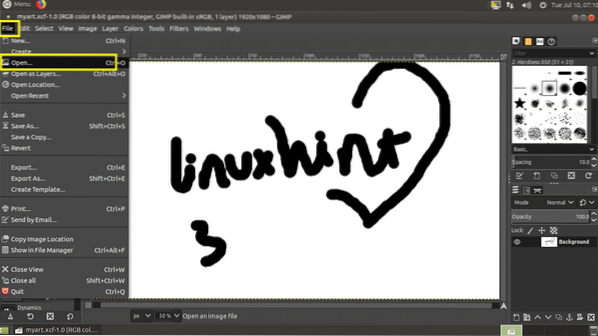
Sada odaberite svoju datoteku i kliknite na Otvorena.
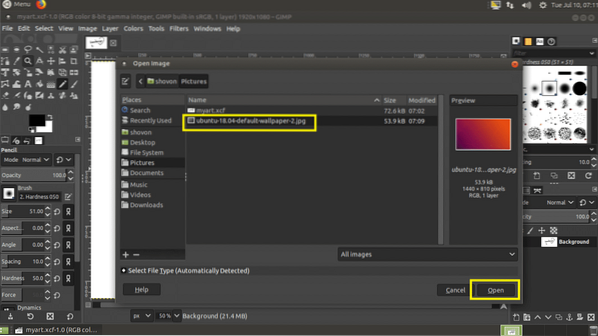
U slučaju da se vaša slika razlikuje Profil u boji nego onaj koji koristi GIMP, možda ćete vidjeti sljedeći prozor. Možete kliknuti na Zadržati zadržati original Profil u boji, ili možete kliknuti na Pretvoriti pretvoriti izvornik Profil u boji do GIMP Profil u boji. Zadržat ću izvornu boju Profil.
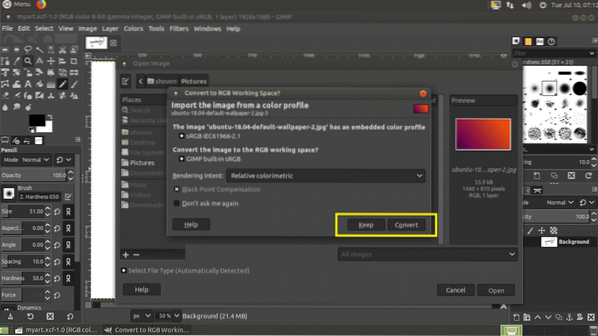
Vaša bi se slika trebala otvoriti.
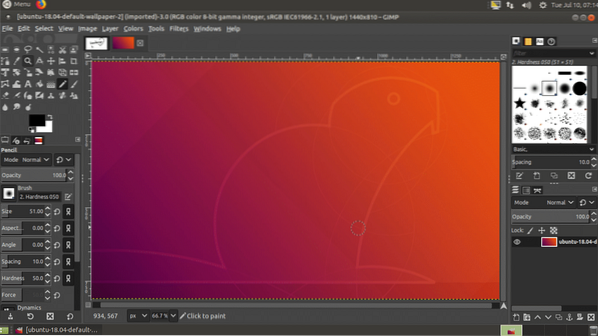
Promjena veličine slika pomoću GIMP-a:
Možete koristiti GIMP 2.10 za promjenu veličine slika.
Prvo otvorite sliku.
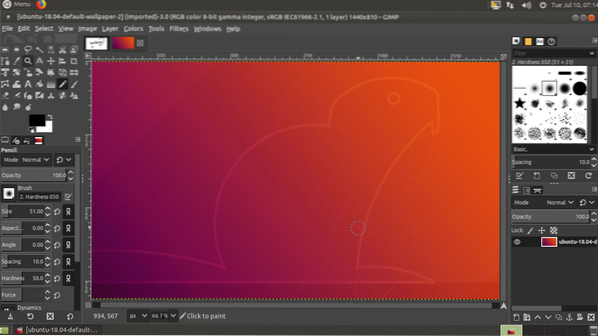
Sada idite na Slika > Skala slike ..
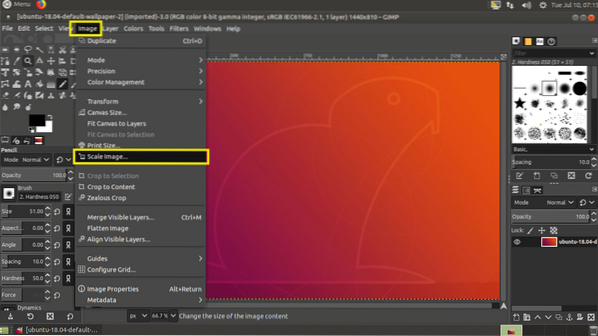
Trebali biste vidjeti Skala slike prozor. Možete kliknuti označenu ikonu za prebacivanje Relativno skaliranje. Ako Relativno skaliranje uključeno, promjena Širina ili Visina slike promijenit će i drugu. Ako onemogućite Relativno skaliranje, tada možete promijeniti Širina i Visina slike zasebno.
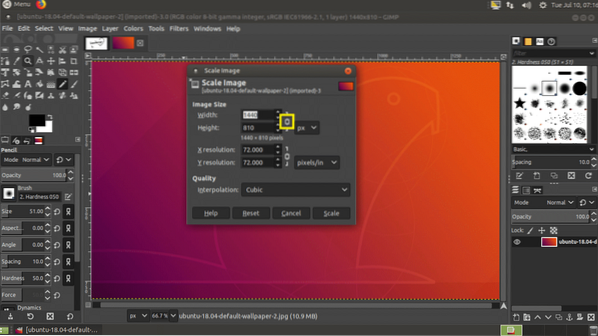
Kada završite, kliknite na Skala.
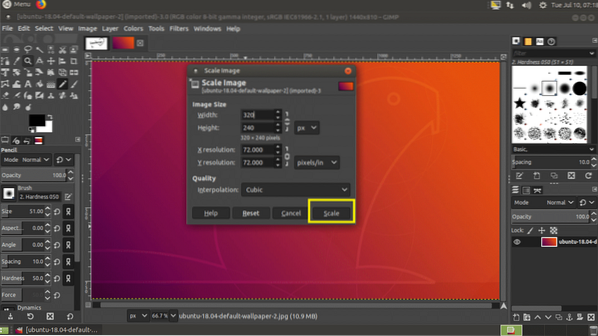
Treba smanjiti veličinu slike.
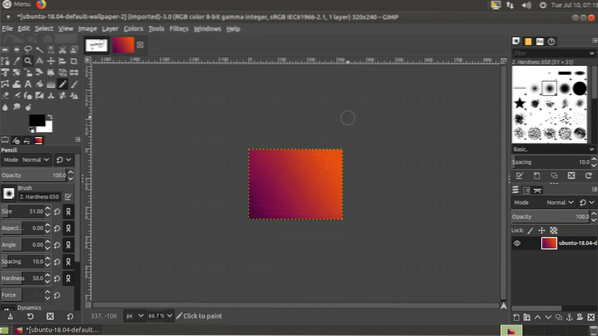
Izvoz slika pomoću GIMP-a:
GIMP sprema svoje slike kao XCF datoteku. Ova je datoteka dobra samo za GIMP. Ako ga nekome pošaljete, on / ona ga neće moći otvoriti bez GIMP-a. Dakle, želite poslati uobičajeni format slike kao što je JPEG ili PNG, koji se čak može otvoriti u web pregledniku ili pregledniku slika u bilo kojem operacijskom sustavu.
Da biste to učinili idite na Datoteka > Izvoz… ili pritisnite
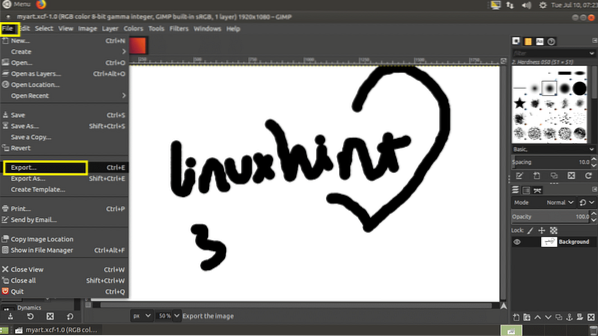
Sada unesite naziv datoteke, odaberite odredišni direktorij i na kraju kliknite na birač vrste kao što je označeno na snimci zaslona u nastavku.
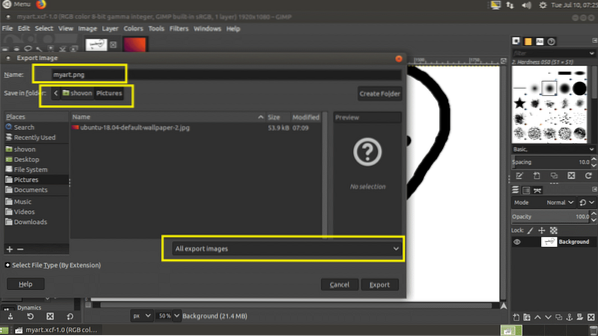
Sada odaberite JPEG ili PNG s popisa.
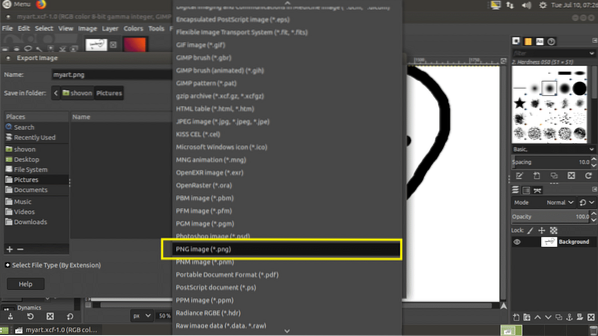
Sada kliknite na Izvoz.
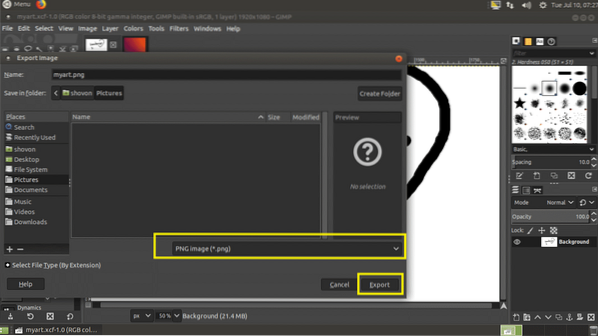
Kliknite na Izvoz opet.
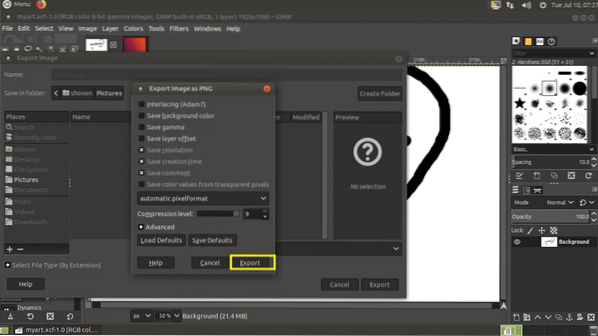
Datoteku treba izvesti.
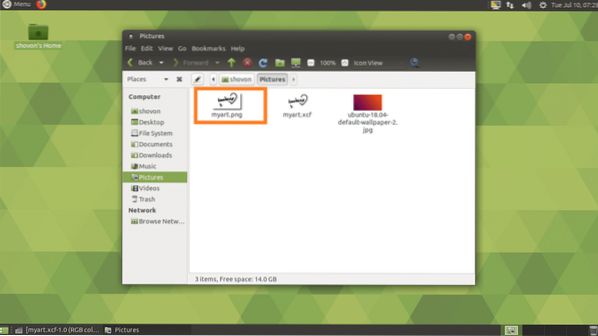
Tako instalirate GIMP 2.10 na Ubuntu 18.04 LTS. Hvala što ste pročitali ovaj članak.
 Phenquestions
Phenquestions


