Projekt SLiM prekinut je u vrijeme pisanja ovog članka. Posljednja verzija SLiM-a objavljena je 2013. godine prema Arch Wiki.
U ovom članku pokazat ću vam kako instalirati i postaviti SLiM na Debian 9 Stretch. Započnimo.
Instaliranje SLiM-a:
SLiM je dostupan u službenom spremištu paketa Debian 9 Stretch. Dakle, vrlo je jednostavan za instalaciju.
Prvo ažurirajte predmemoriju spremišta APT paketa sljedećom naredbom:
$ sudo apt ažuriranje
Predmemorija spremišta spremišta APT-a trebala bi se ažurirati.
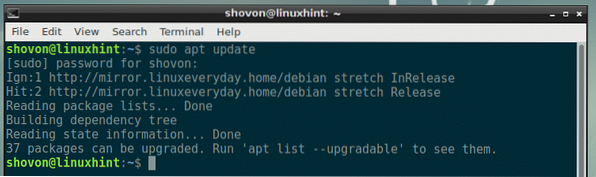
Sada instalirajte SLiM na vaš Debian 9 Stretch stroj sa sljedećom naredbom:

Sada odaberite
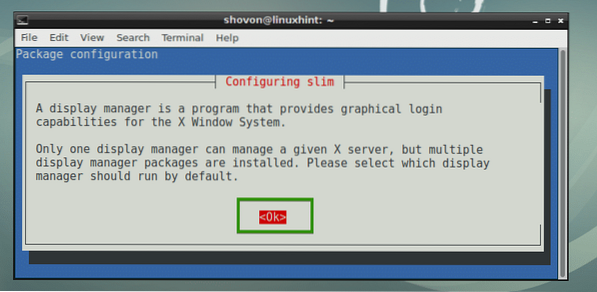
Najvjerojatnije ćete imati instalirane druge upravitelje prijava kao što su GDM, KDM ili LightDM. Ali ne možete imati omogućen višestruki upravitelj prijava. Dakle, morate onemogućiti onaj koji koristite i omogućiti SLiM. Samo odaberite tanak i odaberite
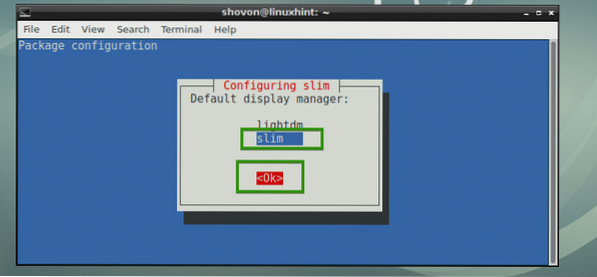
Treba instalirati SLiM manager za prijavu.
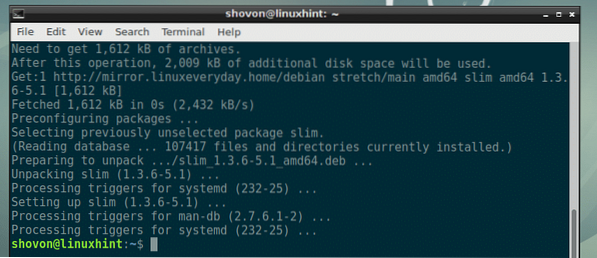
Sada ponovo pokrenite računalo pomoću sljedeće naredbe:
$ sudo ponovno pokretanje
Nakon što se računalo pokrene, trebali biste vidjeti SLiM upravitelja prijava. Sada upišite svoje korisničko ime i pritisnite
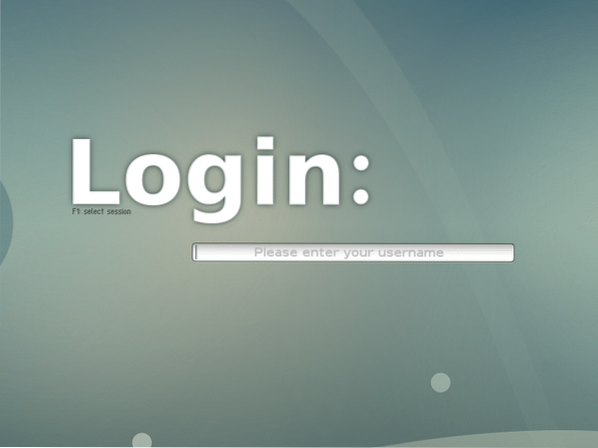
Sada unesite lozinku i pritisnite
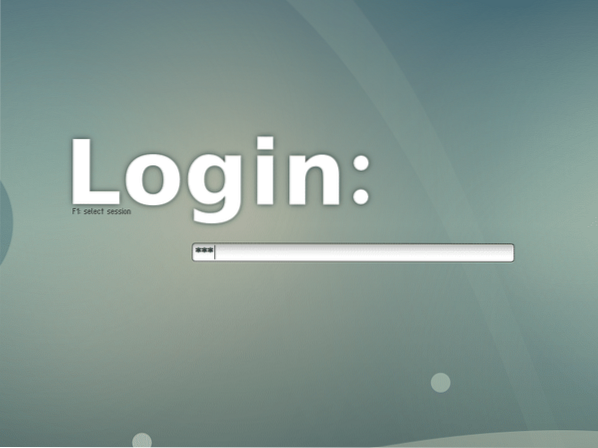
Trebali biste biti prijavljeni u svoje radno okruženje, kao što možete vidjeti sa snimke zaslona u nastavku.
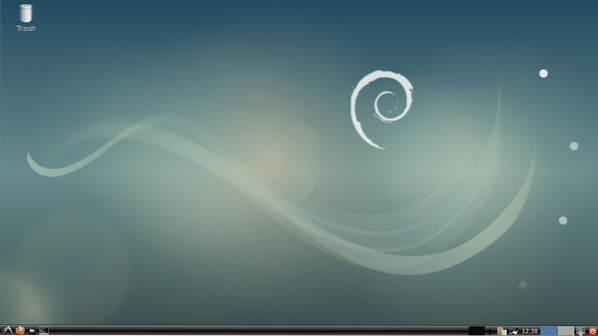
Datoteke za konfiguraciju SLiM-a:
Konfiguracijska datoteka SLiM je / itd. / tanak.konf
Možete dodati ili ukloniti opcije u / itd. / tanak.konf datoteku za konfiguriranje SLiM upravitelja prijava kako želite. O nekim opcijama govorit ću kasnije u ovom članku.
Instaliranje SLiM tema:
Zadana SLiM tema na Debian 9 Stretchu nije toliko otmjena niti dobro izgleda. Dobra vijest je da možete instalirati nove SLiM teme.
Da biste instalirali novu tanku temu, samo preuzmite temu i stavite direktorij tema u / usr / share / slim / themes imenik. To je to. Jako jednostavno.
Nakon nekog vremena pretraživanja pronašao sam spremište GitHub adi1090x / tanke_teme tema SLiM-a. U ovom odjeljku pokazat ću vam kako instalirati sve SLiM teme iz adi1090x / tanke_teme GitHub spremište.
Prvo instalirajte Git sljedećom naredbom:
$ sudo apt install git
Sada pritisnite g a zatim pritisnite
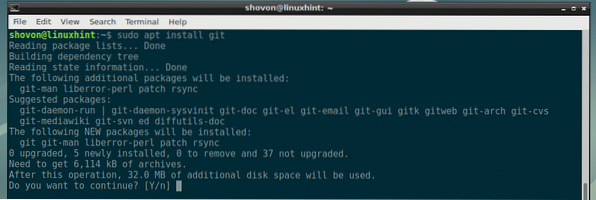
Treba instalirati Git.

Sada idite na svoj direktorij ~ / Downloads:
$ cd ~ / Preuzimanja
Sada klonirajte adi1090x / tanke_teme GitHub spremište sa sljedećom naredbom:
$ git klon https: // github.com / adi1090x / slim_themes
Trebalo bi ga klonirati.

Sada idite na tanke_teme / direktorij sa sljedećom naredbom:
$ cd tanke_teme
Kao što vidite, postoji teme / Unutar tog direktorija nalazi se mnogo poddirektorijuma. Svaki od ovih poddirektorijuma predstavlja SLiM temu. Naziv teme je isti kao i naziv poddirektorijuma.
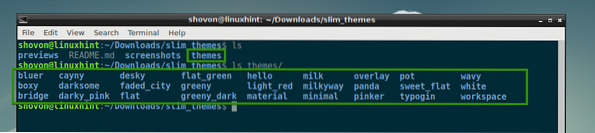
Možete instalirati sve teme ili instalirati onu koja vam se sviđa. Da biste pregledali temu prije nego što je primijenite, možete pokrenuti sljedeću naredbu:
$ slim -p TEMA_DIRRecimo da želite pregledati prekrivanje temu, pokrenite sljedeću naredbu s tanke_teme / imenik:
$ slim -p teme / prekrivanje
Kao što vidite, prekrivanje tema se pregledava.
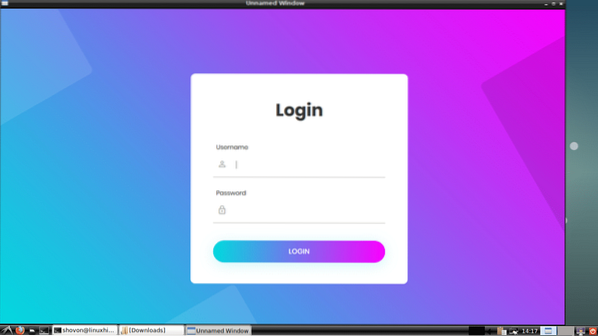
Sada instalirajte samo prekrivanje temu, pokrenite sljedeću naredbu s tanke_teme / imenik:
$ sudo cp -Rv teme / prekrivanje / usr / dijeljenje / tanke / teme
prekrivanje treba instalirati temu.
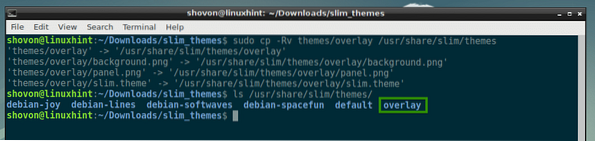
Da biste instalirali sve teme, pokrenite sljedeću naredbu s tanke_teme / imenik:
$ sudo cp -Rfv themes / usr / share / slim
Sve teme trebaju biti instalirane, kao što možete vidjeti sa snimke zaslona u nastavku.

Da aktiviramo temu koja vam se sviđa, recimo prekrivanje temu, otvorite / itd. / tanak.konfiguracija conf datoteka sa sljedećom naredbom:
$ sudo nano / etc / slim.konf
Sada pronađite sljedeći redak koji započinje s trenutna_tema i kao što vidite debian-softwaves je trenutno aktivna tema.
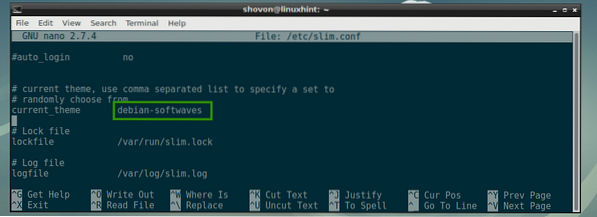
Promijeniti debian-softwaves do prekrivanje i spremite datoteku.
BILJEŠKA: Ovdje također možete staviti popis tema odvojenih zarezom. Ako to učinite, slučajna će se tema odabrati svaki put kad se računalo pokrene.
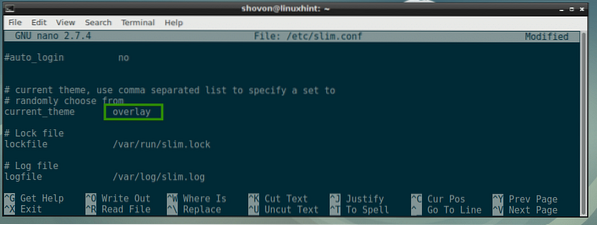
Sada ponovo pokrenite računalo pomoću sljedeće naredbe:
$ sudo ponovno pokretanje
Kada se računalo pokrene, nova SLiM tema trebala bi se pojaviti kao što možete vidjeti sa snimke zaslona u nastavku.
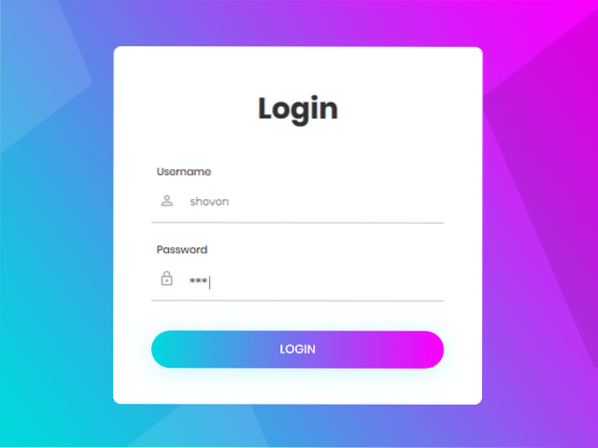
Izrada vlastitih SLiM tema:
SLim teme su također jednostavne za izradu. Ako se dobro bavite grafikom, možete jednostavno stvoriti novu SLiM temu gledajući kako nastaju druge SLiM teme.
Tema SLiM-a ima samo 3 datoteke:
- jpg - To je JPEG slika koja označava pozadinu SLiM menadžera za prijavu.
- jpg - To je JPEG slika koja označava prijavnu ploču upravitelja prijava SLiM-a.
- tema - To je tekstualna konfiguracijska datoteka. Ovdje specificirate mapiranje mjesta gdje ploča.jpg bit će postavljeni na pozadini.jpg, pozicije na kojima se nalazi polje za korisničko ime i lozinku i gumb za prijavu na ploča.jpg slika.
Primjer konfiguracijske datoteke tanak.tema teme upravitelja prijava SLiM-a:
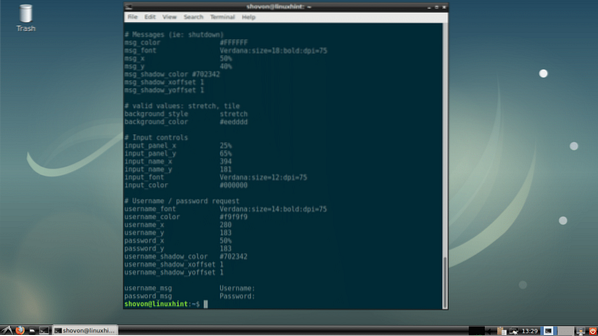
Uobičajene opcije konfiguracije SLiM-a:
U ovom ću dijelu govoriti o nekim uobičajenim opcijama konfiguracije SLiM-a. Opcije se mogu promijeniti u / itd. / tanak.konf datoteku za promjenu ponašanja SLiM-a.
skrivač - Može biti i jedno i drugo pravi ili lažno. Prema zadanim postavkama, pokazivač miša skriven je u prozoru za prijavu SLiM-a. Da biste omogućili kursor miša, postavite skrivač do lažno.

zadani_korisnik - Prema zadanim postavkama morate unijeti svoje korisničko ime svaki put kad se prijavite. Da biste postavili zadano korisničko ime, raskomentirajte ovu opciju i postavite svoje zadano korisničko ime.
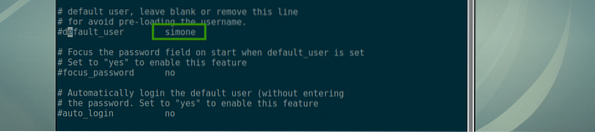
lozinka za fokus - Ako zadani_korisnik je postavljeno, a zatim postavljeno lozinka_fokusa do Da usredotočit će se na polje lozinke.

automatska prijava - Ako je postavljeno na Da, tada ćete biti prijavljeni kao zadani_korisnik, nećete morati upisivati lozinku. Da bi ovo uspjelo, zadani_korisnik mora se postaviti.

Sretan SLiMing i hvala što ste pročitali ovaj članak.
 Phenquestions
Phenquestions


