Značajke
Wireshark sadrži nekoliko korisnih značajki, od kojih su najvažnije navedene u nastavku:
- Uvidom u tisuće protokola
- Uz svako ažuriranje dodaju se novi protokoli
- Snimanje protokola uživo s izvanmrežnom analizom
- Trosmjerno rukovanje
- Maksimalna prenosivost: radi na Solarisu, Linuxu, Windowsima, MAC OS X, FreeBSD-u i mnogim drugim
- Analizirajući VoIP protokole
- Čita podatke s mnogih platformi, tj.e., Wi-Fi, Ethernet, HDLC, ATM, USB, Bluetooth, Frame Relay, Token Ring i još mnogo toga
- Rezultati se mogu spremiti u CSV, XML, PostScript i dokumente u običnom tekstu
- Čita i zapisuje širok spektar zarobljenih formata datoteka

Instaliranje Wiresharka na Ubuntu 20.04
Uslužni program Wireshark dostupan je na svim glavnim radnim površinama, tj.e., Linux, Microsoft Windows, FreeBSD, MacOS, Solaris i mnogi drugi. Slijedite korake u nastavku da biste instalirali Wireshark na Ubuntu 20.04.
1. korak: Ažurirajte APT
Prvo, kao i uvijek, ažurirajte i nadogradite svoj APT pomoću sljedeće naredbe.
$ sudo apt ažuriranje

Korak 2: Preuzmite i instalirajte Wireshark
Sad kad je najnovija verzija Wiresharka dodana u APT, možete je preuzeti i instalirati pomoću sljedeće naredbe.
$ sudo apt instaliraj wireshark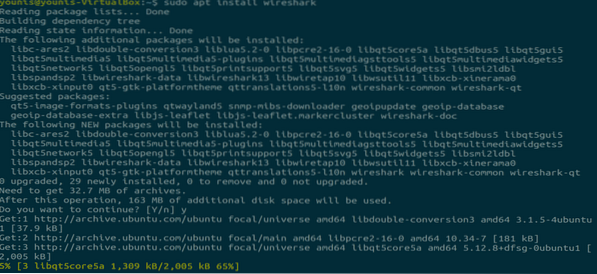
Korak 3: Omogućite root privilegije
Kad se Wireshark instalira na vaš sustav, tražit će vas sljedeći prozor. Budući da Wireshark za rad zahtijeva privilegije superkorisnika / root, ova opcija traži omogućavanje ili onemogućavanje dozvola za sve korisnike u sustavu. Pritisnite gumb "Da" da biste omogućili drugim korisnicima ili pritisnite "Ne" da biste drugim korisnicima ograničili upotrebu Wiresharka.
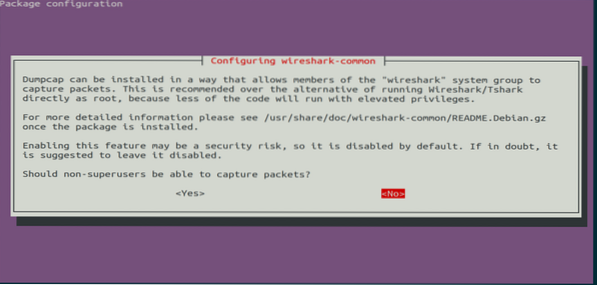
Korak 4: (Izborno) Ponovno konfigurirajte postavke dopuštenja
Ako ste u gore navedenom scenariju odabrali "Ne", možete taj izbor ponovo promijeniti izvršavanjem sljedeće naredbe, koja će rekonfigurirati postavke dozvole Wireshark.
$ sudo dpkq-rekonfiguriraj žičnu oštricu-zajedničko
Odaberite gumb "Da" da biste promijenili postavke konfiguracije kako biste ostalim korisnicima omogućili pristup Wiresharku.
Morate dodati korisničko ime grupi Wireshark kako bi ovaj korisnik mogao koristiti Wireshark. Da biste to učinili, izvršite sljedeću naredbu, dodajući svoje potrebno korisničko ime nakon “wireshark” u naredbi.
$ sudo usermod -aG ožičenje žice younis
Korak 5: Pokrenite Wireshark
U prozor terminala upišite sljedeću naredbu za pokretanje aplikacije Wireshark.
$ wireshark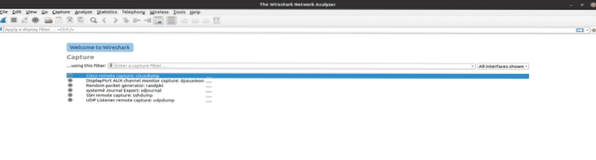
Slika: Zaslon dobrodošlice Wireshark.
Također možete otvoriti Wireshark putem grafičkog korisničkog sučelja (GUI) tako što ćete otvoriti aktivnosti na radnoj površini Ubuntu, a u traku za pretraživanje upišite "Wireshark" i kliknite rezultat aplikacije.
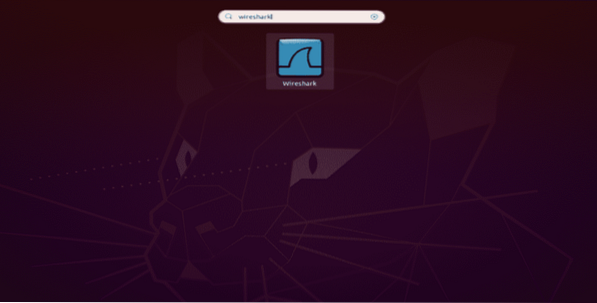
Slika: Pretražite Wireshark u traci za pretraživanje u izborniku Aktivnosti.
Zaključak
Ovaj je članak pružio jednostavan, jednostavan vodič za instaliranje Wiresharka. Wireshark je najbolji alat za mrežnu analizu i ispitivanje paketa te je otvoreni izvor i slobodno dostupan alat za analizu mreže.
 Phenquestions
Phenquestions


