O vinu
Wine je besplatan softver otvorenog koda koji omogućuje pokretanje programa i igara kompatibilnih s Microsoft Windowsom na Linuxu, macOS-u i Androidu (eksperimentalna podrška). Vino se razvija više od dva desetljeća, a kompatibilnost aplikacija znatno se poboljšala od svog prvog izdanja. Često se pogrešno tumači kao emulator. Međutim, to je samo sloj kompatibilnosti koji pretvara Windows API pozive u POSIX pozive u stvarnom vremenu, pružajući gotovo identične performanse kao Windows (a u nekim slučajevima i bolje). Vino znači "Vino nije emulator".
Instaliranje Winea u Ubuntu
Paketi vina po defaultu su uključeni u Ubuntu spremišta. Međutim, nisu uvijek ažurna i u rangu s najnovijim izdanjima. Stoga se preporuča instalirati vinske pakete sa službenog Ubuntu PPA-a koji je osigurao vinski tim. Da biste to učinili, uzastopno pokrenite sljedeće naredbe:
Za Ubuntu 19.10:
$ sudo apt-add-repozitorij 'deb https: // dl.winehq.org / wine-builds / ubuntu / eoan main '$ sudo apt ažuriranje
Za Ubuntu 18.04:
$ sudo apt-add-repozitorij 'deb https: // dl.winehq.org / wine-builds / ubuntu / bionic main '$ sudo apt ažuriranje
Sada možete instalirati vinske stabilne, razvojne ili inscenacijske gradnje pokretanjem jedne od naredbi u nastavku:
$ sudo apt instalirati winehq-stable$ sudo apt instalirati winehq-devel
$ sudo apt instalirati winehq-staging
Razlike između različitih vrsta vina
Službeno spremište vina nudi tri različite građevine, „stabilnu“, „razvojnu“ i „inscenacijsku“. Stabilne građe, kao što i samo ime govori, pružaju najnoviju stabilnu verziju vina, dok su građevine za programere u fazi izrade, vrhunske verzije. Postupne gradnje sadrže brojne eksperimentalne zakrpe namijenjene testiranju nekih značajki ili rješavanju problema s kompatibilnošću. Ne postoji jamstvo da će sve ove zakrpe biti uključene u stabilnu granu u budućnosti.
VINARHIJA
Nakon instalacije vina, pomoću varijable okoline WINEARCH možete definirati ispravnu arhitekturu za prefikse vina. Prema zadanim postavkama sve su vinske aplikacije instalirane u 64-bitnom okruženju. Međutim, ponašanje možete promijeniti upotrebom varijable okoline WINEARCH u sljedećem formatu:
- WINEARCH = win32
- WINEARCH = win64
Napominjemo da WINEARCH morate koristiti samo jednom prilikom stvaranja novog prefiksa (objašnjeno u nastavku).
Razumijevanje značajke WINEPREFIX
WINEPREFIX je prilično korisna značajka vina gdje možete izolirati i sadržavati Windows programe, sistemske knjižnice i konfiguracijske datoteke ograničavanjem u jedan direktorij. Možete stvoriti onoliko prefiksa koliko želite i svaki će od njih biti tretiran zasebno.
Mnogi korisnici Linuxa radije stvaraju zasebni prefiks za svaku od Windows aplikacija ili igara koje žele instalirati i pokretati pomoću vina. Često instalacija aplikacije Windows zahtijeva instaliranje biblioteka i alata nezavisnih proizvođača. Korištenje zasebnih prefiksa za aplikacije osigurava bolju kompatibilnost, manje sukoba i čistiji datotečni sustav. Možete stvoriti novi WINEPREFIX pomoću varijable okoline u sljedećem formatu:
$ WINEPREFIX = / put / do / prefiks wine / path / to / file.exeGornja naredba će pokrenuti datoteku.exe ”pomoću puta prefiksa navedenog u varijabli WINEPREFIX. Ako staza ne postoji, automatski će se stvoriti novi direktorij. Ako izostavite varijablu WINEPREFIX, sve će se aplikacije instalirati u zadani prefiks koji se nalazi u skrivenoj mapi "wine" u vašem početnom direktoriju (~ /.vino).
Korištenje programa WINEARCH i WINEPREFIX za pokretanje aplikacije Windows
Možete kombinirati WINEARCH s prilagođenim WINEPREFIX-om da biste pravilno odredili arhitekturu za prefiks.
$ WINEARCH = win32 WINEPREFIX = / put / do / prefiks wine / path / to / file.exeIzgled datotečnog sustava prefiksa za vino
Svi vinski prefiksi, zadani ili prilagođeni, uključuju mnogo datoteka i mapa koje predstavljaju tipični Windowsov datotečni sustav u kojem su sve sistemske knjižnice i aplikacije instalirane u pogon "C". Ovi prefiksi sadrže brojne biblioteke koje su dio Wine open source projekta. Snimak zaslona u nastavku dat će vam neke ideje o izgledu direktorija:
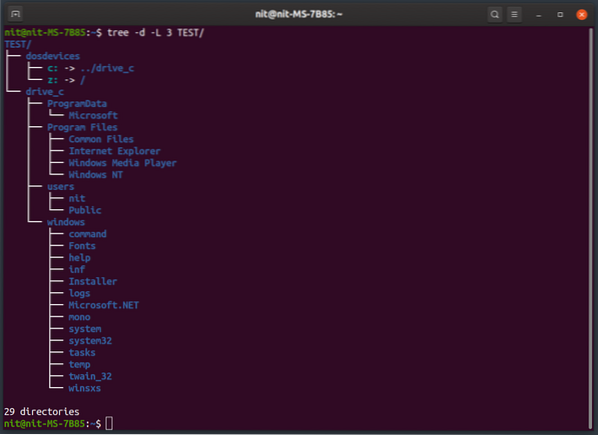
Ako pokrenete.exe "ili".msi ”pomoću vina, aplikacija će se instalirati u„ Program Files ”pod„ drive_c ”(osim ako ne navedete prilagođeni put). Dakle, da bi pokrenuli.exe ”nakon završetka instalacije, možda ćete morati otići u mapu aplikacije u direktoriju“ Program Files ”da biste pokrenuli aplikaciju.
Winecfg
Pokretanjem naredbe "winecfg" možete promijeniti mnoge postavke i ponašanje prefiksa vina. Neke postavke uključuju postavke zaslona, postavke vanjskog pogona i audio postavke.
Pokrenite jednu od sljedećih naredbi za pokretanje winecfg:
$ winecfg$ WINEPREFIX = / put / do / prefiksa winecfg
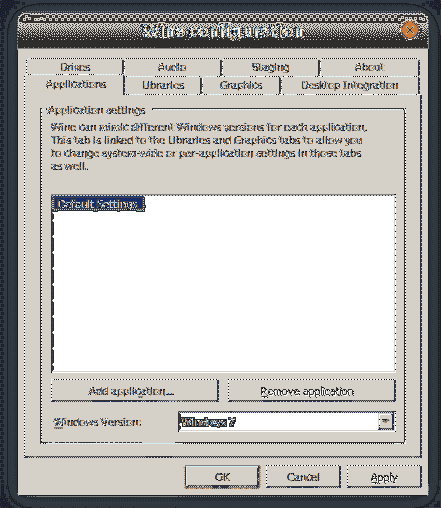
Upravljačka ploča za vino
"Upravljačka ploča za vino" je još jedan korisni uslužni program uključen u vino koji vam omogućuje konfiguriranje gamepada i podešavanje ostalih korisnih opcija.
Možete pokrenuti winecontrol pomoću jedne od naredbi u nastavku:
$ kontrola vina$ WINEPREFIX = / put / do / prefiks kontrole vina
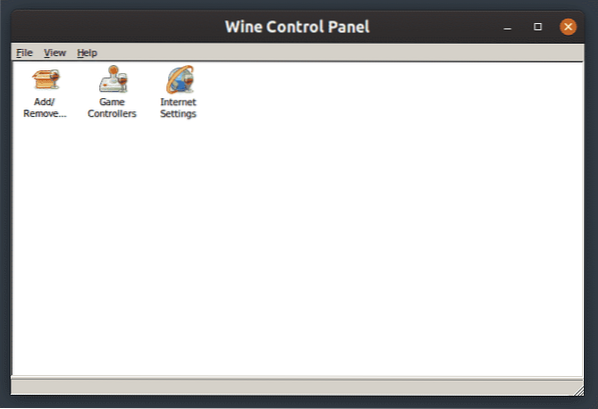
Winetricks
Winetricks je praktičan alat isporučen s vinom koji vam omogućuje instaliranje mnogih biblioteka i aplikacija trećih strana s GUI sučelja. Također vam omogućuje promjenu postavki za wineprefix i obavljanje zadataka održavanja. Iako GUI winetricks-a nije tako intuitivan kao druge tipične GTK i Qt Linux aplikacije, posao završava.
Da biste instalirali winetricks u Ubuntu, pokrenite naredbu u nastavku:
$ sudo apt instalirati winetricksSada možete pokretati winetricks koristeći jednu od sljedećih naredbi:
$ winetricks$ WINEPREFIX = / put / do / prefiks winetricks
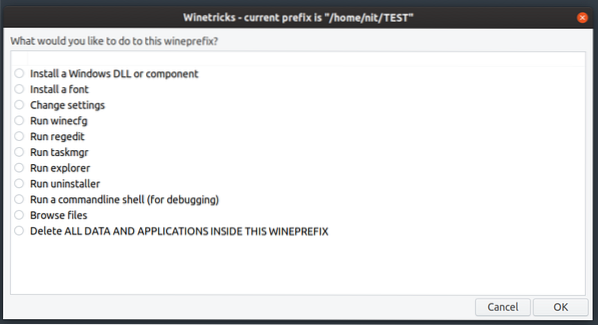
Winetricks također ima lijepo sučelje naredbenog retka, o njemu možete znati više pokretanjem naredbe u nastavku:
$ winetricks - pomoćPokretanje datoteka "Lnk" u vinu
Do sada su gornji primjeri objašnjavali kako pokrenuti “.exe ”pomoću Wine-a. Međutim, neke aplikacije u sustavu Windows imaju ".lnk ”datoteke koje nisu ništa drugo do prečaci do izvršnih binarnih datoteka s nekim dodatnim prilagodbama i parametrima.
Trčati ".lnk ”datoteke koristeći vino, morate pokrenuti naredbu koristeći jedan od sljedećih formata:
$ wine start / path / to / file.lnk$ WINEPREFIX = / put / do / prefiks vina start / put / do / datoteke.lnk
Pokretanje datoteka "Bat" u Wineu
Datoteke Bat su datoteke skripta nalik bashu koje se mogu pokretati u sustavu Windows pomoću naredbenog retka ili tumača. Wine uključuje uslužni program "wineconsole" koji se može koristiti za pokretanje naredbenog retka i pokretanje ".šišmiš ”datoteke. Možete pokrenuti “.bat ”datoteke pomoću jedne od sljedećih naredbi:
$ wineconsole / path / to / file.šišmiš$ WINEPREFIX = / put / do / prefiksa wineconsole / put / do / datoteke.šišmiš
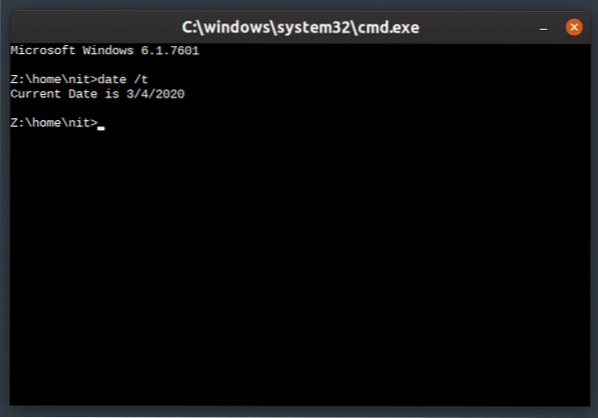
Interpretator naredbi prikazan gore podržava sve glavne naredbe kompatibilne sa sustavom Windows.
Zaključak
Wine je sposoban za pokretanje brojnih Windows aplikacija u Linuxu, premošćujući jaz između dvije platforme. Iako neke popularne aplikacije još ne rade s Wineom, ukupna se kompatibilnost znatno poboljšala. U nedavnoj prošlosti Valve je najavio sloj kompatibilnosti "Proton" za pokretanje Windows igara na Linuxu pomoću Steama. Proton se temelji na vinu i dolazi s dodatnim značajkama, ažuriranjima kvalitete života i zakrpama kompatibilnosti.
 Phenquestions
Phenquestions


