Instaliranje Psensora
Preporučuje se da prvo instalirate paket "lm-senzori" prije instaliranja psensora kako biste omogućili proširenu podršku za čitanje različitih senzora ugrađenih u hardver. Pokrenite donju naredbu za instaliranje lm-senzora u Ubuntu:
$ sudo apt instalirati lm-senzorePojam "lm-senzori" možete tražiti u upraviteljima paketa drugih Linux distribucija.
Jednom kada je instaliran paket lm-sensors, pokrenite donju naredbu kako biste omogućili otkrivanje senzora:
$ sudo senzori-otkrivajuSlijedite upute na zaslonu i unesite odgovore nakon što pažljivo pročitate svako pitanje. Kada se od vas zatraži da "automatski doda linije", odaberite da. Nakon što prođete kroz čarobnjak naredbenog retka, ponovno pokrenite sustav i pokrenite naredbu dolje da biste vidjeli podatke o senzoru u terminalu:
$ senzoriSada da biste instalirali psensor u Ubuntu, pokrenite naredbu u nastavku:
$ sudo apt install psensorPaketi za druge distribucije Linuxa dostupni su ovdje (pomaknite se prema dolje).
Prvo pokrenite postavljanje
Pokrenite "Psensor" iz pokretača aplikacija da biste pokrenuli aplikaciju. Prikazat će se prozor s različitim grafikonima, očitanjima senzora i vrijednostima praga. Dobit ćete i ikonu sistemske ladice za brzi pristup opcijama izbornika i trenutnim očitanjima.

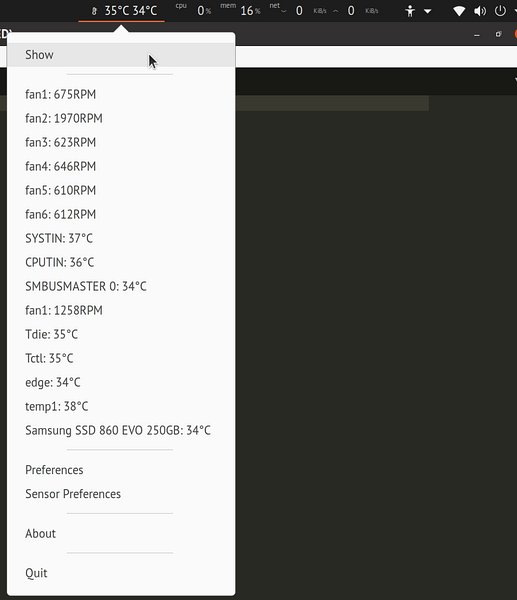
Sada postoje dvije stvari koje biste možda željeli konfigurirati za podešavanje ponašanja aplikacije Psensor. Prvo, možda ćete htjeti onemogućiti grafički prozor kako se ne bi pojavio svaki put kada pokrenete Psensor. Da biste to učinili, idite na postavke i potvrdite okvir "Sakrij prozor pri pokretanju" na kartici "Pokretanje". Da biste ručno pregledali grafički prozor, možete upotrijebiti opciju "Prikaži" u ikoni sistemske ladice.
Kao drugo, možda ćete htjeti automatski pokrenuti Psensor u svakoj sesiji. Na istoj kartici "Pokretanje" pronaći ćete još jedan potvrdni okvir "Pokreni pri pokretanju sesije". Označite ga da biste automatski pokrenuli Psensor pri svakom pokretanju sustava.

Omogućite monitor upotrebe CPU-a i memorije
Osim hardverskih senzora, možete omogućiti i indikatore za upotrebu procesora i memorije. Da biste to učinili, idite na Psensor "Preferences" i kliknite karticu "Providers". Pod naslovom "Korištenje procesora i memorije" potvrdite okvir "Omogući podršku za gtop2". Zatvorite postojeću instancu Psensora i ponovo pokrenite aplikaciju. Sada biste trebali imati dva dodatna indikatora na padajućem izborniku sistemske trake. Možete ih učiniti i da se pojave na samoj naljepnici sistemske ladice (objašnjeno u odjeljku ispod).
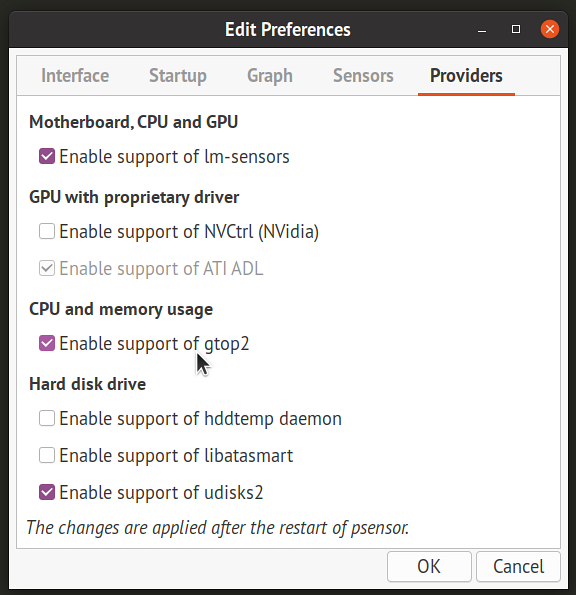
Konfiguriranje pojedinačnih senzora
Kliknite na unos “Sensor Preferences” u sistemskoj paleti ili na padajućem izborniku “Psensor” u grafičkom prozoru. Ovdje možete prilagoditi ponašanje svakog senzora i promijeniti njihovu vidljivost na padajućem izborniku sistemske trake, omogućiti grafikone i podesiti pragove obavijesti o alarmu. Također ih možete preimenovati i promijeniti njihov redoslijed povlačenjem i ispuštanjem pojedinačnih unosa. Stavke koje se stalno ažuriraju i izravno su vidljive u ikoni sistemske ladice (ne u padajućem izborniku) također se mogu prebacivati na kartici "Indikator aplikacije".
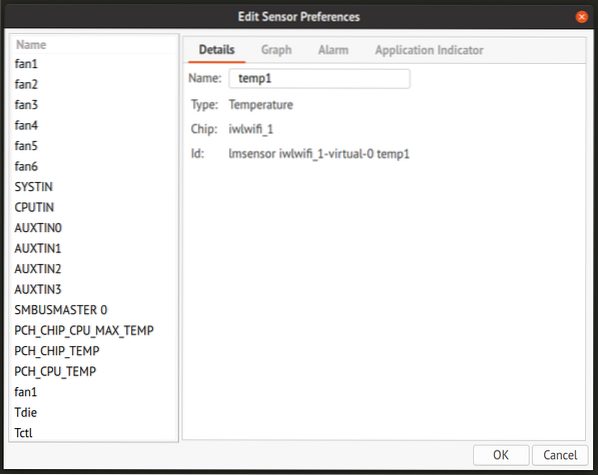
Zaključak
Psensor je sveobuhvatna aplikacija za praćenje hardverskih senzora i ostalih statističkih podataka sustava. Pruža brojne mogućnosti za podešavanje ponašanja senzorskih indikatora i monitora, a može se koristiti i na stolnim računalima i na web poslužiteljima. Da biste nadzirali udaljeni poslužitelj, možete koristiti Psensorovo web sučelje. Ovdje pročitajte više o tome i njegovim sigurnosnim implikacijama.
 Phenquestions
Phenquestions


