Jeste li u potrazi za klijentskim oblakom za više platformi? Trebali biste pogledati pCloud. Najbolji dio ove usluge otkad je napisan ovaj članak, jedini je pružatelj usluga pohrane u oblaku koji nudi doživotni plan u industriji pohrane u oblaku.
Ako ste kupac oblaka za pohranu, sigurno ste naišli na web lokacije poput DropBox, OneDrive, Google Drive, pCloud i mnoge druge. Ovaj će se post baviti instaliranjem pCloud desktop klijenta na Pop!_OS i dodavanje u programe za pokretanje.
pCloud je pružatelj usluga pohrane u oblaku iz Švicarske. Nakon registracije, novi korisnici dobivaju 10 GB besplatnog prostora za pohranu i nude klijentski klijent s više platformi, dostupan za Windows, Linux, macOS, iOS i Android. pCloud se hvali Neslomljivom sigurnošću koja sve vaše datoteke čuva u tajnosti uz najvišu razinu šifriranja. Da bi dokazao sofisticiranu sigurnost na strani klijenta, pCloud je bio domaćin šestomjesečnog događaja "The pCloud Crypto Hacking Challenge", koji je okupio hakere iz cijelog svijeta da pokušaju provaliti softver za šifriranje na strani klijenta. Nitko nije uspio.
Kako bi osigurao pouzdanost i sigurnost podataka, pCloud pohranjuje vaše datoteke na 5 različitih poslužitelja smještenih na različitim mjestima. Prijenos datoteka između računala i pClouda osiguran je upotrebom TLS / SSL protokola. U ovom ćemo vam članku predstaviti kako instalirati pCloud Desktop klijent na POP_OS!. Također ćemo pogledati kako dodati uslugu pCloud u programe za pokretanje.
Stvorite pCloud račun
Da bismo započeli, prvo ćemo morati stvoriti račun s pCloudom. Idite na web mjesto pCloud i registrirajte se pomoću svoje e-pošte i stvorite lozinku. Alternativno, možete se prijaviti kasnije nakon instaliranja Desktop Client-a. Uz to, krenimo s instalacijom.
Kako instalirati pCloud Desktop Client
Korak 1. Preuzmite paket pCloud Desktop s donje poveznice:
pCloud Drive za Linux
Korak 2. Preuzetu datoteku moramo učiniti izvršnom. Pokrenite Terminal i idite do direktorija Preuzimanja ili mape u kojoj je pohranjen pCloud paket. Izvršite naredbe u nastavku:
sudo chmod + xe.g sudo chmod + x pcloud
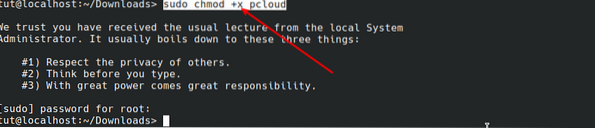
3. korak. Nakon što datoteku napravimo izvršnom, možemo je pokrenuti pomoću naredbe u nastavku bez sudo privilegija.
./ pcloud

Vidjet ćete da se otvorio prozor pCloud Drive, kao što je prikazano u nastavku.
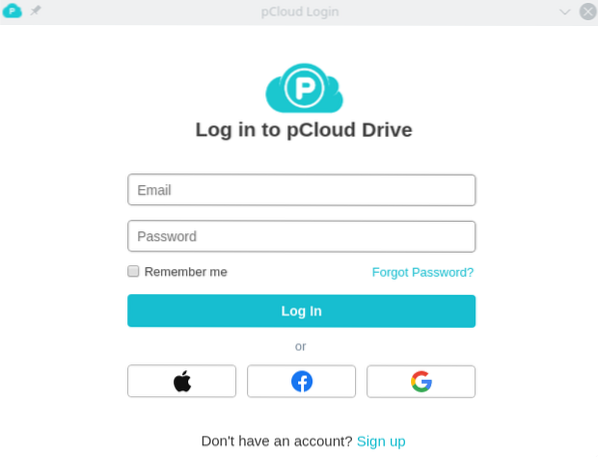
Ako niste otvorili račun s pCloudom, kliknite gumb za registraciju i registrirajte se pomoću svoje adrese e-pošte. Ako već imate račun, prijavite se s potrebnim vjerodajnicama.
Nakon uspješne prijave pCloud će automatski stvoriti mapu u početnom direktoriju.
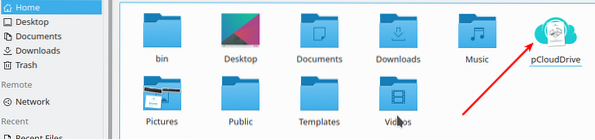
Ovaj direktorij sadrži nekoliko mapa. Sadrže Moju glazbu, Moje slike, Moje videozapise, sigurnosnu kopiju pClouda i dokument o tome kako započeti s pCloudom. Sve datoteke u direktoriju pCloud sinkroniziraju se s pogonom pCloud. Možete dodati koliko god želite datoteka, pa čak i stvoriti nove mape.
Bilješka: Ova mapa ne zauzima fizički prostor na vašem tvrdom disku. To je poput udaljenog datotečnog sustava postavljenog na vašu mapu Home.
Slika u nastavku prikazuje vezu između pCloud pogona i pCloud početnog direktorija. Datoteke prisutne u mapi pCloud Home također se nalaze u pogonu pCloud.
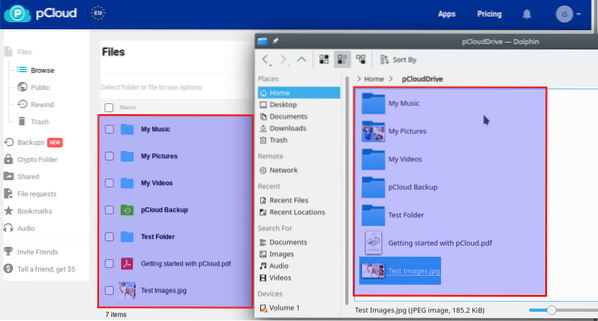
Dodajte pCloud Drive u programe za pokretanje.
Do ovog trenutka vjerujem da pCloud pogon ispravno radi na vašem sustavu. Sljedeće što ćemo morati učiniti je dodati ga u programe za pokretanje. Danas, kad god instalirate pCloud Drive, on se automatski dodaje u aplikacije za pokretanje. Ako to nije slučaj za vas, slijedite korake u nastavku:
Korak 1. Pokrenite aplikaciju Autostart s izbornika aplikacija.
Korak 2. Kliknite gumb Dodaj program. Otvorit će se prozor i morat ćete odabrati program. U okvir za pretraživanje upišite pCloud. Na prikazanim rezultatima kliknite pCloud i pritisnite U redu.
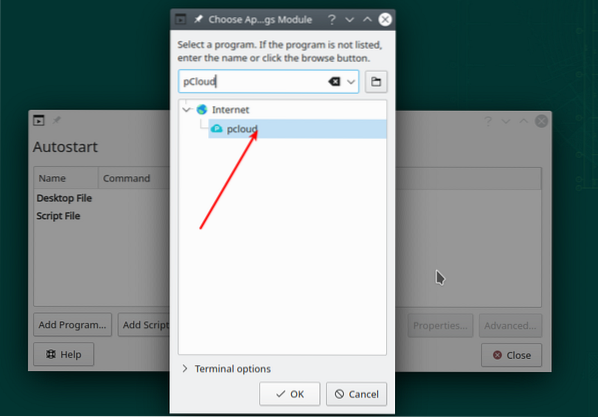
3. korak. pCloud će se sada dodati u programe za pokretanje, kao što je prikazano na donjoj slici.
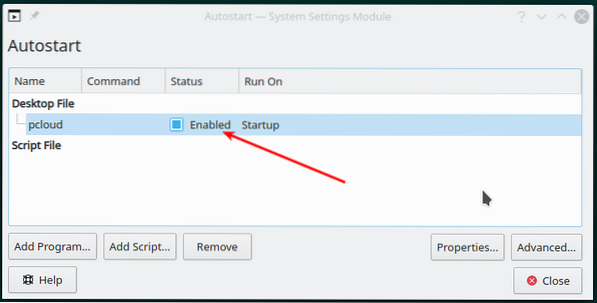
Zaključak
Od mnogih klijenata za računalne oblake koje sam koristio, pCloud Drive je jedan od najboljih. Jednostavan je za upotrebu i dolazi s intuitivnim sučeljem. Nadam se da vam je ovaj članak pomogao da instalirate pCloud Drive i dodate ga aplikacijama za pokretanje. Kao i uvijek, ako imate bilo kakvih upita ili savjeta koje želite podijeliti s našim čitateljima, pritisnite komentare u nastavku.
 Phenquestions
Phenquestions



