Način instaliranja NIS poslužitelja na Debian 10:
Za instaliranje NIS poslužitelja na Debian 10 stroj morat ćete izvršiti tri osnovna koraka:
1. korak: Ažurirajte svoj sustav Debian 10:
Prvo morate ažurirati svoj sustav sljedećom naredbom:
sudo apt-get ažuriranje
Nakon uspješnog ažuriranja vašeg sustava, primit ćete poruke prikazane na donjoj slici:
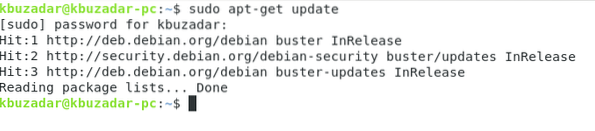
2. korak: Instalirajte NIS poslužitelj na vaš sustav Debian 10:
Sada možemo instalirati NIS poslužitelj pomoću sljedeće naredbe:
sudo apt-get -y instalirati nis
Korak 3.: Postavite naziv domene za svoj NIS poslužitelj na Debianu 10:
Tijekom instalacije NIS poslužitelja od vas će se tražiti da postavite ime domene za njega. Možete imati bilo koje ime po svom izboru ili možete ići sa zadanim i pritisnite tipku Enter kao što smo to učinili.
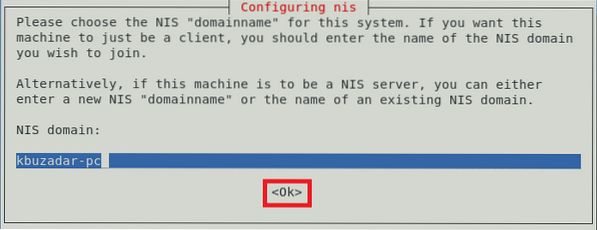
Nakon postavljanja imena domene za vaš NIS poslužitelj, primijetit ćete da će instalacija završiti u roku od nekoliko sekundi dok se na terminalu prikazuju poruke prikazane na donjoj slici:
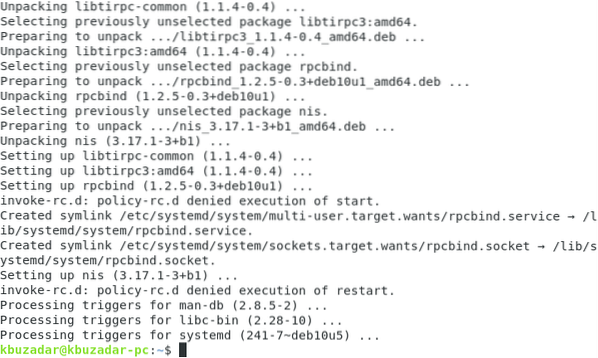
Metoda konfiguriranja NIS poslužitelja na Debianu 10:
Nakon instalacije NIS poslužitelja na Debian 10, sada možemo nastaviti s njegovim konfiguracijskim koracima kako slijedi:
1. korak: Pokrenite uslugu “rpcbind” na Debianu 10:
Prvo, moramo pokrenuti uslugu “rpcbind” na Debianu 10 naredbom prikazanom dolje:
sudo systemctl start rpcbind
2. korak: Provjerite status usluge “rpcbind” na Debianu 10:
Sada ćemo provjeriti je li usluga “rpcbind” uspješno pokrenuta ili ne pokretanjem sljedeće naredbe:
sudo systemctl status rpcbind
Možete lako vidjeti status usluge “rpcbind” na našem sustavu Debian 10 istaknut na slici ispod:
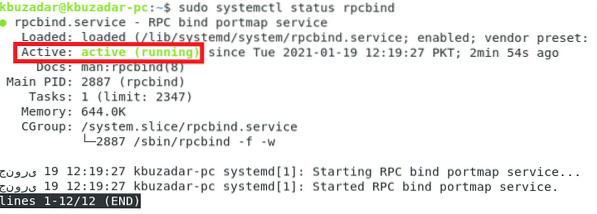
3. korak: Pokrenite uslugu “ypserv” na Debianu 10:
Nakon toga pokrenut ćemo uslugu “ypserv” na Debianu 10 sljedećom naredbom:
sudo systemctl start ypserv
Korak # 4: Provjerite status usluge “ypserv” na Debianu 10:
Sada ćemo provjeriti je li usluga "ypserv" uspješno pokrenuta ili ne pokretanjem naredbe prikazane dolje:
sudo systemctl status ypserv
Status usluge “ypserv” na našem sustavu Debian 10 možete lako vidjeti istaknutu na sljedećoj slici:
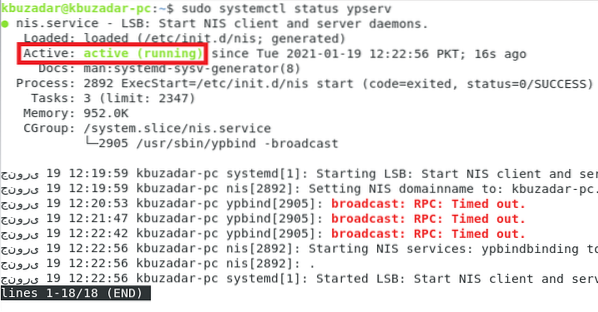
Korak # 5: Postavite NIS kao glavni poslužitelj na Debianu 10:
Sada ćemo postaviti NIS kao glavni poslužitelj na Debianu 10. Za to ćemo pristupiti datoteci / etc / default / nis pomoću naredbe prikazane dolje:
sudo nano / etc / default / nis
Ova je datoteka prikazana na sljedećoj slici:
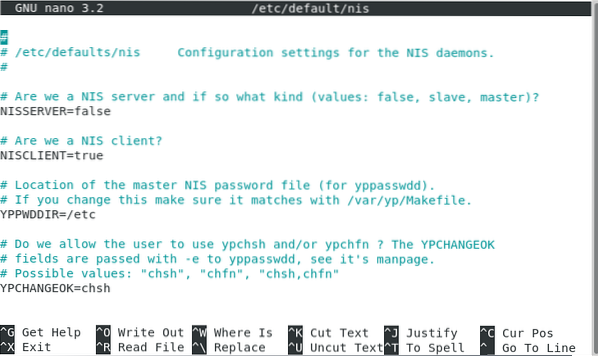
Zatim ćemo dodijeliti vrijednost "master" varijabli "NISSERVER", kao što je istaknuto na slici prikazanoj dolje. Nakon toga svoju datoteku možemo spremiti i zatvoriti.

Korak # 6: Postavite raspon dopuštenog pristupa IP na Debianu 10:
Sada ćemo postaviti IP raspon kako bismo omogućili pristup našem NIS poslužitelju. Za to ćemo pristupiti / etc / ypserv.datoteku securenets sa sljedećom naredbom:
sudo nano / etc / ypserv.sigurne mreže
Ova je datoteka prikazana na donjoj slici:
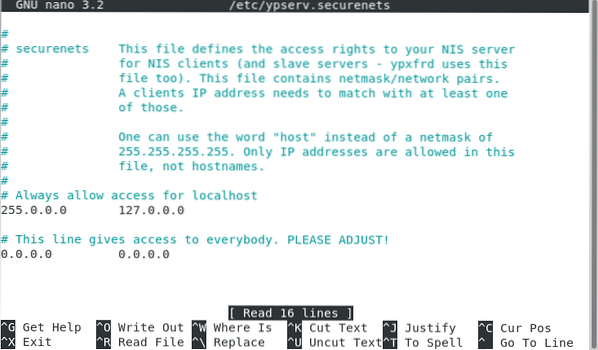
Sada ćemo prokomentirati redak prikazan na sljedećoj slici:

Na kraju ćemo dodati dopušteni raspon IP-a na kraj ove datoteke, kao što je prikazano na donjoj slici. Nakon toga svoju datoteku možemo spremiti i zatvoriti.
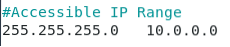
Korak # 7: Dodajte IP adresu za svoj NIS poslužitelj na Debianu 10:
Sada možemo dodati bilo koju željenu IP adresu za naš NIS poslužitelj. Za to moramo pristupiti datoteci / etc / hosts pomoću naredbe prikazane dolje:
sudo nano / etc / hosts
U ovoj datoteci moramo pronaći ime našeg NIS poslužitelja, a zatim dodijeliti bilo koju željenu IP adresu ili čak ići sa zadanom kao što je istaknuto na sljedećoj slici. Nakon toga možemo spremiti i zatvoriti ovu datoteku.
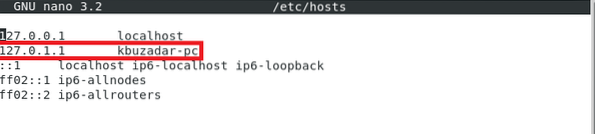
Korak # 8: Ponovo pokrenite NIS poslužitelj na Debianu 10:
Nakon što napravimo sve ove konfiguracije, ponovno ćemo pokrenuti NIS poslužitelj sa sljedećom naredbom:
sudo systemctl ponovno pokreni nis
9. korak: Ažurirajte NIS bazu podataka na Debianu 10:
Na kraju ćemo ažurirati NIS bazu podataka naredbom prikazanom u nastavku:
sudo / usr / lib / yp / ypinit -m
Trenutno u ovu bazu podataka možemo dodati bilo koje hostove koji će izvoditi NIS poslužitelje. Nakon što dodate imena hostova, možete pritisnuti Ctrl + D.
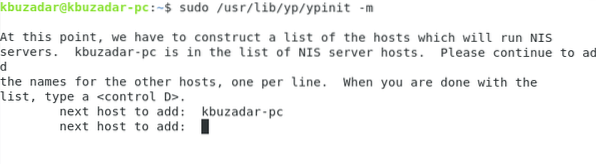
Nakon toga morate unijeti "y", a zatim pritisnuti tipku Enter kako je označeno na sljedećoj slici:
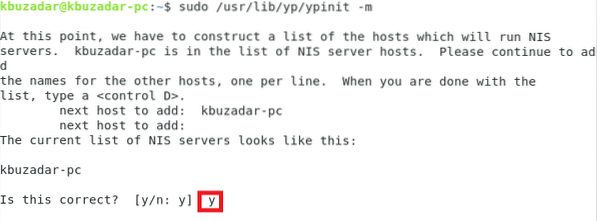
Nakon što se ažurira NIS baza podataka, dobit ćete poruku potvrde da je odabrani sustav postavljen kao glavni NIS poslužitelj, kao što je istaknuto na slici prikazanoj dolje:
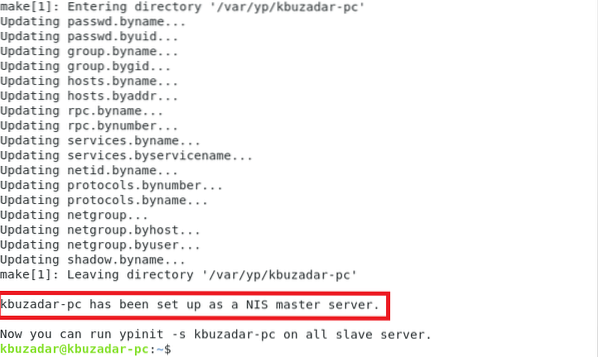
Način uklanjanja NIS poslužitelja iz Debiana 10:
NIS poslužitelj također možemo ukloniti iz našeg sustava Debian 10 bilo kada prolazeći kroz sljedeća dva koraka:
1. korak: Uklonite NIS poslužitelj zajedno s njegovim konfiguracijskim datotekama:
Prvo ćemo pokrenuti naredbu prikazanu dolje za uklanjanje NIS poslužitelja i njegovih konfiguracijskih datoteka:
sudo apt-get pročišćavanje nis
2. korak: Uklonite sve dodatne pakete i ovisnosti:
Konačno, uklonit ćemo i sve neiskorištene pakete i ovisnosti sljedećom naredbom:
sudo apt-get autoremove
Zaključak:
Ovaj se članak usredotočio na metode instaliranja i konfiguriranja NIS poslužitelja na Debianu 10. Metode mogu izgledati dugotrajno, ali trebalo nam je samo nekoliko minuta da dovršimo ove konfiguracije. Na kraju smo ovaj članak završili metodom uklanjanja NIS-a iz Debiana 10.
 Phenquestions
Phenquestions


