Instaliranje KDE-a na CentOS 7:
Imam postavljen minimalni virtualni stroj poslužitelja CentOS 7. Još nema instalirano grafičko okruženje radne površine. Tamo ću instalirati KDE okruženje radne površine.
KDE okruženje radne površine dostupno je u službenom spremištu paketa CentOS 7. I njega je vrlo jednostavno instalirati.
Prvo ažurirajte predmemoriju spremišta YUM paketa sljedećom naredbom:
$ sudo yum makecache
Trebao bi se ažurirati predmemorija spremišta YUM paketa.

Sada možete instalirati KDE okruženje radne površine pomoću sljedeće naredbe:

Instalirat će se tisuće paketa, a s interneta će se preuzeti oko 984 MB paketa. Pritisnite g a zatim pritisnite
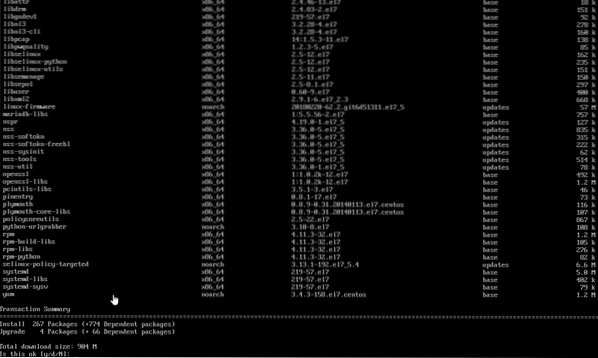
Paketi bi trebali započeti preuzimanje, kao što možete vidjeti sa snimke zaslona u nastavku. Trebalo bi potrajati.
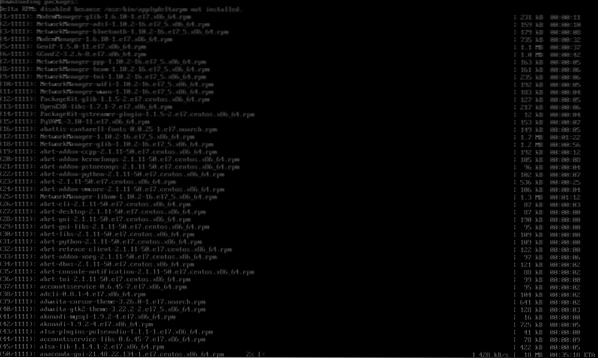
Nakon završetka instalacije, trebali biste vidjeti sljedeći prozor.
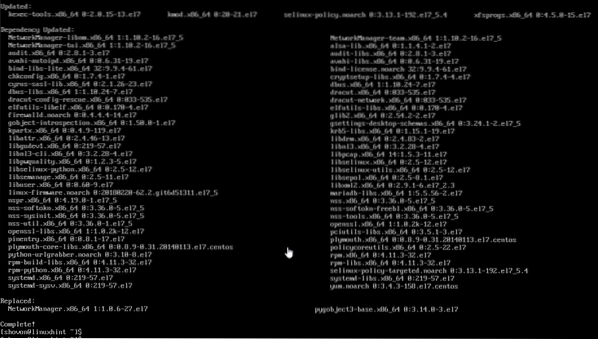
Sada morate reći CentOS-u 7 da želite pokrenuti grafičko okruženje radne površine kada prema zadanim postavkama pokrenete računalo. Da biste to učinili, pokrenite sljedeću naredbu:
$ sudo systemctl postavljen kao zadani grafički.cilj
Grafičko okruženje radne površine trebalo bi se učitati pri sljedećem pokretanju vašeg CentOS 7 uređaja.

Sada ponovo pokrenite računalo pomoću sljedeće naredbe:
[cc lang = ”bash”]
$ sudo ponovno pokretanje
[cc]

Kad se računalo pokrene, možda ćete vidjeti sljedeći prozor. To je prozor ugovora o licenci. Kliknite dolje označeni odjeljak snimke zaslona.
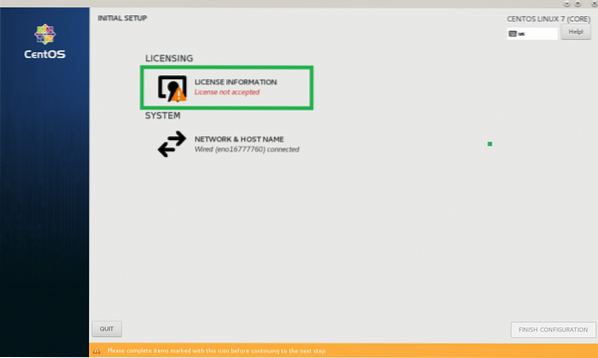
Sada iz sljedećeg prozora provjerite Prihvaćam ugovor o licenci potvrdni okvir i kliknite na Gotovo.
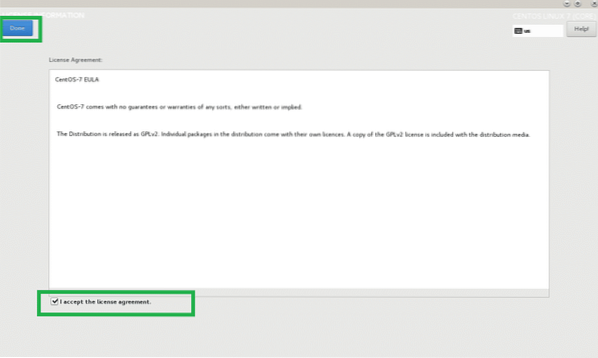
Sada kliknite na ZAVRŠNA KONFIGURACIJA kako je označeno na snimci zaslona u nastavku.
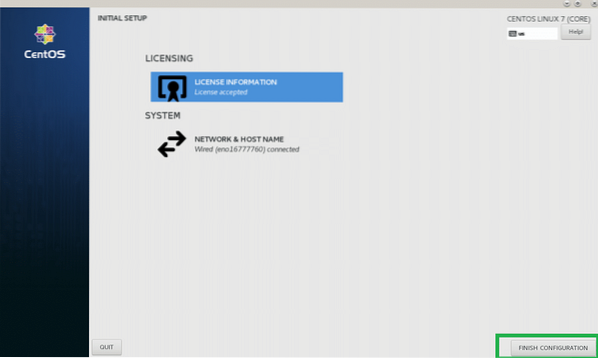
Sada biste trebali vidjeti zaslon za prijavu u GDM. Kliknite svoj korisnički račun da biste ga odabrali.
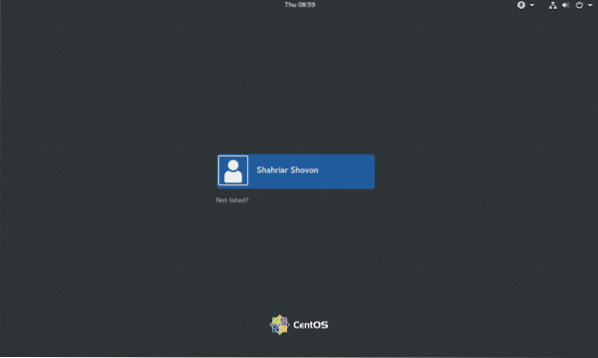
Sada unesite lozinku za prijavu i kliknite na Prijaviti se.
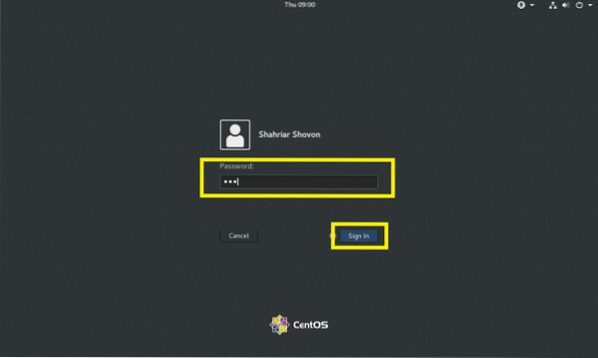
Trebali biste vidjeti KDE početni zaslon kao što je prikazano na snimci zaslona u nastavku.

Nakon nekog vremena trebalo bi se učitati KDE okruženje radne površine, kao što možete vidjeti na snimci zaslona u nastavku.
Konfiguriranje KDE okruženja radne površine na CentOS 7:
U ovom odjeljku pokazat ću vam osnovnu konfiguraciju radne okoline KDE 4 na CentOS 7.
KDE je Postavke sustava aplikacija, odakle možete konfigurirati cijelo radno okruženje KDE 4. Možeš naći Postavke sustava iz KDE 4 izbornika aplikacija, kao što možete vidjeti na snimci zaslona u nastavku.
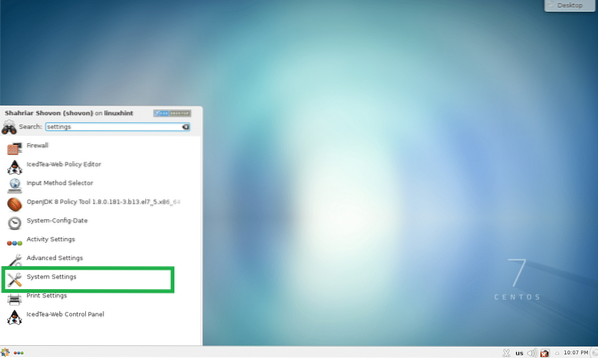
Trebala bi se otvoriti aplikacija System Settings. Odavde možete konfigurirati KDE 4 teme, efekte radne površine, pridruživanja datoteka, datum i vrijeme, fontove, radni prostor, monitore i još mnogo toga. Ovdje je zaista sve lako pronaći, jer je sve lijepo kategorizirano. Također možete tražiti određene stvari u aplikaciji Postavke sustava pomoću gornjeg desnog okvira za pretraživanje.
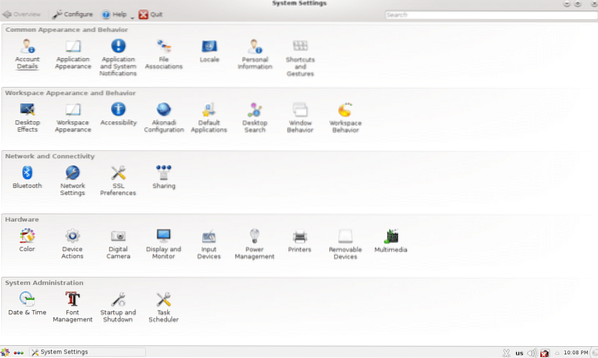
Na primjer, ako želite promijeniti datum i vrijeme računala, dvaput kliknite Datum vrijeme kako je označeno na snimci zaslona u nastavku.
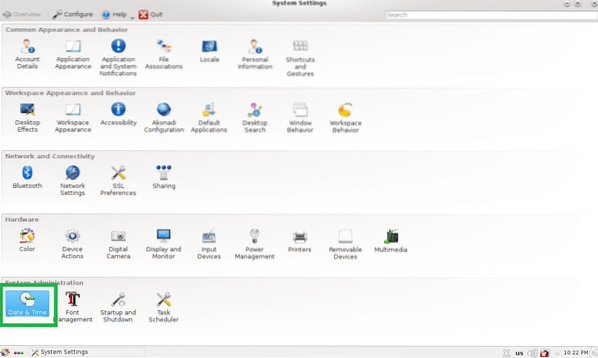
Postavke datuma i vremena trebale bi se prikazati kao što možete vidjeti sa snimke zaslona u nastavku. Odavde možete promijeniti datum, vrijeme, vremensku zonu i postaviti vremenski poslužitelj.
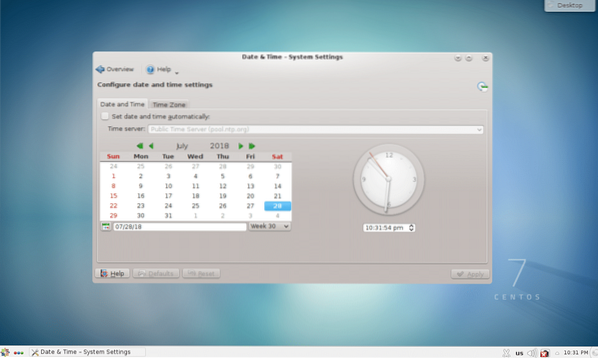
Promjena pozadine:
Možete promijeniti pozadine svog radnog okruženja KDE 4. Desnom tipkom miša kliknite prazno mjesto radne površine i kliknite na Zadane postavke radne površine s jelovnika.
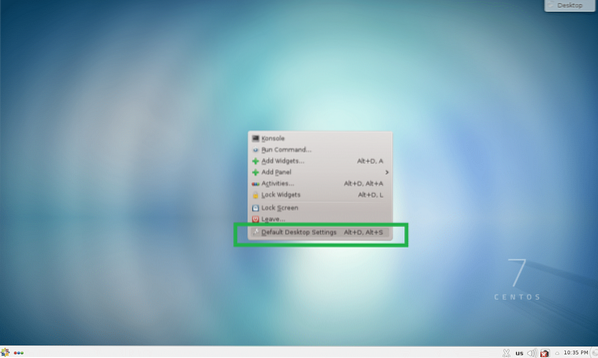
Postavke radne površine aplikacija bi trebala započeti. Možete odabrati bilo koju pozadinu koja je zadana i kliknuti na Prijavite se.
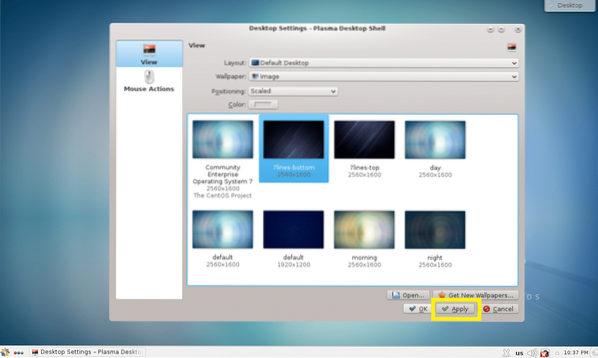
Trebao bi biti postavljen kao pozadina radne površine, kao što možete vidjeti sa snimke zaslona u nastavku.

Ako vam se ne sviđaju zadane pozadine, možete postaviti i svoje pozadine. Da biste to učinili, kliknite na Otvorena…
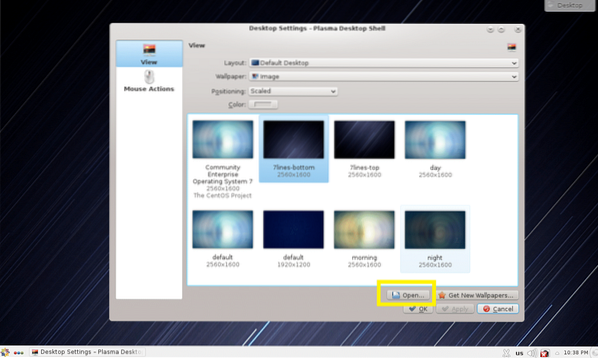
Sada odaberite svoju sliku koju želite postaviti kao pozadinu i kliknite na Otvorena.
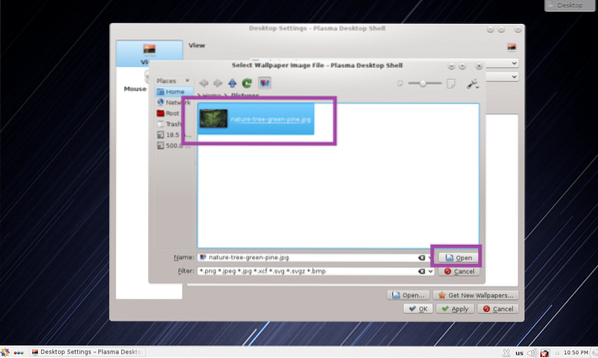
Datoteka slike trebala bi se sada pojaviti u aplikaciji Postavke radne površine. Odaberite ga i kliknite na Prijavite se.
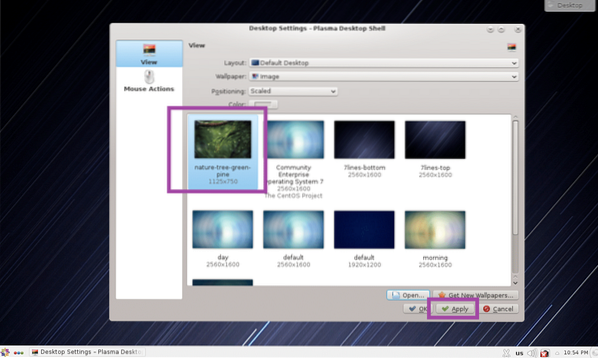
Pozadinu treba promijeniti.

Rad s KDE dodacima:
KDE 4 okruženje radne površine za plazmu ima mnogo dodataka za radnu površinu pomoću kojih možete učiniti vašu radnu površinu ljepšom i interaktivnijom. Da biste dodali widget, kliknite na Radna površina a zatim kliknite na Dodajte widgete kako je označeno na snimci zaslona u nastavku.
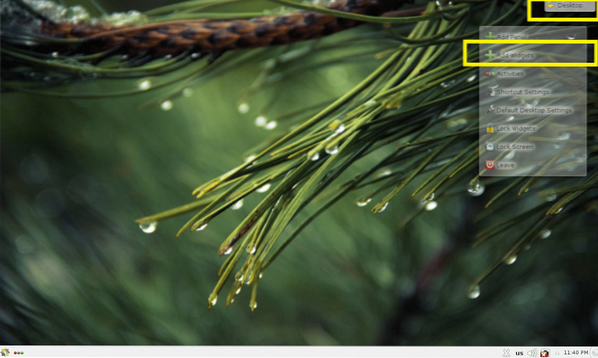
Sada dvaput kliknite widget koji želite aktivirati. Aktiviram Analogni sat widget.
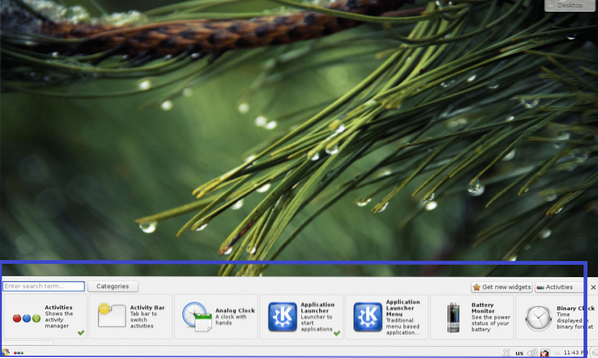
Kao što možete vidjeti sa donje snimke zaslona, Analogni sat widget se aktivira i analogni sat prikazuje se na radnoj površini.
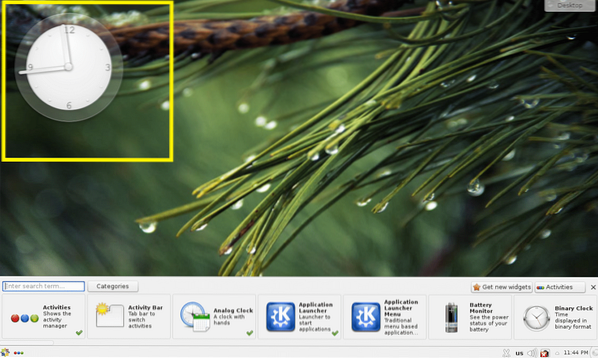
Da biste uklonili widget sa radne površine, kliknite ga i trebao bi se pojaviti prozirni izbornik. Kliknite ikonu križa kako je označeno na snimci zaslona u nastavku. Dodatak treba ukloniti sa radne površine.
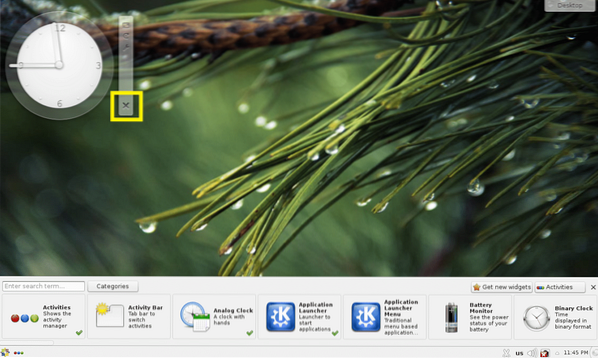
Također možete kliknuti na widget da biste ga odabrali, a zatim ga povucite i spustite negdje na radnu površinu kako želite.
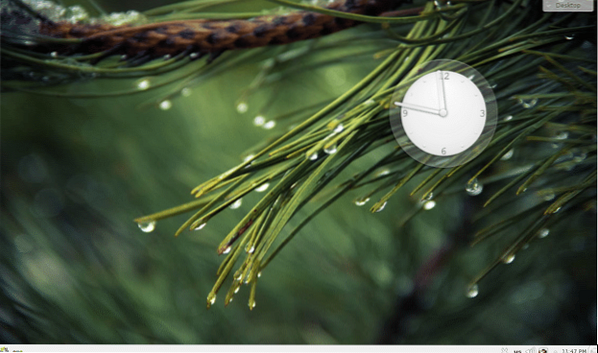
Widgeti mogu imati određene postavke kojima možete pristupiti s izbornika widgeta, kao što možete vidjeti na donjoj snimci zaslona.

Trebale bi se prikazati postavke specifične za widget. Omogućio sam kazaljku sekunde na analognom satu. Da biste spremili promjene, kliknite na Prijavite se ili u redu.
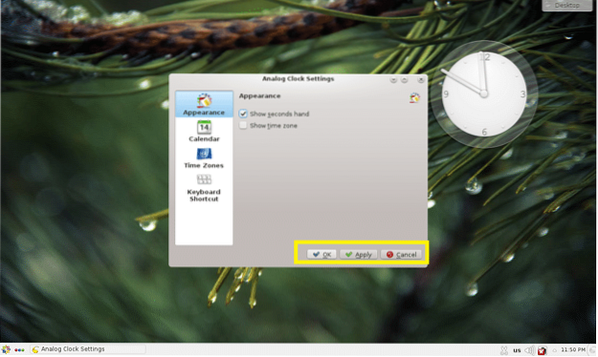
Kao što vidite, prikazuje se kazaljka sekundi.
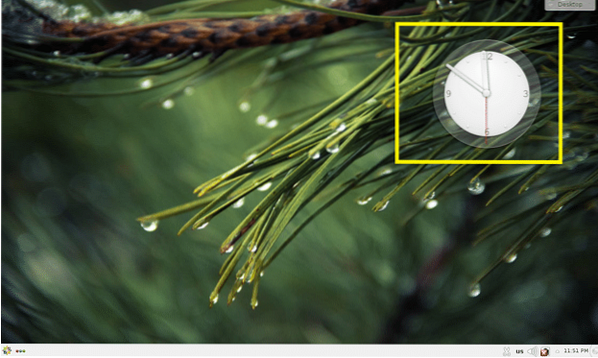
Primjene KDE 4 Desktop Environment u CentOS 7:
U ovom ću odjeljku govoriti o nekim aplikacijama koje su zadane instalirane u radnom okruženju KDE 4 CentOS 7.
Web preglednici:
U radnom okruženju CentOS 7 KDE 4, Firefox i Konqueror web preglednici su instalirani prema zadanim postavkama.
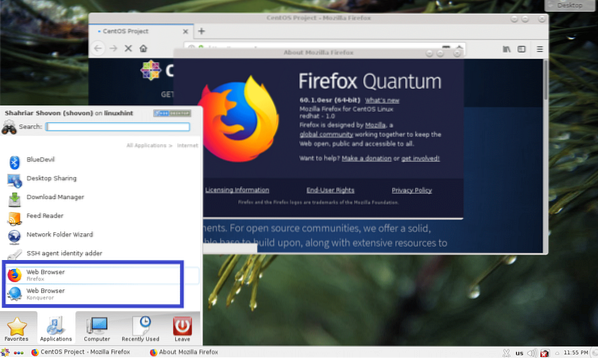
Terminal / konzola:
U radnom okruženju KDE 4, Konsole je zadana aplikacija terminala. To je vrlo moćan emulator terminala.
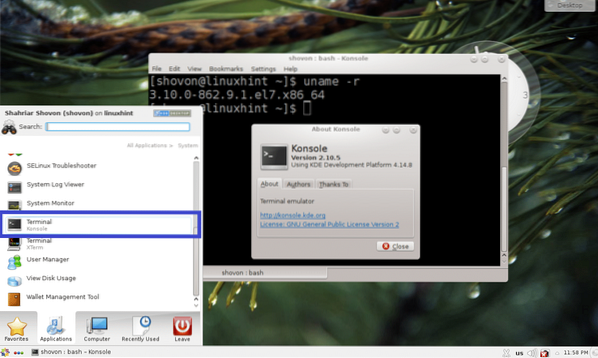
Preglednik dokumenata:
Okular je preglednik dokumenata radne okoline KDE 4. Podržava mnoge vrste digitalnih dokumenata kao što su PDF, CHM, DjVU, EPub i mnogi drugi. Zaista mi se sviđa Okular.
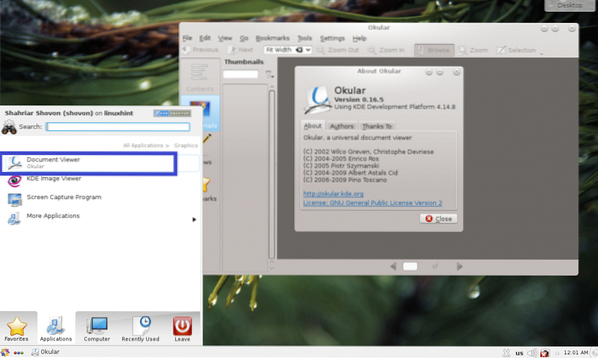
KDE 4 ima mnogo više aplikacija. Ostatak prepuštam vama da to saznate. Zabavi se KDEing na CentOS 7.
Tako instalirate i konfigurirate KDE na CentOS 7. Hvala što ste pročitali ovaj članak.
 Phenquestions
Phenquestions


