U ovom uputstvu izvest ćemo kompletnu instalaciju Ubuntu-a na USB bljesak pogon. Imajte na umu da se ovdje ne radi samo o stvaranju pokretačkog Ubuntu Live USB pogona. Umjesto toga, pomoći ćemo vam da instalirate punopravni Ubuntu na USB pogon. To je kao da imate prijenosni Ubuntu sustav!
Dovršite Ubuntu na USB bljeskalici
Prednost instaliranja cjelovitog Ubuntu-a na bljeskalicu u usporedbi sa okruženjem uživo je mogućnost posjedovanja prijenosnog i personaliziranog Ubuntu-a s odabranim aplikacijama, ID-om za prijavu i sustavom koji se može ažurirati.
Preduvjeti
- Ubuntu Live USB pogon ili CD: Ako ga nemate, možete ga stvoriti pomoću našeg vodiča ovdje.
- Ispraznite USB flash pogon kapaciteta najmanje 16 GB na koji ćemo instalirati puni Ubuntu
Instaliranje Ubuntu-a na USB bljesak voziti
Čitav se postupak može podijeliti u dvije široke faze. Prvo formatiramo i stvaramo particije na USB bljeskalici, a u sljedećoj ćemo fazi u njega instalirati Ubuntu.
Faza 1 - Particioniranje USB bljeskalice
Korak 1. Umetnite USB pogon ili CD Ubuntu uživo i u njega pokrenite računalo.
Korak 2. Odaberite opciju "Isprobaj Ubuntu".
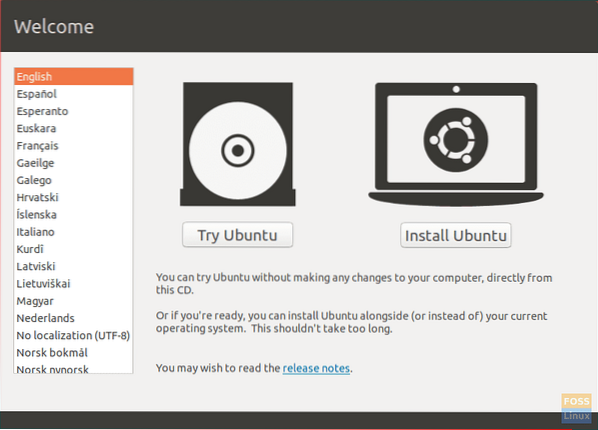
3. korak. Sustav će se pokrenuti u radnom okruženju Ubuntu uživo. S lijeve dock ploče otvorite gumb aplikacija koji se nalazi na dnu. Potražite GParted i otvorite ga.
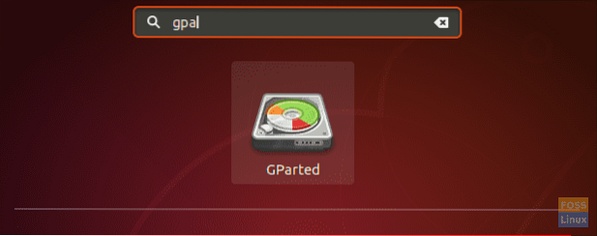
GParted sučelje trebalo bi izgledati kao dolje snimka zaslona.
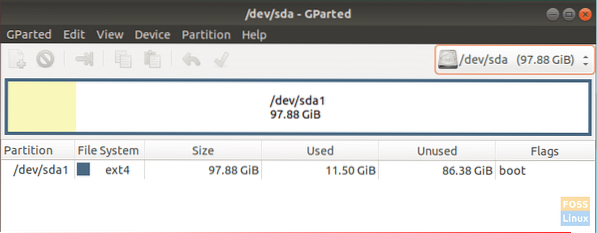
4. korak. Umetnite svoj USB pogon.
Korak 5. Ovo je najkritičniji korak. Obratite pažnju na pogone i pazite da odaberete bljesak voziti (sdb) ispravnog kapaciteta. Odabir pogrešnog uređaja mogao bi uništiti podatke na računalu. S desne strane prozora GParted odaberite USB s padajućeg izbornika.
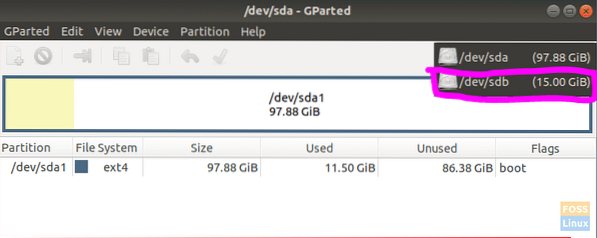
Korak 6. Očistite particije na USB pogonu tako da desnom tipkom miša kliknete na svoj USB, odaberite Format, a zatim odaberite obrisanu opciju.
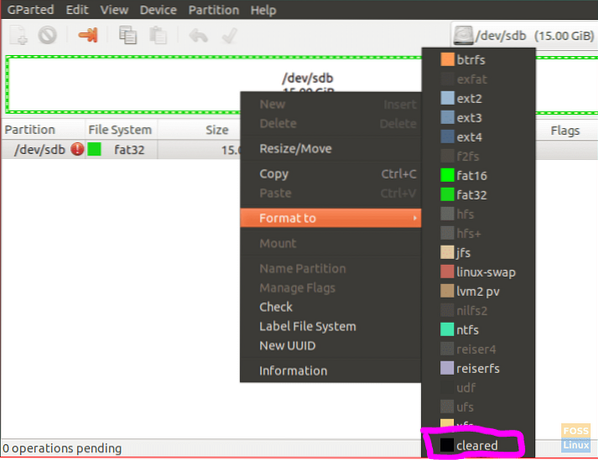
Korak 7. Kliknite gumb za primjenu koji je desna oznaka zelene boje koja se nalazi na gornjoj ploči.

Pojavit će se poruka upozorenja koja vas upozorava na gubitak podataka prilikom formatiranja USB-a. Kliknite Primijeni na poruci upozorenja.
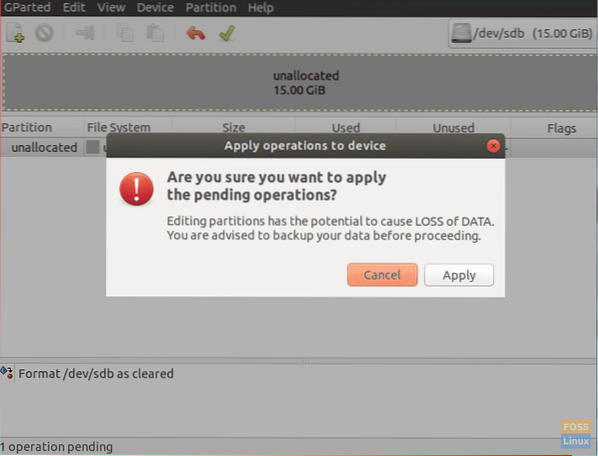
Korak 8. Nakon što se operacija uspješno dovrši, kliknite Zatvori za nastavak.
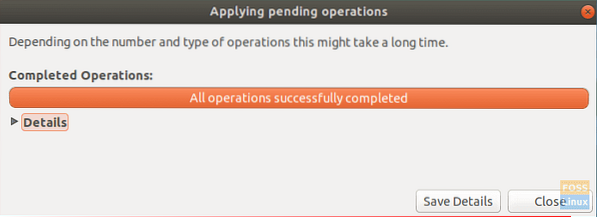
Korak 9. USB bi trebao biti poput dolje snimke zaslona.
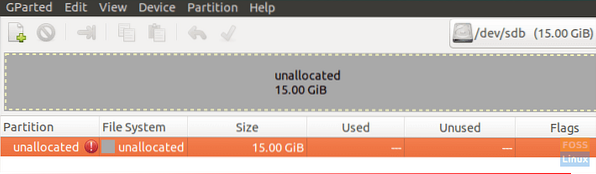
Sada možete zatvoriti aplikaciju GParted. Uspješno ste podijelili svoj USB pogon kako biste mogli instalirati Ubuntu. Započnimo postupak instalacije faze 2.
Faza 2 - Instaliranje Ubuntu-a
Korak 1. Na radnoj površini kliknite ikonu za instaliranje Ubuntu.
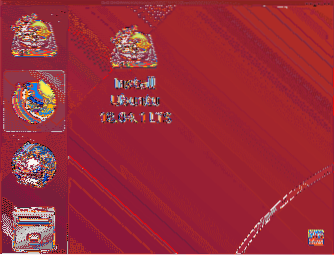
Korak 2. Nakon trenutka instalacija započinje s ekranom dobrodošlice. Pritisnite Nastaviti dugme.
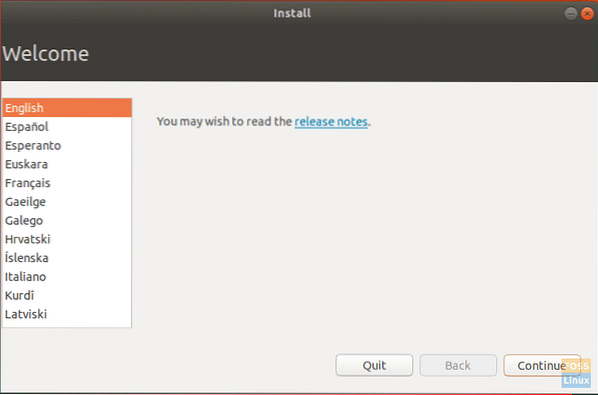
3. korak. Odaberite raspored tipkovnice, a zatim kliknite Nastaviti.
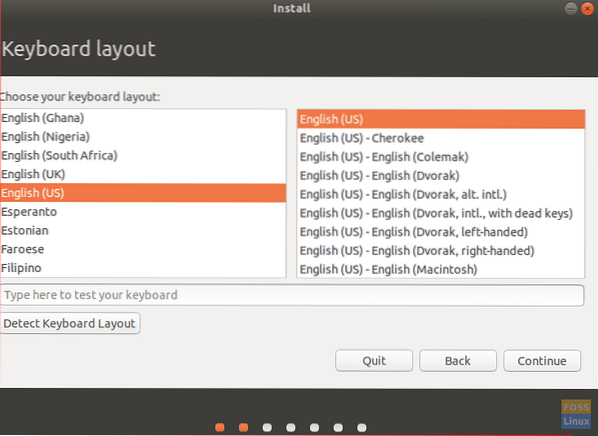
4. korak. Odaberite "Uobičajena instalacija", a zatim kliknite Nastaviti.
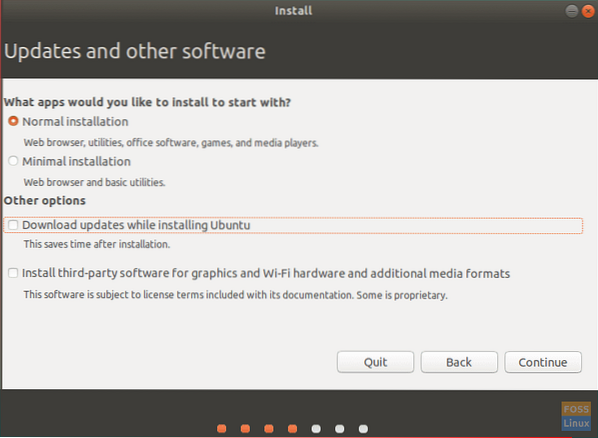
Korak 5. Na zaslonu vrste instalacije odaberite opciju "nešto drugo", a zatim pritisnite Nastaviti.
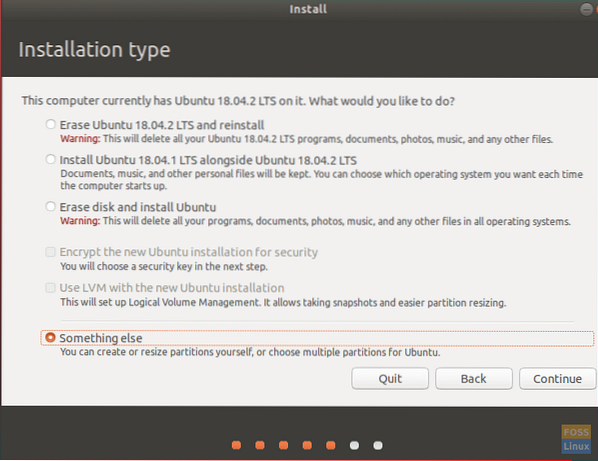
Korak 6. Sada odaberite USB i sljedeće ćemo početi stvarati particije.
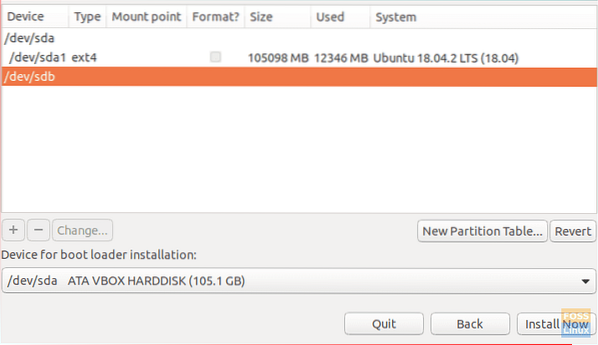
Korak 7. Odaberite novi gumb tablice particija. Zatim pritisnite znak plus da biste dodali sljedeće 3 particije.
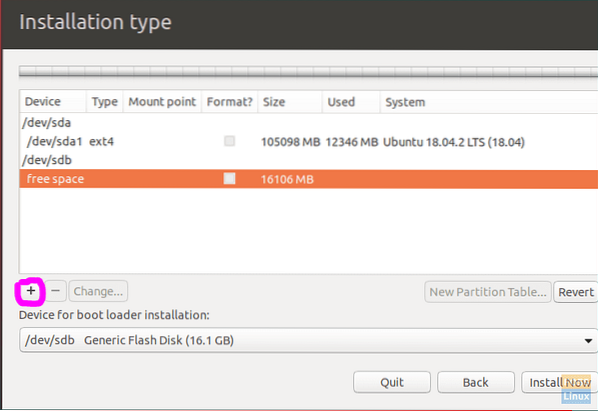
- FAT32 particija
- Postavite veličinu.
- Postavite točku montiranja na / bilo koje_ime.
- EXT4 particija
- Postavite veličinu ne manje od 4 GB.
- Postavite točku montiranja na /.
- Zamijeni particiju
- Ovu particiju možete preskočiti ako imate dovoljno RAM-a i ako vam nije potrebna značajka hibernacije.
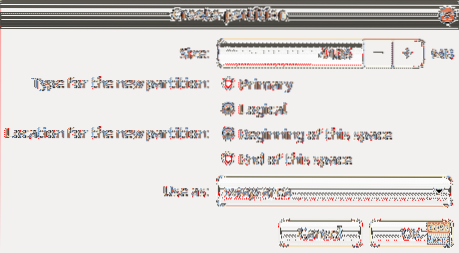
Korak 8. Iz "Uređaja za instalaciju pokretačkog programa" odaberite USB Flash pogon.
Struktura particije trebala bi izgledati otprilike kao dolje snimka zaslona.
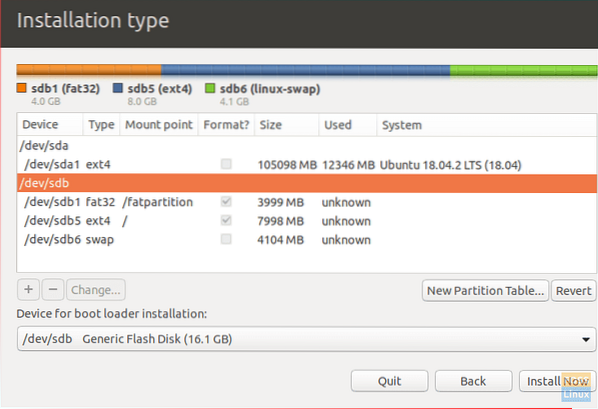
Korak 9. Pritisnite Instalirati sada za početak instalacije.
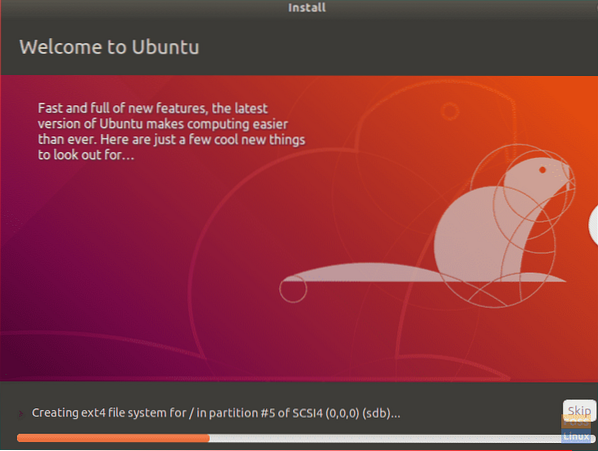
Korak 10. Nakon što se instalacija uspješno dovrši, kliknite Ponovno pokreni sada.

Čestitamo! Sad ste instalirali puni Ubuntu na USB bljeskalicu. Možete se podići s njega i uživati u prijenosnom Ubuntu sustavu u džepu!
Napokon, nadam se da vam se svidio ovaj vodič. Slobodno komentirajte u nastavku ako imate pitanja ili povratne informacije.
 Phenquestions
Phenquestions



