Uvod u Xournal
Xournal je aplikacija razvijena za bilježenje, izradu shema ili vođenje dnevnika, kako su opisali programeri ove aplikacije. Međutim, najzanimljivija stvar u vezi s Xournalom je mogućnost anotiranja PDF-a na vrlo jednostavan način, što je vrlo korisno kada se radi o ispravljanju teksta koji nam je poslan ili stvaranju neke vrste bilješki.
Sučelje ovog programa ima jednostavnu i intuitivnu alatnu traku pomoću koje ćete odmah moći napraviti bilješke i oznake u ovim vrstama datoteka.
Kada potrebe dokumenta uključuju promjenu teksta, dodavanje ili uklanjanje stranica iz njega, bolje je koristiti cjelovitiji PDF uređivač. Kada je potrebno napraviti bilješke, dodati slike ili priložiti skice u PDF datotekama, upotreba ovog malog programa vrlo je brza i prikladna opcija.
Instalirajte Xournal
Instalacija ovog programa u Ubuntu jednostavna je kao puko otvaranje konzole i upisivanje sljedećeg u nju:
sudo apt instalirati xournalJednom instaliran vidjet ćete da je njegovo sučelje vrlo osnovno, ali učinkovito. Xournal ima niz alata kao što su olovka, gumica i podcrtavanje, dodaje slojeve teksta, odabire i ubacuje slike i mnoge druge koje možete otkriti nakon instalacije. Želimo pojasniti da Xournal ne dopušta uređivanje teksta PDF-a. Omogućit će vam uređivanje napomena napravljenih samo na datoteci.
Evo demonstracije instaliranja Xournala.
Korak 1: Otvorite svoj Ubuntu Software Center
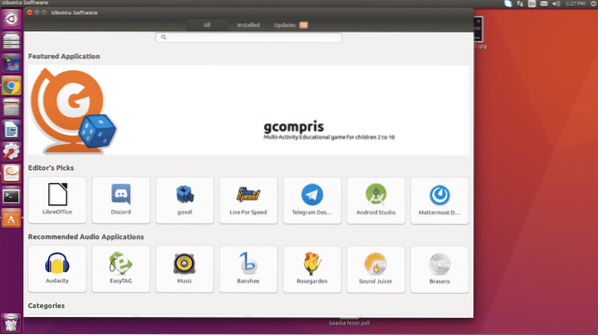
Korak 2: Pretražite Xournal u traci za pretraživanje i dobit ćete ga.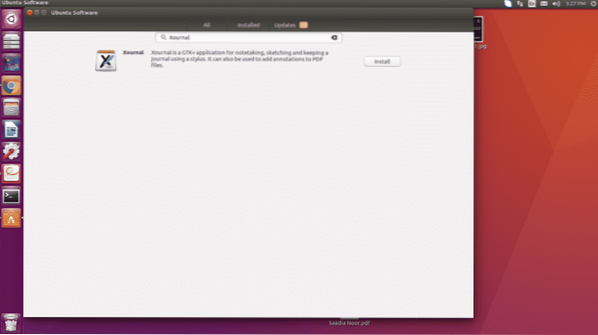
Korak 3: Kliknite gumb za instalaciju i instalirajte ga nakon unošenja lozinke za račun. Jednom kada je Xournal instaliran, ikona će se prikazati na vašoj lijevoj programskoj traci.
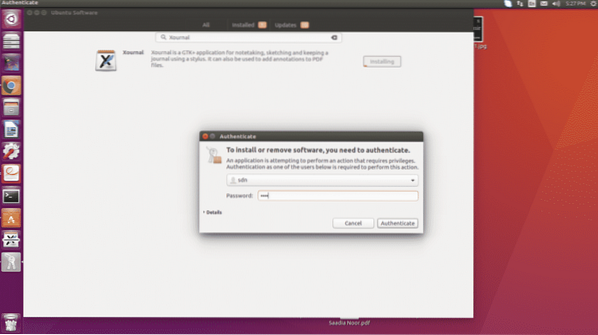
Napravite bilješke u PDF-u
Kao što smo naveli u uvodu, Xournal je zanimljiv alat za dodavanje PDF-a, pisanje jednostavnih tekstova, dodavanje linija i drugih geometrijskih oblika te umetanje slika.
Tekstne bilješke
Jedna od najneophodnijih karakteristika je tekst, a upravo me ono što me najviše privlači u ovom alatu je mogućnost izrade napomena u PDF-u. Xournal ne dopušta uređivanje teksta PDF-a, kao što smo već spomenuli, ako možete urediti tekst.
Mislimo na to da ako napravite unos, a zatim ga želite urediti, Xournal vam to omogućuje. Na primjer:
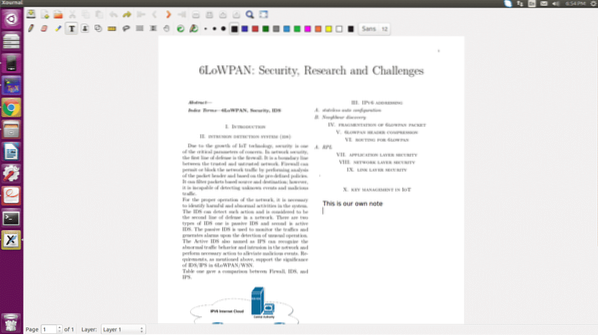
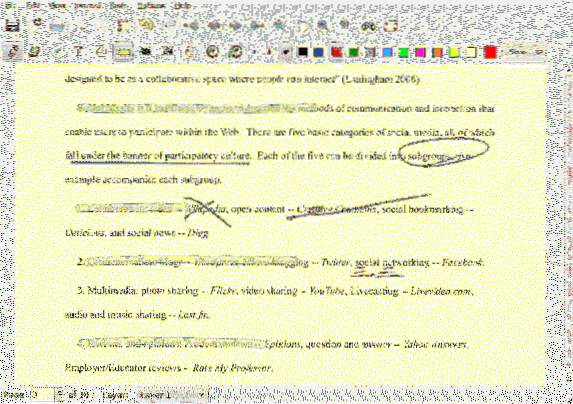
Svejedno, kako vidite ponaša se ispravno. Svakako, nije riječ o uređivanju postojećeg PDF-a, ali omogućuje vam vrlo brz rad, što rezultira uštedom puno energije i vremena.
Prepoznavanje uzorka
Uz dopuštanje bilješki u PDF-u, još jedna značajka koja ga čini zanimljivim je prepoznavanje obrazaca. Odnosno, ako pokušate napraviti ravnu liniju, možete dobiti niz krivulja više od ravne crte, međutim, Xournal može prepoznati da pokušavate napraviti ravnu liniju i odgovoran je za zamjenu onoga što ste učinili što ste htjeli učiniti. Ako povučemo grubu crtu, Xournal prepoznaje da pokušavamo napraviti crtu i odgovoran je za pretvaranje u crtu tako da naši procesi podcrtavanja budu pristojni
Ali to ne čini samo crtama, već to čini i krugovima i pravokutnicima.
Također prepoznaje oblike. Sve što morate učiniti je označiti sliku u PDF datoteci i ona će odabrati sliku kao što je prikazano na donjoj slici:
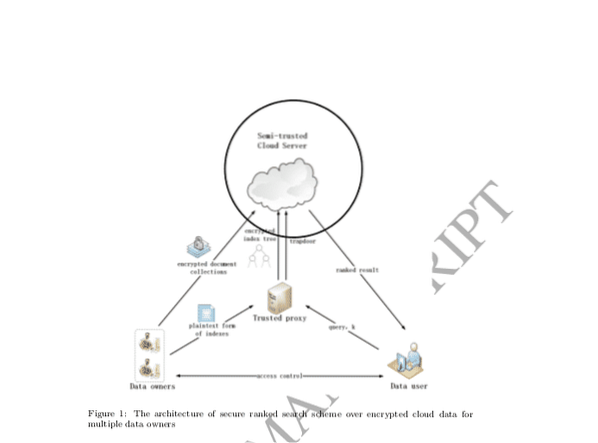
Potpišite svoje PDF datoteke
PDF datoteke možete potpisati pomoću alata Xournal. Treba vam PNG datoteka vašeg digitalnog potpisa. Zatim slijedite donji postupak kako biste na PDF dokumente stavili znak.
Korak 1: Na izborniku kliknite Datoteka i odaberite otvoreni PDF.
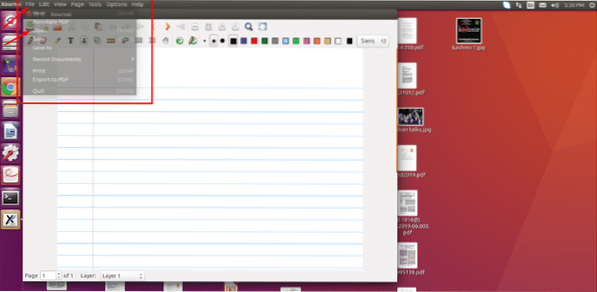
Korak 2: Odaberite PDF koji želite otvoriti.
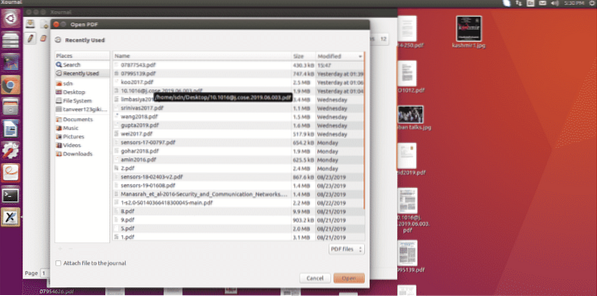
Korak 3: Jednom kada se PDF datoteka otvori, kliknite ikonu slike koja se prikazuje na alatnoj traci kao što je prikazano na snimci zaslona.
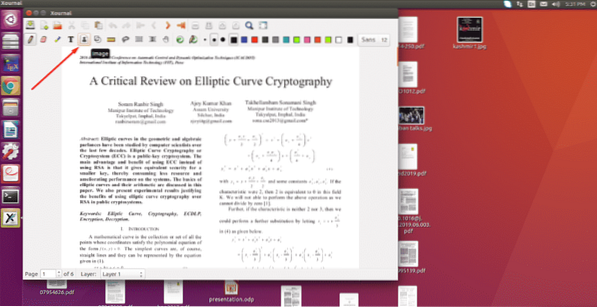
Korak 4: Nakon što kliknete ikonu slike, kliknite PDF datoteku bilo gdje da biste otvorili novi prozor i odabrali sliku koju želite umetnuti.
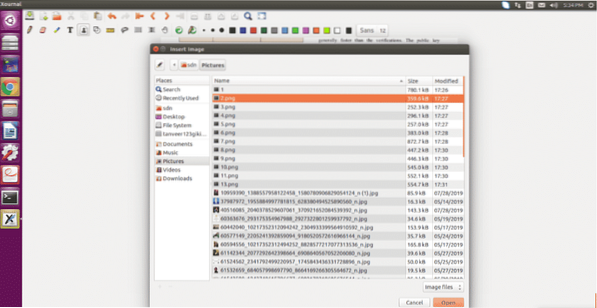
Korak 5: Odaberite svoju PNG datoteku digitalnog potpisa i kliknite otvori.
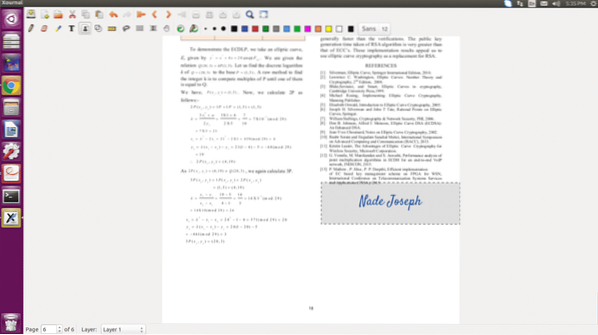
Na kraju, povucite ga da prilagodite položaj i veličinu i kliknite bilo gdje u dokumentu da biste izašli iz načina uređivanja. Nakon što završite s tim, ponovo idite na izbornik Datoteka i odaberite opciju izvoza PDF-a. Dajte ispravno ime svojoj datoteci i spremite je te ste gotovi s stavljanjem potpisa u svoju PDF datoteku jednostavnim i laganim koracima.
Zaključak
Ako želite raditi sa svojim PDF datotekama, a korisnik ste Linuxa, ne trebate brinuti da Adobe Reader ne podržava Linux. Imate nekoliko vrlo praktičnih alata koji vam omogućuju rad s PDF datotekama. Među tim alatima jedan je Xournal koji postaje popularan zbog svojih jednostavnih značajki.
 Phenquestions
Phenquestions

