Ovaj eksponencijalni rast potaknut je sve većom potražnjom za korištenjem i pohranom podataka od strane velikih poduzeća, kao i običnog korisnika. Računarstvo u oblaku omogućuje korisnicima pohranjivanje datoteka u oblak, štedi pohranu na njihovim uređajima, pokreće softverske programe bez potrebe za instaliranjem ovisnosti koje su za njih potrebne, pa čak nudi i poboljšanu sigurnost i automatsko sigurnosno kopiranje, čuvajući podatke na sigurnom. Jedna od takvih značajki koja jasno pokazuje zašto je računarstvo u oblaku moderno čudo je sposobnost spremanja podataka u oblak.
Pohrana u oblaku jedna je od najvećih stvari koje su se pojavile iz računalstva u oblaku i koja i dalje raste u popularnosti. U sljedećih nekoliko godina pohrana u oblaku zasigurno će se učvrstiti kao dragocjena imovina mnogih tvrtki i organizacija. Budući da su usluge u oblaku zaštićene snažnim šifriranjem, izuzetno su sigurne i pouzdane.
Uz to, pohrana u oblaku vrlo je fleksibilna i skalabilna jer podacima u oblaku možete pristupiti s bilo kojeg uređaja, a neograničen broj korisnika može pristupiti tim datotekama s bilo kojeg mjesta.
Otkako je ova usluga stekla tako visoku popularnost, mnogi pružatelji usluga ušli su u sliku. Oni koji nude neke od najboljih paketa uključuju iDrive, OneDrive, Microsoftovu uslugu i Googleovu uslugu pohrane u oblaku nazvanu Google Drive.
KIO GDrive je alat koji korisnicima omogućuje slobodan pristup i uređivanje Google diska, jednog od najpopularnijih davatelja usluga pohrane u oblaku.
Ovaj će vam članak pokazati kako instalirati KIO GDrive i detaljno raspraviti što ga čini tako izvrsnom aplikacijom za upotrebu.
Što je KIO GDrive?
KIO GDrive je softverska aplikacija koja omogućava korisnicima pristup i uređivanje datoteka smještenih unutar njihovih Google diskova pomoću aplikacija temeljenih na KDE-u, kao što su Dolphin, Kate i tako dalje. Budući da je proizvod KDE-a, KDE GDrive slijedi istu krilaticu da je potpuno besplatan i otvoren.
Pomoću KIO GDrive možete slobodno prenijeti datoteke sa svog sustava na svoj pogon i obrnuto. Štoviše, ove datoteke možete poslati i prijateljima ili suradnicima. Za razliku od klijenata e-pošte, KIO GDrive nema ograničenja u veličini datoteke za slanje e-poštom, sve dok spada u veličinu prostora za pohranu vašeg pogona.
Instaliranje KIO GDrive pomoću službenog Ubuntu spremišta
KIO GDrive dolazi kao dio službenog Ubuntu spremišta i stoga se može instalirati pomoću naredbe apt. Prvo morate pokrenuti naredbu update tako da se apt-predmemorija vašeg sustava ažurira na najnovije verzije i da se kasnije u procesu instalacije ne pojave problemi. Da biste to učinili, otvorite terminal putem prečaca Ctrl + Alt + T ili s Ubuntu Dash-a i unesite sljedeću naredbu u terminal:
$ sudo apt-get ažuriranjeZatim instalirajte drugi paket koji instalira neke dodatne ovisnosti potrebne za prepoznavanje usluga kao što su Google i Twitter. Da biste to učinili, u terminal unesite sljedeću naredbu:
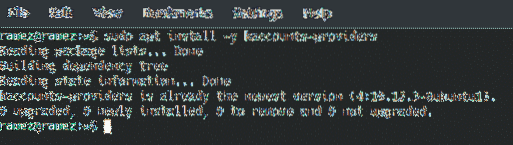
Na kraju, pokrenite sljedeću naredbu u terminalu da biste instalirali KIO GDrive:
$ sudo apt install -y kio-gdrive
Korištenje KIO GDrive
Nakon instalacije možete pokrenuti KIO rob pokretanjem sljedeće naredbe:
$ kioclient5 exec gdrive: /Za korisnike koji nisu zadovoljni naredbenim retkom, mogu otvoriti KIO rob otvaranjem Postavke sustava a zatim odabirom Računi na mreži na kartici ispod Personalizacija odjeljak.
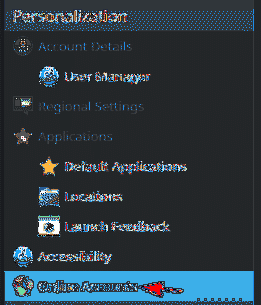
Nakon otvaranja GDrive, kliknite Dodajte novi račun gumb koji će vas odvesti na novu stranicu.

Na novoj stranici koja se otvori pruža vam dvije mogućnosti internetskog računa, a možete birati između Google i ownCloud.
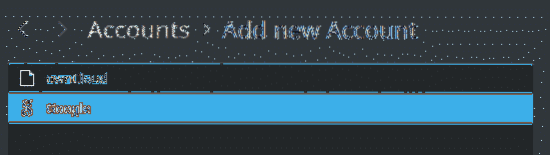
Budući da bismo željeli da naš Google pogon bude povezan s našim sustavom, kliknut ćemo polje Google. Nakon klika na Google, ovo će otvoriti web stranicu za provjeru autentičnosti koja traži da se prijavite na svoj račun Google diska. Unesite svoju Google adresu e-pošte i lozinku, a zatim kliknite Prijaviti se.
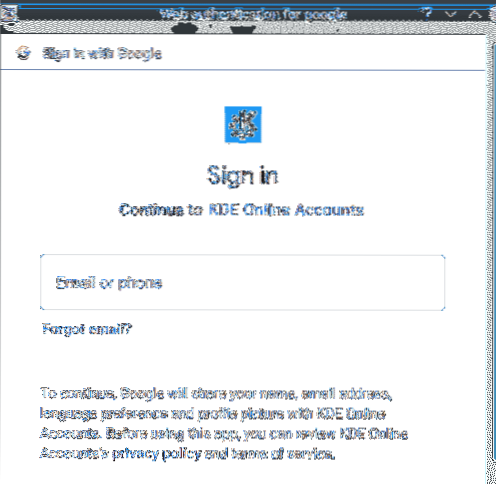
Nakon prijave, bit ćete upitani želite li dati dopuštenje KDE usluzi da joj omogući pristup vašem Google računu. Klik Da da mu se omogući pristup.
Slika 1:

Slika 2: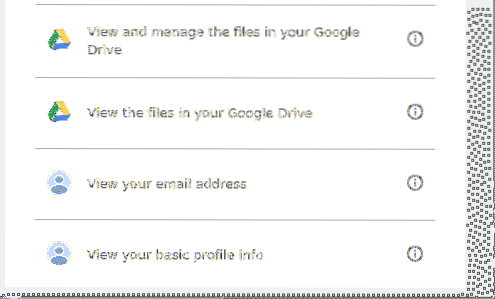
Nakon što aplikacija dobije potrebna dopuštenja, otvorit će se sljedeća stranica, što znači da je cijeli postupak pravilno dovršen.
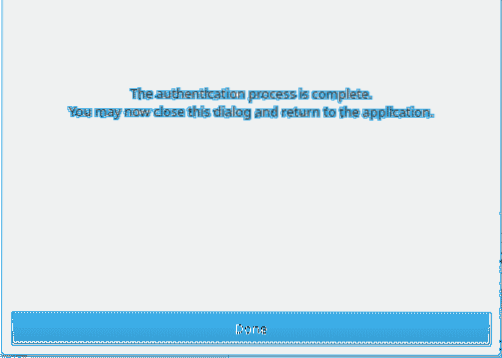
Kliknite na Gotovo i otvorit će početnu stranicu Online Računi, na kojoj možete vidjeti svoj Google račun. Sada izađite iz ovog dijaloškog okvira klikom u redu a zatim otvorite upravitelj datoteka Dolphin. Zatim otvorite karticu Mreže u odjeljku Mjesta i pronaći ćete svoj Google Drive lokalno montiran na vaš Linux sustav.
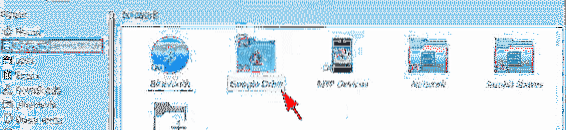
Zašto koristiti KIO GDrive?
Danas je računarstvo u oblaku postalo jedna od najpopularnijih tehnologija. Potpuno je promijenio dinamiku tehnološke industrije i transformira sve javne resurse i usluge oko nas. Stoga ne iznenađuje kada se pojavljuju alati koji omogućuju korisnicima da u potpunosti iskoriste računalstvo u oblaku i pohranu. KIO GDrive jedan je od takvih fascinantnih alata koji vam omogućuje pristup vašem računu Google pogona i lokalno umetanje podataka i pohrane u vaš Linux sustav. Sa svojim korisničkim sučeljem i izuzetno jednostavnim postupkom integracije Google pogona, KIO GDrive nevjerojatan je alat za rad.
 Phenquestions
Phenquestions


